How to Add Text to Photos on iPhone & Android [2025]

Do you need to add text to a photo? With PhotoDirector the process is easy. Quickly add words to an image and choose from a variety of fonts and eye-catching design features. Select the text style that best fits your message and add customized colors, shapes, shadows, and more. In just a few simple steps, you can add text to any photo.
How to Add Text to an Image with PhotoDirector
In order to add text to an image, the PhotoDirector application needs to be installed on a device. The app is available to use on both iPhone and Android devices.
Step 1 - Download PhotoDirector - Best App to Add Text to Photos
First, download PhotoDirector, which is available at both the App Store and Google Play Store.
When the application opens, select the option to Edit. This will prompt you to select the image you want to add text to. The application will access the photos already saved on the device. Once you find the image, select it, and then you will be able to move on to the next step and add text to the photo.
Step 2 - Tap Text Tools and Choose Text Type
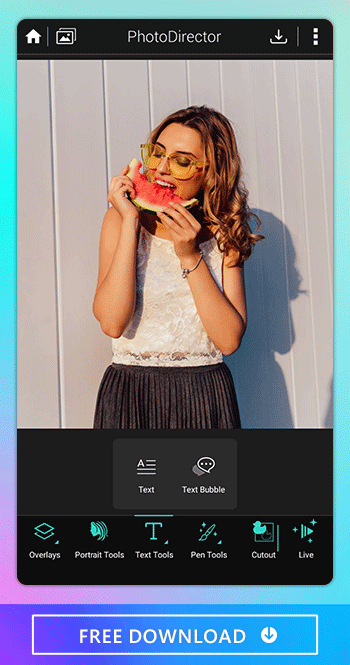
Once the image is selected, a list of options will appear at the top and bottom of the photo. The bottom menu contains the option to add text. If you do not see it, you may need to swipe to the left on the menu in order to find the icon.
Once you find the Text Tools icon, there will be two options. One presents only the text, and the other places the text inside of a text bubble.
The Text option creates pure words and allows detailed text justification. The Text Bubble option provides creative text backgrounds for your words. There are a variety of shapes, colors, and sizes to choose from.
Step 3 - Choose Text to Add Text to Photos
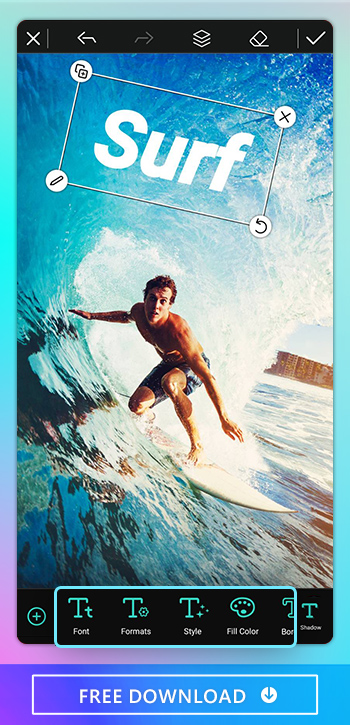
Type the text to add to the photo and press done. Doing this will cause the app to place the text over the image in order to prepare for any adjustments. At The bottom of the image, there is a new menu of options to change the text appearance.
The Font option makes the text style customizable. There are many professional, silly, fun, and decorative styles to choose from.
Format is a feature that allows the text to change from bold to unbold or from italicized to unitalicized. It also allows for changes to the text justification.
If the text needs a professional touch, the Style option provides exciting, preset design elements. They include shadows, gradients, bold outlines, and more. There are more than thirty options to choose from.
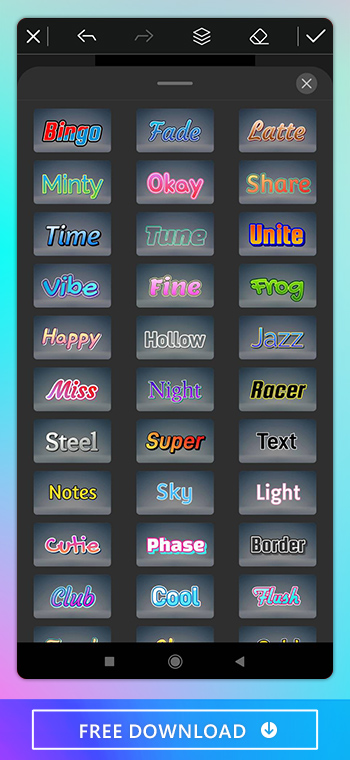
The Color feature changes the color of the text. There are preset colors to make the selection quick, or if a specific color is required, there is a custom option. Gradient color is available, and the angle, transition, and opacity levels are all adjustable.
The Border option makes it, so the text gets surrounded by a specific color. This increases the visibility of the text. There are colors that are preset, but the option to customize is also available. Text size is adjustable, and opacity levels can be changed.

The Shadow option adds a three-dimensional illusion to text. The blur, distance, and opacity options are customizable in order to create your desired effect. Once again, the color selection is preset and customizable to create an image with the perfect text.
Step 4 - Choose Text Bubble to Add Text to Photos
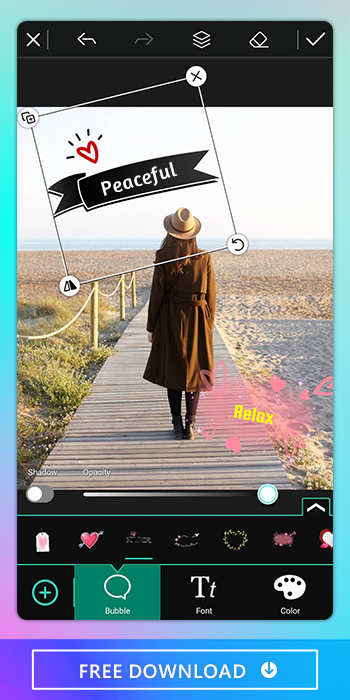
Including a text bubble in PhotoDirector is easy. After selecting Text Bubble from the text tools menu, the bottom of the screen will populate with different bubble template designs. There are templates that look like memo pads, clouds, thoughts, and more. Selecting the plus icon gives you access to even more designs.
The Font feature makes the style of text customizable. There are many fun, silly, professional, and decorative styles.
The Color feature changes the color of the text. There are predetermined colors, or if a specific color is required, a customization option is available. Text borders and text shadows gives depth to text design. The thickness, opacity, and color are all adjustable.
Step 5 - Get the Image with Text and Edit or Share
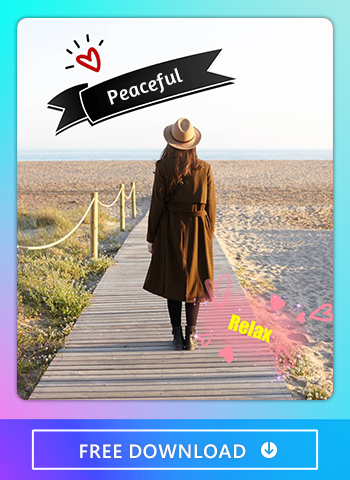
When adding text to the image is complete, select the check mark in the upper right corner. If you do not see the checkmark, it is OK. Select the icon in the top right corner with the arrow pointing down. This icon will guide you through the saving and sharing process. Now, the photo is saved in PhotoDirector. At this point, you can go back and make more edits, or the image with text is ready to share on Instagram, Facebook, e-mail, and various other ways.
Common Questions When Adding Text to Photos
1. What are the 3 Best Apps to Add Text to a Photo?
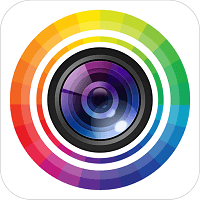
1. PhotoDirector
PhotoDirector is the ultimate easy yet powerful photo editing app to add text to photos. With not only text but text bubble being supported, there are multiple options to change the text appearance. Combined with complete creative control and a user-friendly interface, you can experiment with other advanced features such as color grading, making personalized collages, people removal tools, or AI-powered sky replacement for adding flawless sunsets to your images.

2. YouCam Perfect
With YouCam Perfect, you can easily add some funny, inspirational, or heartfelt text to a picture. With filters, animations, stickers, and many more options, you can create a masterpiece that includes every degree of creativity you can come up with. You can download the app for your iPhone or Android device.
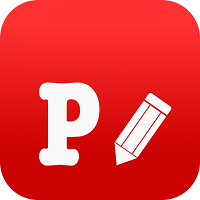
3. Phonto
Phonto is a free app that allows you to add text to photos. There are more than 400 fonts available. They also have another app called Vont, which allows you to add text to videos.
2. Can I Erase Part of the Text?
3. Can I Add More Than One Text to Photo?
Yes. The Add Text option allows for multiple text boxes.











