How to Rotate Images on iPhone & Android
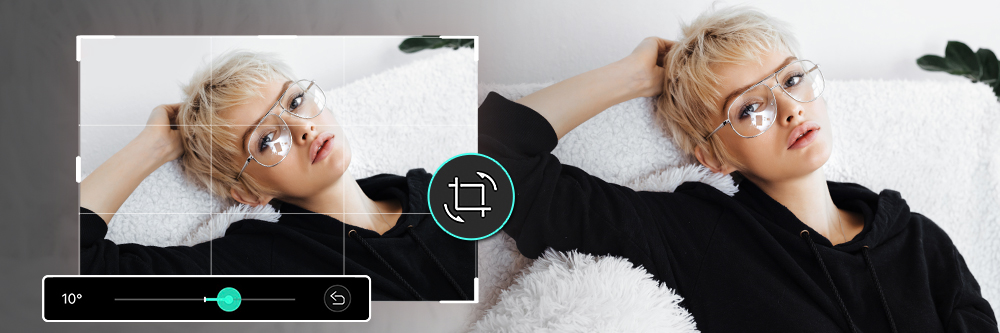
You snap a pic and you think you got it just right, but when you give it a second look, it’s upside down. Or a pic is almost perfect but the angle needs just a slight adjustment. This is where rotating an image comes in handy. You can use it to make minor or major fixes to the angles of pictures or to put a nice creative spin on what would normally be a well-aligned image. Here’s how to rotate images with PhotoDirector, step by step, so you can get started adjusting the angles of your photos today.
How to Rotate Images With PhotoDirector
Step 1 — Download PhotoDirector: The Best Flipped Image-Making App
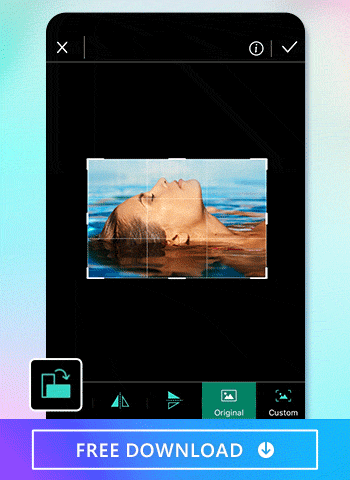
The rotate image function is simple in PhotoDirector, so your first step is to download the app for free from either the Google Play or Apple App store. You can simply search for “PhotoDirector” and when you find the app, install it. The installation process is quick and easy.
Step 2 — Import an Image and Tap Tools to Rotate Image

Your next step is to import the image you want. To do this, tap the Edit button. You’re then given the option of using an image that’s already on your device or one that you take from scratch. If you have an image in mind, you just have to choose the option of getting the picture from your device. You can select as many pics as you like — in case you want to edit more than one.
Once you’ve selected your pic, it goes into your Recents section, giving easy access to it in the future.
Next, tap the Tools button to start rotating your image. After hitting Tools, you’ll see the Crop & Rotate option, the first one on the left.
Step 3 — Tap to Rotate or Flip a Photo
You also have the option of turning the image 90 degrees at a time using the rotate button on the bottom left of your screen with a turning arrow and two overlapping rectangles. This is very useful if you took a picture upside down. It only takes two taps to flip a picture 180 degrees.

It's also a useful feature when working with photos you imported to your device from a computer or a phone. Sometimes, the default settings of these kinds of devices end up putting the picture either upside-down or back-to-front. The accessible user interface for an iPhone or Android makes them excellent tools for quickly putting these kinds of photos into the right position.
Another option is to flip the image by at least 90 degrees using the bottom left button and then tweak it further by moving the slider up or down. If you'd like to reverse the order of the images in a picture, you can use the flip photo button, which looks like two back-to-back triangles. This is particularly useful when you're taking a selfie. Some devices make you look one way as you snap your pick, but the image gets flipped horizontally after it's been taken.
Regardless of how you choose to flip or rotate your image, you can always hit the undo button if you don’t like how an adjustment looks.
Step 4 — Drag Slider to Slightly Rotate Image

If you know how to flip an image by touching it with two fingers and turning your wrist, you can do that, but you may find it easier and faster to use the slider control in PhotoDirector. This enables you to choose a specific number of degrees to rotate your image. This could be particularly helpful if you’re trying to create a collage of images or tweak them for a presentation. If, for example, you want a certain set of images to be rotated a specific number of degrees, you can just choose the angle using the slider. This feature allows you to rotate the image up to 45 degrees.
Common Questions about Making Flipped Images
1. What Are the Best Apps to Rotate Photos?
Here are the best apps for rotating and flipping photos:
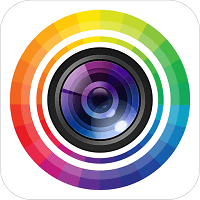
1. PhotoDirector
PhotoDirector provides an ideal image editing solution, especially when you want to know how to flip a picture on iPhone or Android. It gives you the ability to make your changes quickly and easily, thanks to its straightforward workflow. Also, you get plenty of options, such as making slight adjustments between 0 and 45 degrees using the slider, flipping the order of images in your picture, flipping it upside down, or moving it 90 degrees with a single tap.

2. YouCam Perfect
YouCam Perfect also has some useful features and, like PhotoDirector, allows you to make creative changes like manually straightening a photo or changing the camera angle on a 2-dimensional plane.
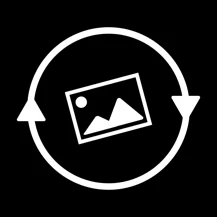
3. PicGizmo
With PicGizmo, you also get a few convenient, pre-designed options for flipping photos. It works well for photos that were taken when your phone was either vertically or horizontally misaligned.
2. How Do You Flip an Image Vertically or Horizontally?
In PhotoDirector, you can simply produce a mirror image of the picture. You have two choices:
- Use the button with the two vertical triangles, one filled all the way in with green, and the other empty. By tapping this button, you make the objects in the image switch positions. For example, if you're on the left and your friend's on the right, you can change positions, putting you on the right and your friend on the left.
- Use the button with two horizontal triangles to produce an upside-down mirror image of the photo. This may, at first, look like the same effect you achieve from rotating it using the button with two rectangles, but it's different: You get a true mirror image, so the person on the left stays there—and vice versa—but everything is flipped vertically.










