10 Basic & Advanced Video Editing Tips for iPhone Users
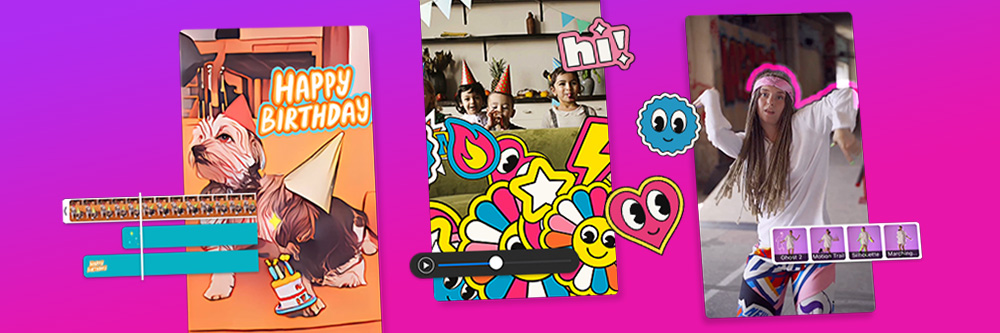
You’ve used your iPhone’s powerful camera to shoot a pristine 4K video. But as you watch the footage, you’re not quite satisfied with the reel. Realistically, the best videos aren’t raw, they are edited.
In this guide, we’re going to help you learn how to transform your video through 10 basic and advanced video editing tips. Grab your favorite footage and let’s put a few new tricks to work to create your next masterpiece.
- How To Edit Videos on an iPhone
- 4 Basic Video Editing Tips for iPhone Users
- 6 Advanced Video Editing Tips for iPhone Users
- Download PowerDirector — The Best Video Editing App To Edit Videos on an iPhone
- FAQs about How To Edit Videos on iPhone
How To Edit Videos on an iPhone
If you want to learn how to edit videos on an iPhone, the first place you can begin is with the tools built into your iPhone. With your iPhone Photo App, you can adjust the color, brightness, and sharpness of your video. You can add a few basic filters, and you can crop, rotate, and straighten your video.
4 Basic Video Editing Tips for iPhone Users
When editing a video on your iPhone, the first place to start is by learning a few basic editing techniques. These tried-and-true edits will help you quickly tweak your video, preparing it for more advanced edits.
1. How To Crop a Video on an iPhone
The first video editing step for almost any iPhone video is to crop the video. Cropping the video will allow you to fit it to the right size for the channel where you plan to publish it.
Let’s talk about how to crop a video on an iPhone. One option is to crop it in the iPhone Photos App. In this app, you’ll tap Edit, then tap on the Crop/Rotate icon. Adjust the crop according to your preference.
Another option is to use PowerDirector to crop your iPhone video. To do this, you’ll upload your video into the app. Then, tap on Crop and choose the ratio you want for your video. This is a particularly helpful tool as it allows you to automatically crop the video to the exact dimensions of popular social media platforms, such as Instagram, TikTok, or Facebook.
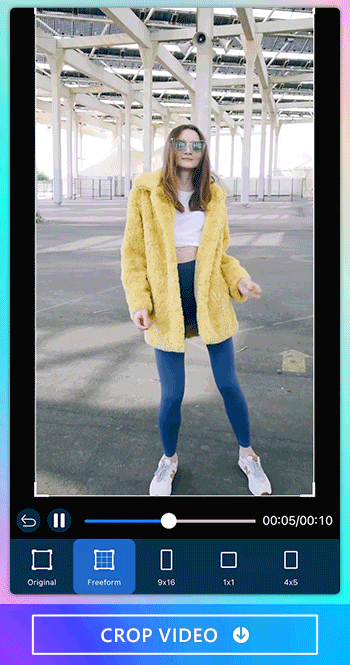
Learn More about Cropping a Video
2. How To Shorten a Video on an iPhone
Another popular basic iPhone video edit is to shorten the video clip. Usually, you’ll want to trim the beginning and end of your video to make sure you are highlighting the best content.
You can use the iPhone Photos App to shorten, trim, or cut your video. Simply tap Edit and move the slider on the video timeline. You can save the video or choose to save it as a new clip to preserve your original copy.
Another option is to use PowerDirector to trim your video. You can do this in two different ways in the app.
One option is to trim the video by tapping on the video and moving the video timeline — similar to the iPhone Photos App. This is great for a quick trim, where you simply want to focus in on the main content.
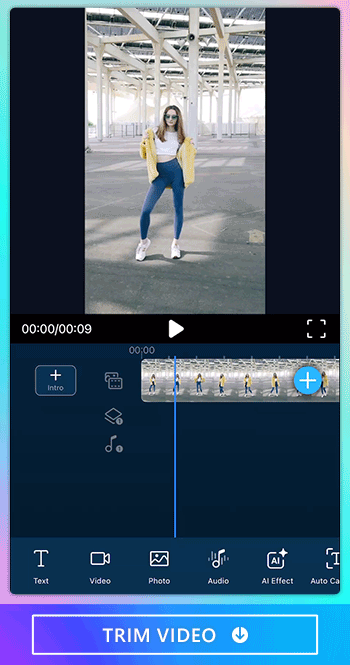
The second option is to use the split feature to separate clips. Tap on the Split tool, and cut out sections of the clip. This is perfect for when you want to add an effect to the video or cut at a specific scene. This also works well for piecing multiple clips together.

Learn More about Shortening a Video
3. How To Apply Filters to Videos on an iPhone

Another simple, quick edit you can make to your iPhone is to add a filter to the video. Through your iPhone Photos App, you can tap Edit and tap on the Filter icon. Currently, iPhone only offers nine filters to choose from, so you’re fairly limited in your options.
If you want to try a wider range of filter options, we recommend editing the video in PowerDirector. Tap the Clip and then tap on Filter. There are six main categories of filters with 86 filters in total. This allows you to get super creative in your edits, adding the perfect filter to set the tone and aesthetic for your footage.
4. How To Remove Sound from an iPhone Video
Often, when you shoot footage on your iPhone, the audio isn’t what you intend to upload. One option to remove sound from an iPhone video is to use the Photos App to mute the entire video. Tap Edit and tap the Volume icon at the top right side. Keep in mind, the only option through the Photos App is to mute the whole video.
You can do the same thing in PowerDirector. Tap the Clip, tap on Volume, and choose Mute. This will mute the entire video.
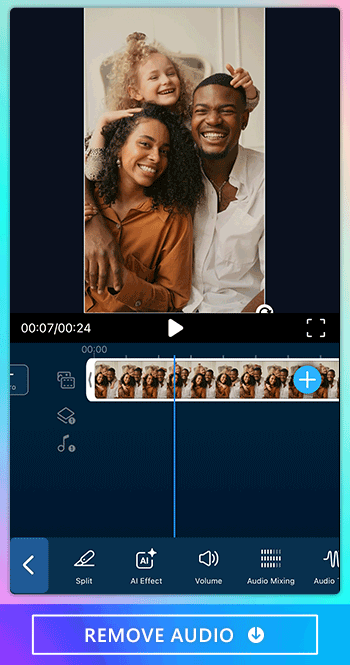
If you want to edit your audio more precisely, PowerDirector also provides you the option of only muting part of the video. You can do this by extracting the audio. Tap on the Audio Tool, then tap on Extract Audio. You can now split the audio clip and mute only part of the audio. This is great when you simply want to cut out a short segment of audio from your video, rather than muting the entire thing.
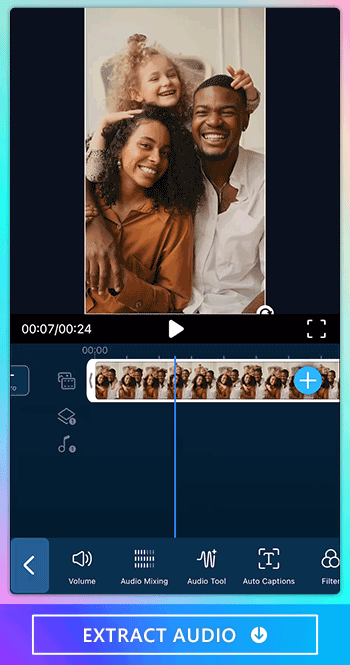
Learn More about Adjusting Audio
- 4 Steps To Remove Audio from Video on iPhone & Android [2023]
- 5 Best Apps To Remove Audio from Video in 2023 [iOS & Android]
- 6 Best Free Voice Changer Apps for iPhone & Android
- How To Speed Up Songs To Attract Gen-Z with the Best Video Editing App
6 Advanced Video Editing Tips for iPhone Users
Now that you’ve mastered the basics, it’s time to move on to more advanced video editing tips for iPhone users. To make these edits, you’ll need to first download PowerDirector. Keep in mind, even though these are advanced video edits, that doesn’t mean they are difficult or require you to have advanced knowledge of video editing. In fact, with PowerDirector, making advanced video edits to your iPhone videos is extremely easy. Let’s take a look at six advanced video editing tips for iPhone users that will transform your videos into viral-ready clips.
1. Cartoonize Your Video for the AI Art Trend
Our first advanced iPhone video editing tip is a whimsical and fun one. Hop onto the AI art trend by cartoonizing your video. PowerDirector is the first app to allow you to fully cartoonize an entire video clip. And, it’s super easy.
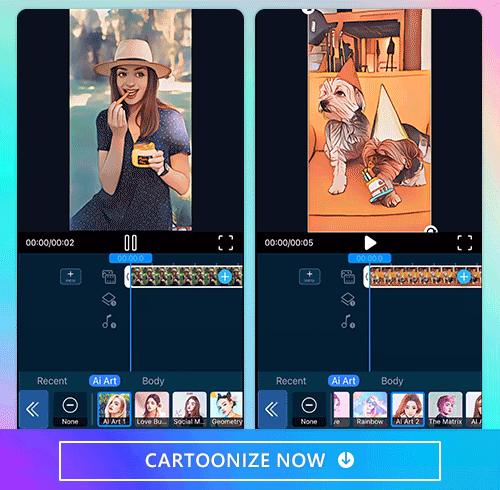
Tap on the clip you want to cartoonize, select AI Effect, and choose AI Art. You can pick from multiple cartoon styles, allowing you to transform your footage into a reel that appears hand drawn. This is perfect for cute videos of your pets, fun shots of your friends in action, and interesting landscapes.
Learn More about Cartoonizing a Video
2. Remove and Replace Video Backgrounds
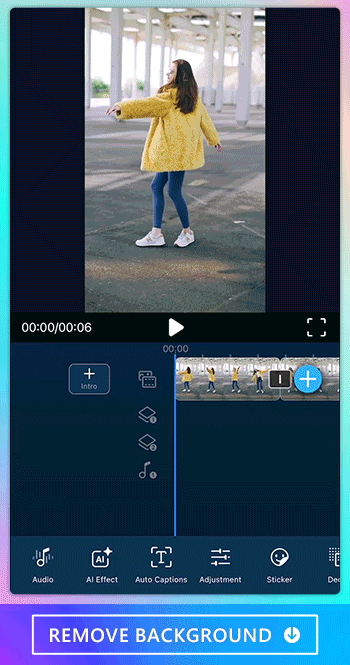
Another way to make your video stand out is to ditch the background and add something more interesting. Learning how to remove a video background with PowerDirector is easy. Simply tap on the clip, use the Cutout Tool, and choose Remove Background. From here, you can add a new animated background, or use the AI effects to add body effects, such as the popular Wraparound effect.
Learn More about Removing Video Backgrounds
3. Use the Green Screen Effect with Chroma Key
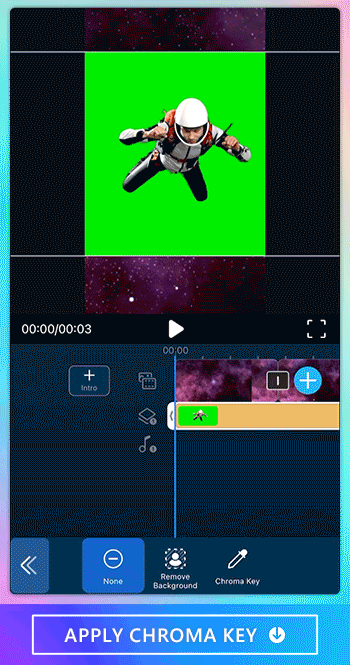
Want to create footage that looks like it was shot in a professional studio? Good news, you don’t need to purchase an expensive green screen to create the same effect. With PowerDirector, you can add a green screen with a feature called Chroma Key. Tap the clip and choose the Cutout tool. Here, you’ll find the tool called Chroma Key. Tap on the Chroma Key and use the color-picking tool to select the background. PowerDirector will automatically remove the background, leaving you with a green screen effect.
Learn More about Green Screen Videos
4. Stabilize Shaky Footage

Not every clip can be shot with the help of a tripod or gimbal. For in-the-moment footage, it can be helpful to stabilize the clip post-production. With PowerDirector, it is easy to stabilize your iPhone video. Tap on the clip and choose the Stabilizer tool. PowerDirector will do all the hard work, leaving you with stable footage.
Learn More about Stabilizing Videos
5. Combine Videos on an iPhone
Combining videos allows you to create a longer, more cohesive clip. You can use multiple videos to tell a story, share all of your best footage at once, or create a fun contrast between content.
To learn how to combine videos on an iPhone, open up a New Project in PowerDirector. Now, instead of choosing one clip, choose multiple video clips at once. You can now move these clips around, trim them, and more.
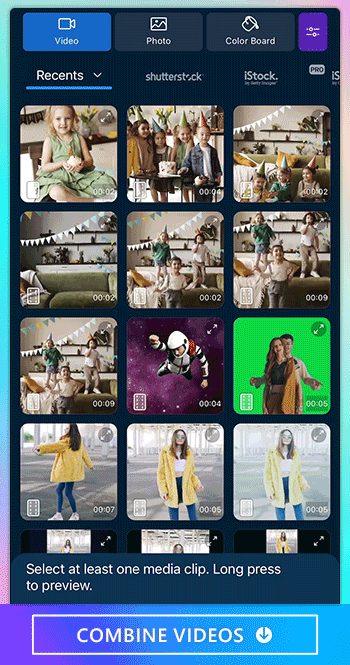
Another option is to import a single clip first and tap on the plus symbol. This allows you to add another clip to your existing project.
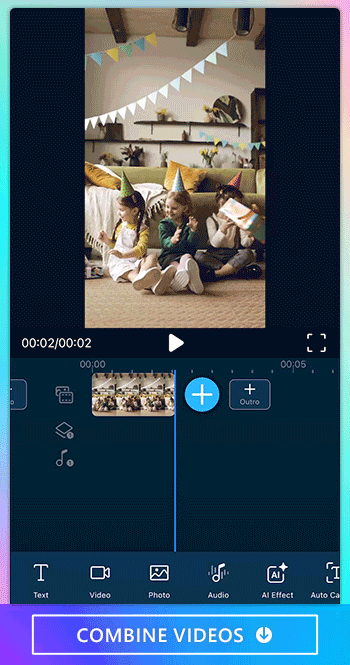
Learn More about Combining Videos
- How To Combine Videos on iPhone & Android [2023]
- Best Video Merger Apps To Combine 2 or More Videos [iPhone & Android]
6. Automatically Add Text to Videos
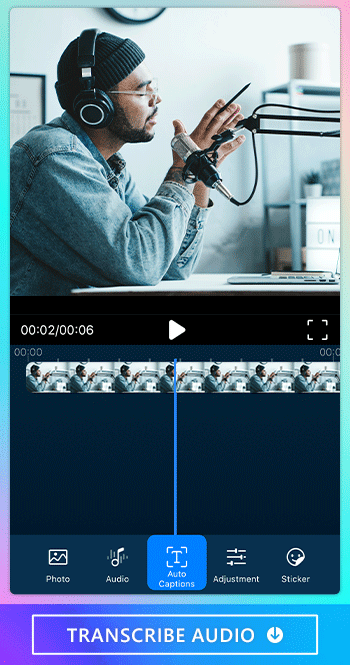
Adding captions to your videos can be helpful for multiple reasons. For one, it helps ensure that your video is accessible to everyone. Additionally, many people scroll through their feeds with their phones on mute. Captions will make your video continue to be engaging even without audio.
PowerDirector can automatically transcribe your audio to text. With this app, all you need to do is select Auto Captions, choose your language and audio source, and let the app do the work.
Learn More about Speech to Text
Download PowerDirector — The Best Video Editing App To Edit Videos on an iPhone
If you’re looking for the best video editing app to edit videos on an iPhone, PowerDirector is the app for you. PowerDirector has the perfect blend of both basic and advanced video editing features. It’s suitable for both beginners, who simply want to tweak a few things and advanced users who want to dive deep into editing.
For iPhone users, PowerDirector is the most powerful video editing tool around. It offers exclusive iOS features, including transcribing audio to text, removing video backgrounds, cartoonizing videos, body effects, motion tracking, and more. The app supports Ultra HD videos, and you can export your edited video in 4K.
Downloading the app is free, and there are no annoying pop-up ads in the app. You can edit your iPhone videos and create footage that is memorable, professional, and ready to be shared with your followers.
FAQs about How To Edit Videos on iPhone
1. What Is the Difference between Editing Videos on iPhone and PowerDirector?
Editing a video through the iPhone Photo App only offers you a few basic video editing options. Using a third-party video editing app, such as PowerDirector, offers you a much wider range of editing options and takes your video editing to the next level.
2. Why Do I Need PowerDirector To Edit Videos on iPhone?
You need PowerDirector to edit videos on your iPhone because it supports both basic and advanced features for editing. You can trim videos, apply filters, and remove audio from videos. You can go one step further and cartoonize your video, remove backgrounds from videos, use a green screen effect, stabilize shaky footage, and automatically add captions.
3. Can I Share the Video after Editing Them?
Yes, you can share your video after editing it with PowerDirector. Once you’re done editing, you can share directly to a social media platform, such as TikTok, Instagram Reels, Facebook, or YouTube.
4. What Is the Best Free Video Editing App for iPhone?
The best free video editing app for iPhone is PowerDirector. PowerDirector has both basic and advanced video editing features, and it’s the first app to allow you to cartoonize or anime your video.










