How to Add Text to Video For Free on iPhone and Android(2024)
Do you often need to add text to your videos but find it time-consuming and challenging? Look no further! With PowerDirector's innovative text function, you can effortlessly elevate your video storytelling. From captivating titles to dynamic captions, keep reading and discover how to wield the power of text and take your videos to the next level!
- Why You Should Add Text to Video
- PowerDirector — The Best App to Add Text to Video
- How to Add Text to a Video
- FAQs of Adding Text to Video
Why You Should Add Text to Video
Adding text to videos offers several benefits that can enhance the overall quality and impact of the content. Here are some good reason for you to do it:
- Enhancing clarity
- Grabbing attention
- Reinforcing branding
- Improving accessibility
- Increasing engagement and comprehension
Adding text to videos can enhance clarity by highlighting key points, emphasizes important information, and simplifies complex ideas, especially for statistics, data, and technical concepts.
You can make the important information stand out by adding dynamic and visually appealing text with attention-grabbing typography, colors, and animations ,capturing viewers' attention in videos.
By consistently using textual branding elements across different video content, you can create a strong visual association between your brand and the message you convey. This helps improve brand recognition and recall among viewers.
Adding text to videos can significantly enhance accessibility for individuals with hearing impairments or language barriers, in addition, for social media platforms where videos autoplay without sound, text overlays can provide essential information even when the audio is muted."
Studies have shown that videos with text tend to have higher engagement rates. Textual elements help viewers better understand the content, enabling them to follow along and retain information more effectively.
PowerDirector — The Best App to Add Text to Video
Rating: 4.8 / 4.5
PowerDirector is a feature-rich video editing app for mobile devices. It offers a user-friendly interface, comprehensive editing tools, and special effects, and easy-to-use timeline, allowing users to create professional-quality videos with ease and creativity. For the text function, Here are three features that makes PowerDirector the best app to add text to video:
- Add text manually
- Add subtitles with “Auto Captions”
- Text to Speech
You can add text right on the video or add subtitles. The former one allows you to choose from diverse text styles, from social media types, cool effects to vintage, making them visually appealing and engaging for your audience.
With the automatic subtitle generation feature, you no longer have to spend a lot of time manually adding subtitles to each sentence. The transcribe audio function saves you valuable time and makes video editing a highly efficient process.
The function allows you to add texts and have it automatically synthesized into speech, which can be useful for various applications. Moreover, you can choose from 16 types of human sounds, and adjust their volume, speed, and pitch, enhancing your video by incorporating dynamic and engaging audio narration.
Learn More About Adding Text to Videos
How to Add Text to a Video
You can follow these six quick steps in the PowerDirector to add text to your videos:
- Download PowerDirector And Import Your Video
- Tap “Text” And Choose the Style of the Text
- Add Text to Video
- Adjust the Length and Position
- Spice up Your Video with Some Text Animation
- Save and Share
1. Download PowerDirector And Import Your Video
As mentioned above, PowerDirector offers versatile and convenient text features. With a wide range of options, you can easily add text to your videos, customize styles, and enhance visual storytelling, making your videos engaging and impactful. Download the app and tap “New Project” to start trying to add text to your videos!
2. Tap “Text” And Choose the Style of the Text
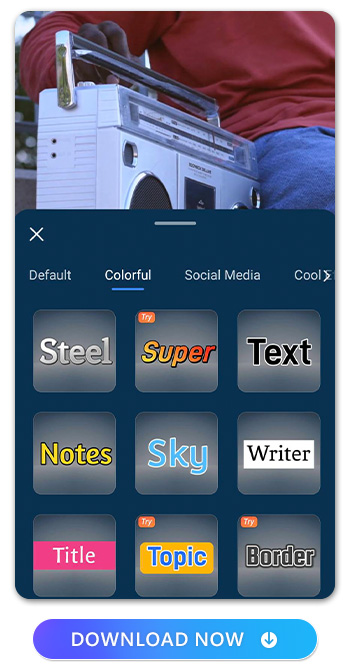
After importing your photo, tap ”Text” to find “Add Text”, and you can choose from 400+ text styles, opening up a world of possibilities for your videos.
3. Add Text to Video
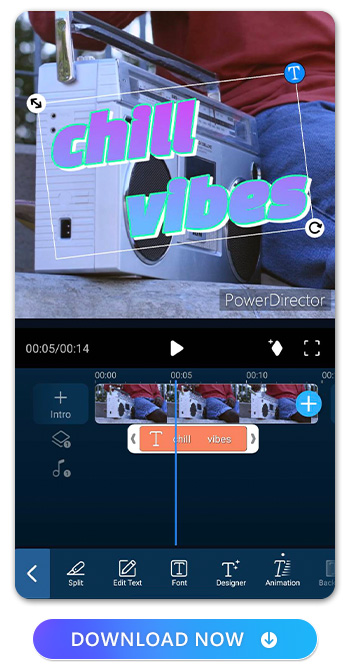
After clicking the "add" button, the text will appear on the video, and then you can modify the text to display the desired content.
4. Adjust the Length and Position
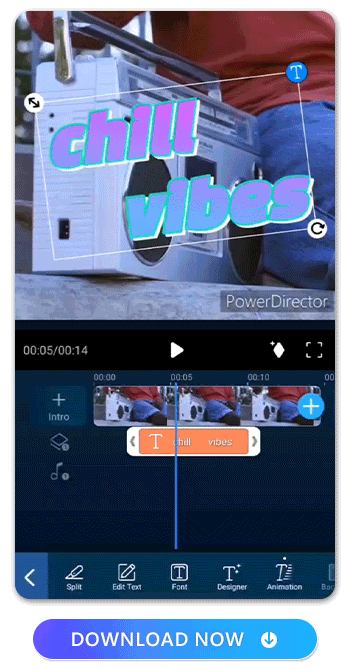
To make adjustments to the position and length of the text, simply drag the text box along the timeline and adjust its length as needed. This allows you to easily modify the placement and duration of the text to achieve the desired visual effect and timing in your video.
5. Spice up Your Video with Some Text Animation
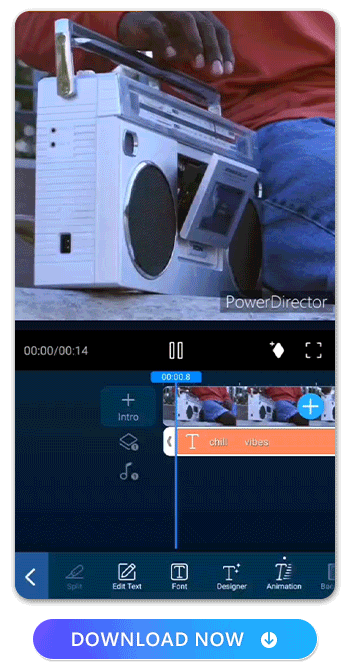
Now you can animate your text by selecting the "Animation" option. Choose from a variety of in and out animation modes to add dynamic effects to your text. This extensive selection of animation modes allows you to elevate your videos with creativity and diversity.
6. Save and Share
Save the edit and share it, or you can try on other video editing tools PowerDirector provides. It includes motion graphics and animated stickers to enhance visual effects, a wide selection of music and sound effects to enrich the audio experience, and features like video background removal for creating captivating and professional-quality videos with ease and creativity. There are many other useful features waiting for you to discover in PowerDirector!
Learn More PowerDirector’s Video Editing Tools:
- PowerDirector: Remove Video Backgrounds for Free
- 6 Best Free Voice Changer Apps for iPhone & Android
- 10 Best Free AI Video Enhancers for iPhone and Android [2023]
- PowerDirector: The Best Video Cartoonizer to Apply Cartoon Effects on Photos for Android Users
FAQs of Adding Text to Video
1. How do I Add Text to a Video?
You can follow these six quick steps in the PowerDirector to add text to your videos:
- Download PowerDirector And Import Your Video
- Tap “Text” And Choose the Style of the Text
- Add Text to Video
- Adjust the Length and Position
- Spice up Your Video with Some Text Animation
- Save and Share
2. Can I Add Text to a Video on the Phone?
Yes, we recommend PoweDirector as the best choice for adding text to video, Its text function offers a wide range of styles and customization options to add visually appealing text to your videos. Furthermore, PowerDirector is available on both Android and iOS systems, making it accessible to a wide range of users for seamless video editing on their preferred devices.
3. Is It Free to Add Text to a Video?
Yes, you can add text to a video free on PowerDirector, just download the app and give it a try!
4. How do I Add Subtitles to a Video?
PowerDirector provides three ways to add subtitles on video, catering to all of your needs:
- Use the “Subtitles” in the Add Text feature: You can manually add subtitles by tapping ”Text” → “Add Text” to find “Subtitles”, and you can choose from various subtitle types to apply on your video.
- Auto Captions: Tap “Text” to find “Auto Captions”, it can generate the subtitles automatically, saving your valuable time and makes video editing a highly efficient process.
- Text to Speech: Tap”Text” to find “Text to Speech”, this function allows you to add subtitles and have it automatically synthesized into speech, you can choose from 16 types of human sounds, enhancing your video by incorporating dynamic and engaging audio narration.
5. What is the Best App to Add Text to a Video?
Among all video editing apps, we recommend PowerDirector to add text to video. PowerDirector is an all-in-one video editing app for iOS and Android. Its text function offers a wide range of styles and customization options to add visually appealing text to your videos. In addition, it offers a comprehensive suite of video editing tools, including changing voice for fun effect, enhancing video, adding motion graphics and animated stickers to enhance visual effects, and features like removing video background for creating captivating and professional-quality videos with ease and creativity.










