How to Blur Faces in Video in Seconds with AI
When creating a video in a public space, you may capture people who don’t want their faces to be on video. With AI blur effects, you can now effortlessly blur someone’s face without having to use complex editing techniques. You can protect someone’s identity right from your phone by using cutting-edge blur effects for both photos and videos. In this post, we explore the best editing app for blurring faces and explain how to use the face blur effect in your own videos.
- Why Use the Blur Face Effect?
- How to Blur a Face in a Video
- Top 3 Best Apps for Blurring Faces in Videos
- Try Out Other Interesting Effects to Level Up Your Videos
- FAQs About How to Blur Faces in Videos
Why Use the Blur Face Effect?
The face blur feature works by placing an overlay over a subject’s face that jumbles the pixels to create a hazy, blurry look. This way, their face is no longer recognizable. Blurring people’s faces allows you to post your videos online without revealing the identities of people who may not want to be filmed. You can also use it to enhance your videos with special effects. Here are some of the main reasons to consider using face blur for the videos you post online:
- Respecting others’ privacy: When filming a video in a public space, you may capture people who don’t want you to use their image in a video. If you can’t get their consent to appear on video, you can simply blur their faces to avoid any privacy concerns. Prank videos, street interviews, and other videos filmed in public spaces can all benefit from face blurring.
- Protecting someone’s anonymity: Someone may specifically want to protect their privacy while participating in a video. For example, people interviewing for documentary videos may want to share their experiences while remaining anonymous.
- Adding visual effects to a video: Blurring and unblurring faces can also be a cool special effect. If you want a dramatic face reveal in your video, the blur feature can be a good option. You can also use it to create a fun visual effect for subjects in a music video, short film, or other project.
Regardless of why you want to use the blur filter, it’s a useful feature that can help you create quality content.
How to Blur a Face in a Video
How To Blur Face in Video on iPhone and Android
Follow these easy steps to blur a face in video with PowerDirector App:
- Step 1 : Download PowerDirector: The Best Blur Face App
- Step 2 : Tap “Mosaic” and Import Your Video
- Step 3 : Select the Way To Add the Mosaic
- Step 4 : Make Adjustments
- Step 5 : Save Your Edits
- Download PowerDirector: The Best Blur Face App
- Tap “Mosaic” and Import Your Video
- Select the Way To Add the Mosaic
- Make Adjustments
- Save Your Edits
Start by downloading the PowerDirector mobile app on your iPhone or Android device. It includes a powerful face blur feature that can help you hide people’s faces in your videos, protecting their identities with a professional-quality effect. Open your device’s app marketplace, search for the PowerDirector app, and download it to your phone.
Whether you want to blur a single face or a whole crowd of people, PowerDirector can handle it. And once you download PowerDirector, you can use it for all your video editing needs.
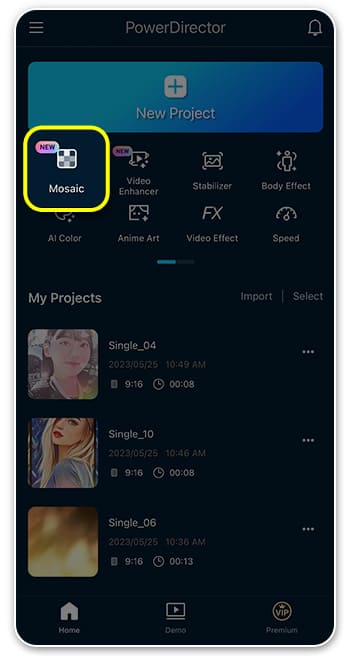
The Mosaic feature in PowerDirector is the best way to blur faces or objects in your video. It adds a jumbled pattern over the area you want to hide, resulting in an impressive blur effect. Click on “Mosaic” to start using this feature, then import the video you want to edit.
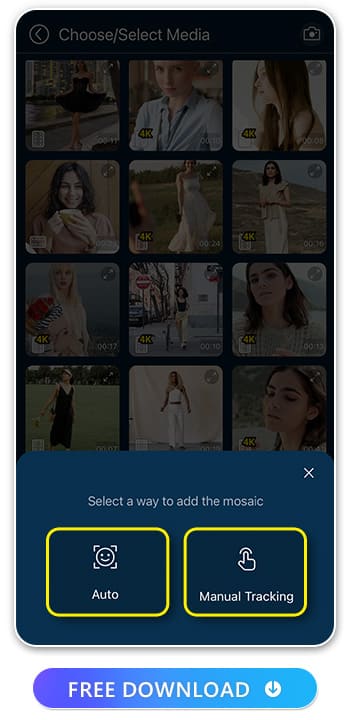
Decide whether you want to use the Auto or Manual method to blur your video. The Auto method automatically detects people and faces in your video to blur. With the Manual feature, you'll need to select the area you want to hide. However, you can select anywhere in the video when using the Manual feature, which means you can blur more than just faces and people.
Start blurring the faces in your video by using the Mosaic tool and making adjustments as needed. Here’s how to get started with each of the available options:
• Auto
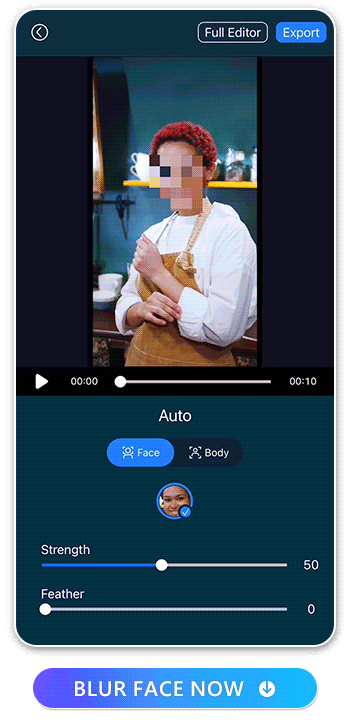
If you only want to blur faces or bodies in your video, the Auto feature is a quick, convenient way to get started. It uses AI to identify the subjects and track their movement automatically. Follow these steps to use the automatic blur:
1. Select the people you want to blur: Tap on the people you want to target with the blur feature.
2. Select to blur face or body: The Auto option allows you to blur someone’s face or their whole body. Choose the option you prefer for your video.
3. Adjust Strength and Feather: You can change the look of the blurred mosaic by adjusting the strength of the filter. You can also add a feathered effect and adjust the intensity to smooth out the edges.
• Manual Tracking
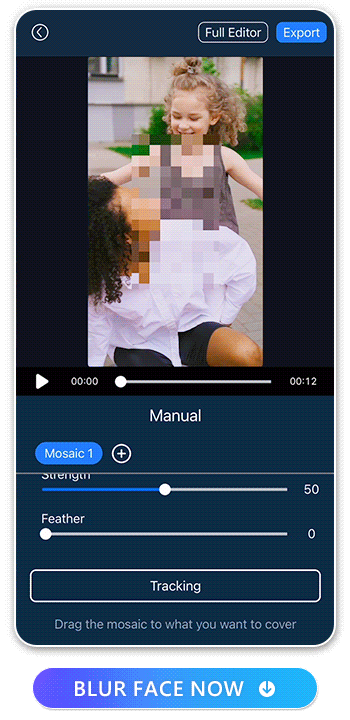
You can also get more control over the areas you want to blur by activating the Manual mode. Here’s how:
1. Select a Mosaic shape: Manually select the area you want to add a mosaic blur to.
2. Adjust the size and placement: Next, refine the area by adjusting the size and placement of the shape.
3. Adjust Strength and Feather: Just as with the automatic option, you can change the strength and feathering effect of the mosaic.
4. Tap “Tracking”: Click on the Tracking feature to ensure the blurred area will move along with the subject.
5. Add another mosaic or retrack if needed: After you preview the finished effect, you can change the tracking to make it more accurate. If you want to blur other areas in the video, simply add a new mosaic and repeat the steps.
When you’re happy with your changes, save the video. If you’re ready to share your finished video, click the “Export” icon on the top right. This will let you save the edited video to your device and upload it to other platforms. However, you can also save the blur effect and keep editing. Click the “Full Editor” option to explore the PowerDirector app and use its other fun features.
How to Blur Someone’s Face in a Video Using Software
Follow these quick steps to blur a face in video with PowerDirector on PC:
- Step 1 : Download PowerDirector for Free
- Step 2 : Choose “AI Face Blur” from the Launcher
- Step 3 : Import a Clip with One or More Faces
- Step 4 : Pick a Blur Style and Preview the Result
- Step 5 : Adjust the Faces and Blur Intensity (Optional)
- Step 6 : Continue Editing or Export Your Video
- Download PowerDirector for Free
- Choose “AI Face Blur” from the Launcher
- Import a Clip with One or More Faces
- Pick a Blur Style and Preview the Result
- Adjust the Faces and Blur Intensity (Optional)
- Continue Editing or Export Your Video
PowerDirector is a user-friendly video editor that lets you automatically blur faces using different blur styles. Download PowerDirector now to get started!
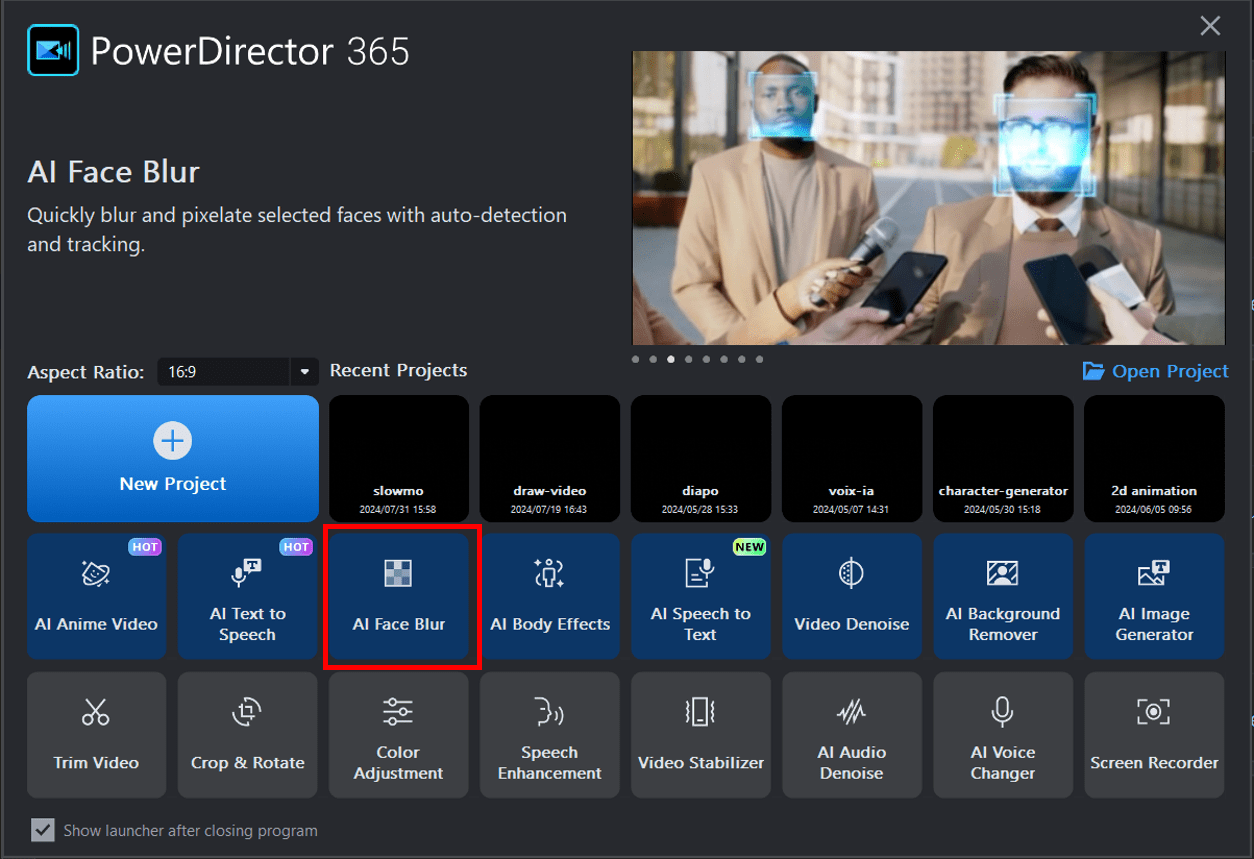
Once you've opened the software, select “AI Face Blur” directly from the launcher. Alternatively, you can start a new project and find the tool under Effects -> Video Effects -> Face Blur.
Now, import your video clip, and PowerDirector will automatically detect the faces in the video.
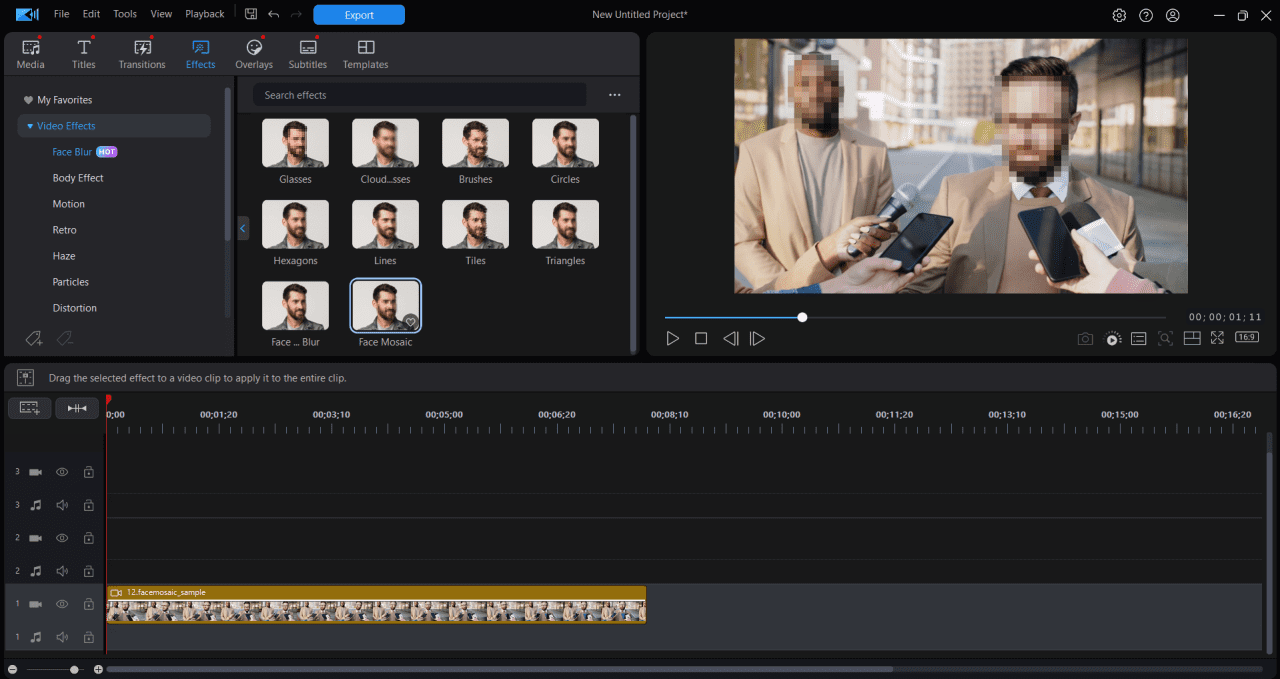
Hover over the various blur styles to see which one works best for your video. Then, drag and drop your chosen effect onto the clip in the timeline.
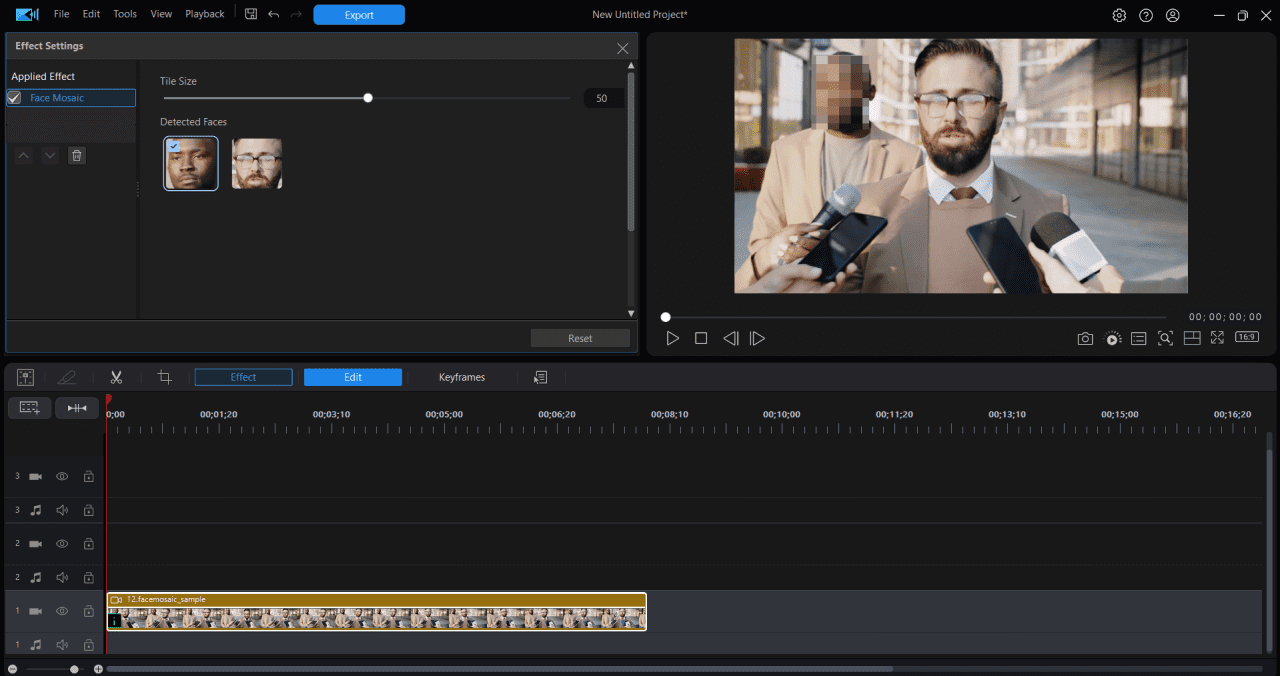
You can control which faces to blur by clicking the “Effect” button just above the timeline and unchecking any faces you don't want to blur. In the same panel, you can also adjust the blur strength for a more subtle or pronounced effect.
Once you're satisfied, either continue editing or click the blue “Export” button at the top of the interface to save your video.
Top 3 Best Apps for Blurring Faces in Videos
1. PowerDirector App — The Best Blur Face Video Editing App
PowerDirector is an all-in-one free video editing app that offers a high-tech solution for your face-blurring needs. Because PowerDirector uses AI to enhance its face blur feature, you can accurately blur the faces of moving subjects. It also gives you the option to refine and adjust the blur settings, allowing you to create a video that matches your vision.
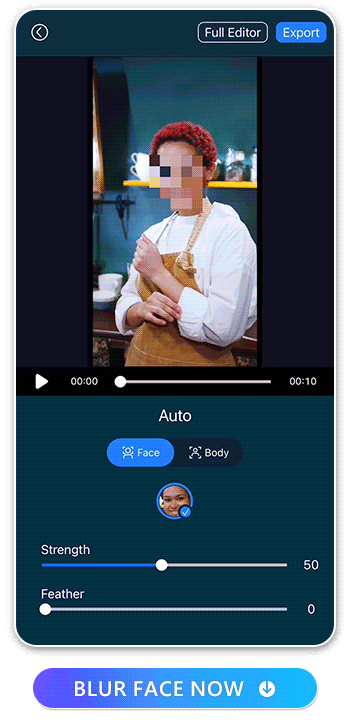
You can use the Auto blur mode to automatically obscure the faces in your video. In Auto mode, the blur effect tracks the faces of your target subjects so their face will stay blurry regardless of how much they move in the video. You can also select which parts of a person to blur, from their face to their entire body.
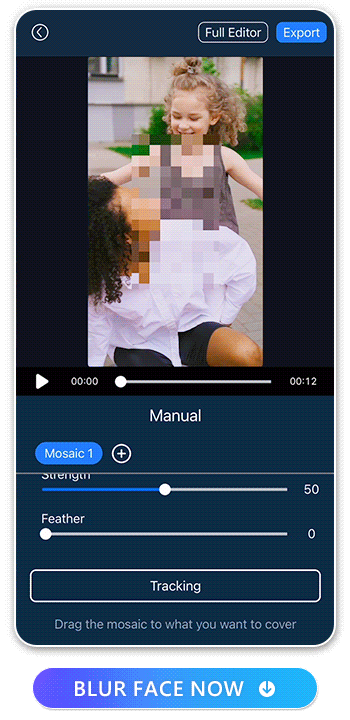
If you want to adjust the hidden area to your specifications, you can also use the Manual mode. In Manual mode, you can adjust the shape and size of the mosaic effect that creates the blurred look. You can also blur other areas in the video if you want to hide multiple faces. With the Reversal button, you can even blur the background instead of people’s faces and fine-tune the intensity of the blur.
2. PowerDirector – The Best Video Editor for Blurring Faces
Available on: Windows and Mac
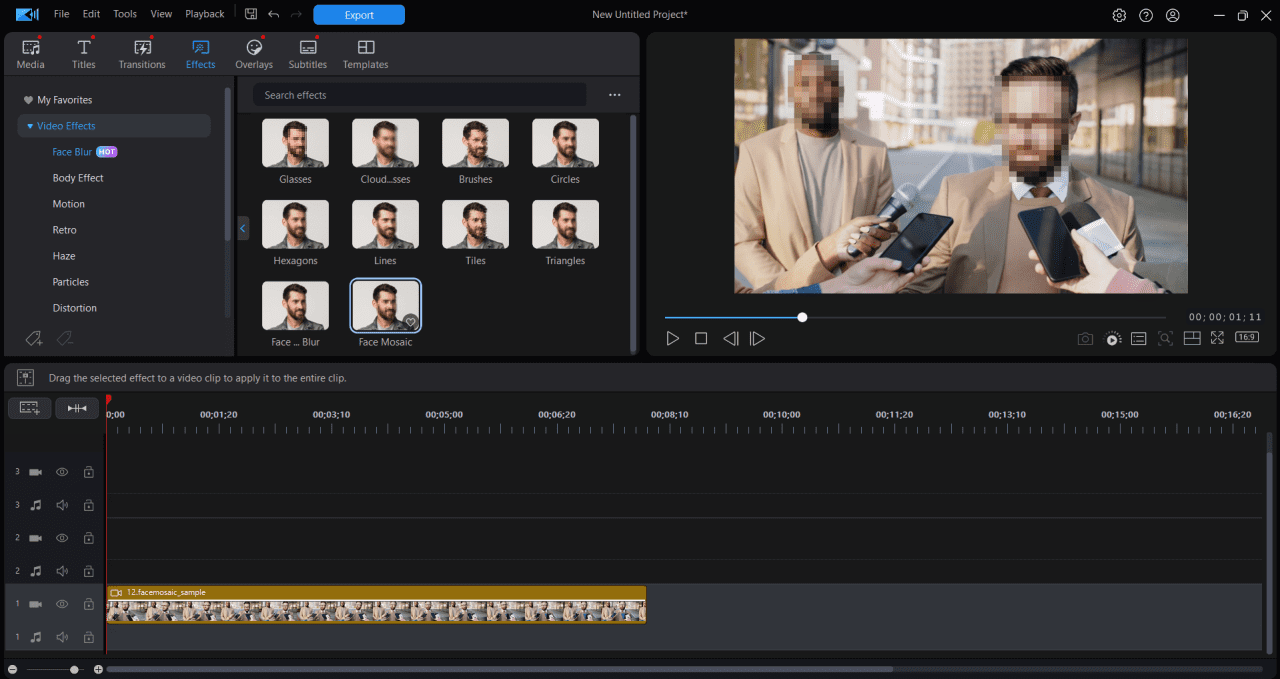
PowerDirector stands out as a powerful and user-friendly video editing tool, featuring an AI Face Blur tool ideal for maintaining privacy or concealing identities. It offers versatile blur styles, including Mosaic and Gaussian Blur, to suit any video's tone and style.
With automatic face detection, PowerDirector saves you the hassle of manual selection by instantly identifying faces in a video. You can easily deselect specific faces if needed, thanks to its intuitive interface.
The tool also provides precise blur strength control, allowing you to customize the intensity to achieve the perfect balance of privacy and effect. Its advanced tracking ensures the blur stays aligned with moving faces, even in dynamic scenes, so you can focus on creativity without constant adjustments.
*Please note that automatic face detection is not yet available for Mac users, stay tuned!
Download PowerDirector for free to access all advanced editing tools now!
3. InShot - A Simple App for Blurring Faces and Quick Video Edits
Available on: iOS and Android
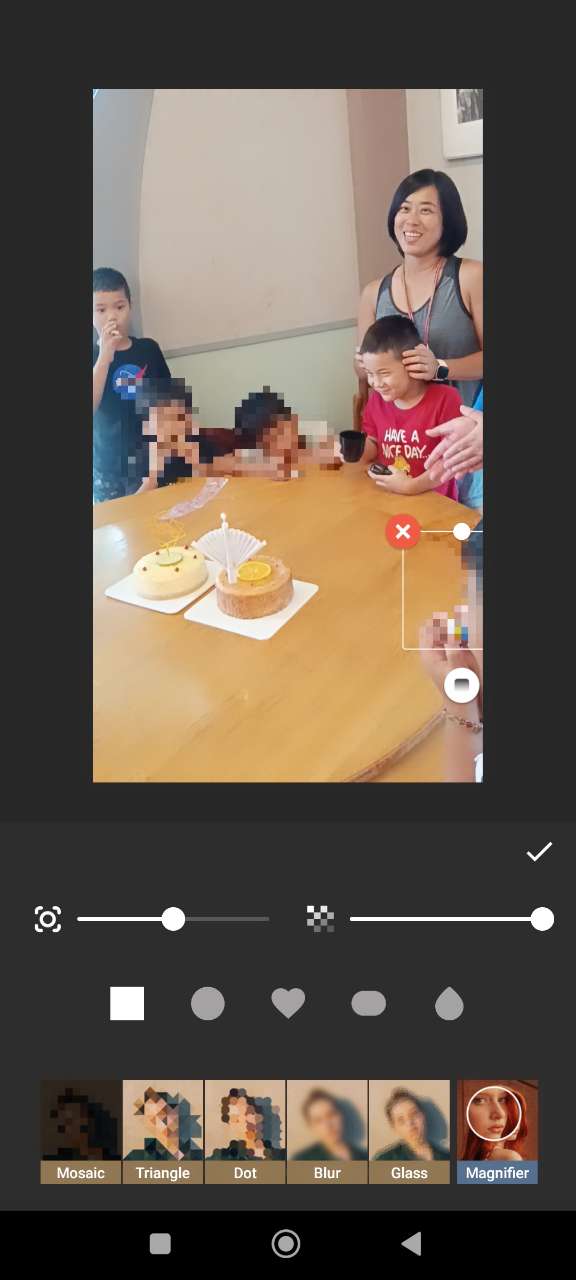
InShot is a versatile video editing app that offers a range of features, including a handy solution for blurring faces in videos. Although it doesn't have automatic face-tracking, you can use one of five different types of blur effects applied via stickers. These stickers come in various shapes, allowing you to manually place them over faces or any part of the video you want to blur.
While this manual method can be a bit time-consuming, the flexibility of the stickers ensures you can precisely control which areas to blur. The app also lets you adjust brightness, apply mosaic effects, and add various filters and effects with ease, all via a user-friendly interface. This makes InShot an excellent choice for beginners and casual users, especially for quick social media edits or YouTube content.
However, for more complex edits or longer videos where automatic face-tracking is crucial, it may require extra effort. Despite that, the inclusion of basic but solid editing tools makes it a go-to app for those looking to create professional-looking videos without much hassle.
Try Out Other Interesting Effects To Level Up Your Videos
Once you’re done with the blur filter, experiment with other PowerDirector features to enhance your video:
- AI Art Effect
- Background Change
- Video Effects Like Disturbance and Delay
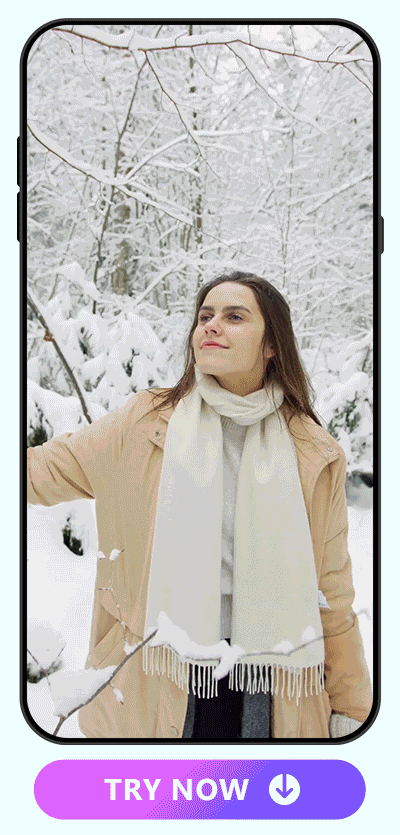
The AI Art Effect option allows you to transform any photo into a work of art using generative AI. Click the “AI Effect” option, then browse the presets to pick anything from a cartoon style to a painterly fantasy. You can also generate your own custom creation and easily turn your video into a cartoon.
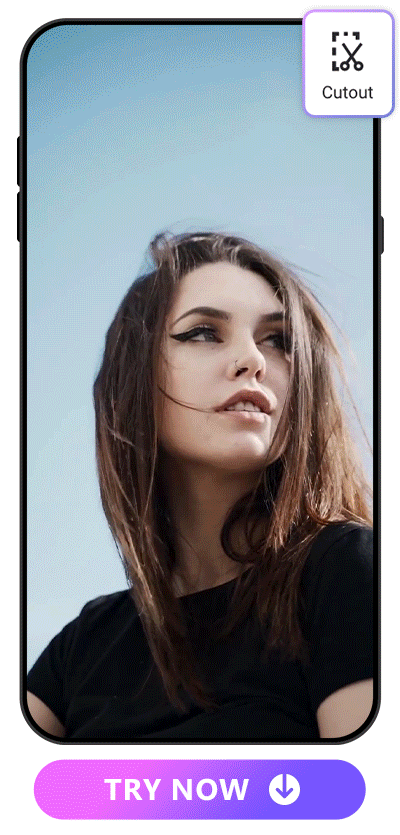
Enhance the backdrop of your videos with the Background Change option. Import the video, then use the Cutout option to select and remove the video background. Then, you can add a fun pattern, landscape, or artwork.
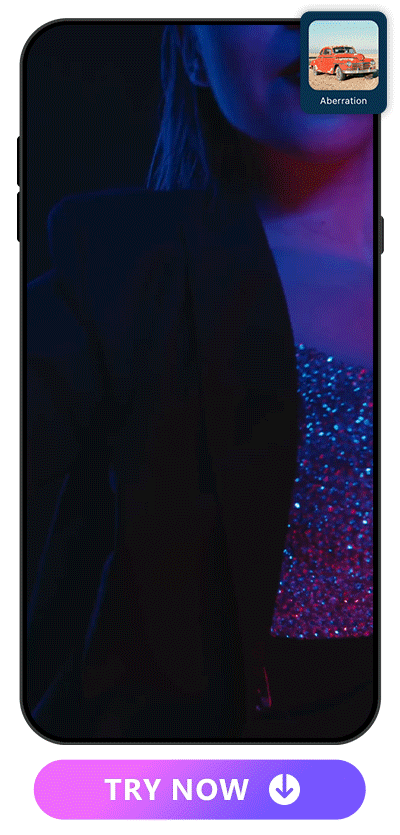
Add more visual effects to your video to make a cinematic experience for your viewers. Use glitch effects like Disturbance and Delay to add a dramatic, futuristic feel to your video. Simply import your video, then click through the effects to preview different options.
FAQs About How To Blur Faces in Videos
Here are a few answers to common questions about using the face blur feature to help you as you edit your video:
1. Is There a Way to Blur Faces in a Video?
There are multiple ways to blur faces in a video. Video editing software tools and mobile apps offer different features to blur faces. Whether you want to add a cool visual effect or protect someone’s privacy, video editing apps can help immediately.
2. Is There an App to Blur Faces in Videos?
There are multiple apps that can help you blur faces in videos. Here are our top recommended options:
3. What’s the Best App to Blur Faces in a Video?
When looking for the best app to blur faces, consider PowerDirector. You can use convenient AI tools or make manual adjustments. Plus, you can blur bodies and backgrounds in addition to faces. Once you’re done blurring faces in your video, you can use any of PowerDirector’s other features, from changing the backdrop to incorporating cool filters.
4. How Can I Quickly Blur a Face in a Video?
You can use PowerDirector’s Mosaic feature to blur any faces in your video. Simply upload your video and select the Mosaic tool. Choose between the Auto and Manual options to adjust the blur, then you are free to save and share your video.
5. Can AI Help Me Blur Faces in a Video?
AI can help you blur faces in your videos by automatically detecting the people in your video. It can also track the movement of your subjects, making sure the blur remains on their face for the whole video.
Download The Best Face Blurring App
PowerDirector offers a powerful Mosaic feature you can use to blur faces, bodies, and backgrounds. With an AI-powered auto option and manual blur tools, you have full control over how you blur faces in your videos. You can even combine the Mosaic feature with other powerful editing tools, such as AI Enhance or Background Removal. Create captions and titles with PowerDirector by applying its Speech to Text feature. You can even use the stabilization tool to get professional-looking shots. Whether you simply need to blur a face or want to add in-depth edits, PowerDirector is your must-have AI video editing app.










