How To Add Subtitles to Videos on iPhone and Android


Subtitles are an extremely helpful tool for making your videos more accessible to a wider audience. When you add captions to your videos, you make them easier for anyone to understand and enjoy. By taking just a few extra moments to add subtitles to your videos in PhotoDirector, you can start enhancing your online presence today.
- Why You Should Add Subtitles to Videos
- PowerDirector – The Best App To Add Subtitles to Videos in a Snap
- How To Add Subtitles to Videos with PowerDirector
- How To Add Text to Videos With PowerDirector
- FAQs About Adding Subtitles to Videos
Why You Should Add Subtitles to Videos
Adding subtitles to your video is a quick, simple way to improve the overall user experience when people watch your videos. Because not everyone can listen to the audio on your videos, subtitles help make your content available to a wider audience. Subtitles can make it possible for a deaf audience to understand your videos or make it easy for your viewers to watch your videos with the volume turned down. They can also be a supportive tool that boosts comprehension for your viewers in general, especially if the audio is unclear at certain points in the video. As a result, subtitles can increase your watch time and boost engagement with your content.
PowerDirector – The Best App To Add Subtitles to Videos in a Snap

As one of the top video editing apps available on both iOS and Android, PowerDirector is a great option for captioning your videos. It has several features that allow you to seamlessly add subtitles to your videos in just moments. Here are the main tools you can use:
-
Auto Captions

With PowerDirector’s Auto Captions feature, you don’t have to type out every sentence in your video word-by-word. Auto Captions will process the audio on your video and automatically transcribe the audio. You’ll be able to get the benefits of subtitles without spending time manually transcribing each word.
Subtitles in Different Styles

PowerDirector also has an option that you can use to change the visual elements of your subtitles. Choose from over 20 subtitle templates with different fonts, colors, alignments, and even transition effects from one sentence to the next. You’ll be able to use your subtitles to add practical captions to your video and enhance its overall aesthetic and style.
Text on Video

Along with traditional captions, you can use PowerDirector to overlay other kinds of text on your video. Use the Text on Video tool to add custom text to any clip, allowing you to create eye-catching title cards, transitions, and more. PowerDirector has over 400 text styles to choose from, featuring different colors, gradients, and even animation options to add an extra flair.
Learn More About Auto Caption:
Learn More About Text on Video:
How To Add Subtitles to Videos with PowerDirector
If you’re ready to level up your videos with subtitles, use these steps to get started:
1. Download PowerDirector and Import a Video
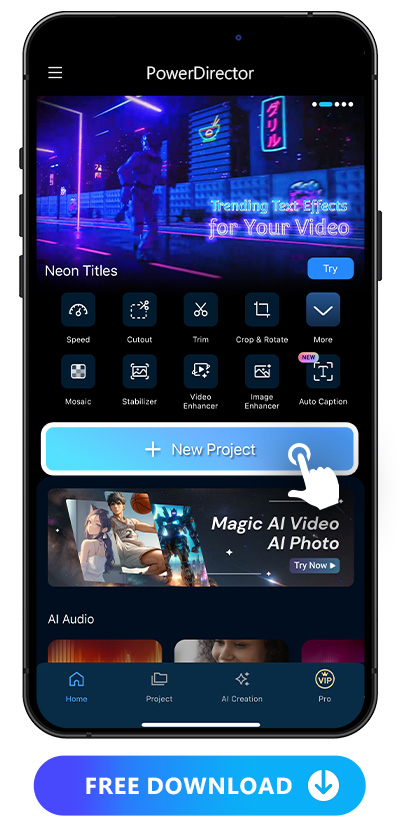
Head to the App Store or Google Play on your phone and search for the PowerDirector. It’s completely free to download, so you can get started right away without having to spend extra money. Once you have the app on your phone, open the app and click “New Project.” Then, select the video that you want to edit and click “Next.”
2. Tap “Auto Captions”
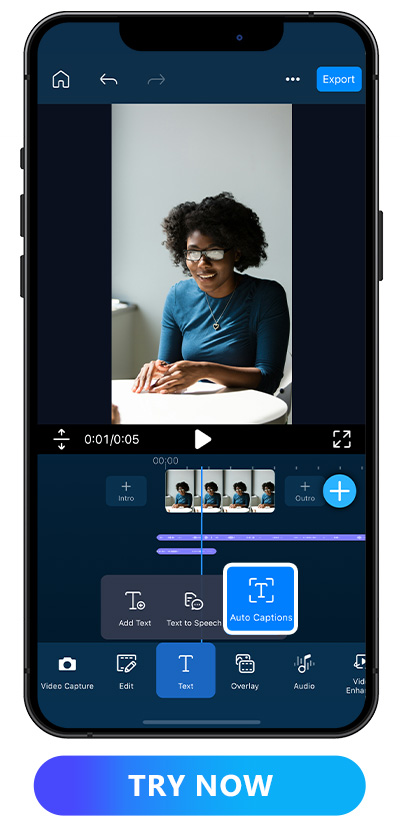
Next, select “Auto Captions” from the toolbar at the bottom of the screen. This will allow you to adjust the settings for your captions to ensure you get the best result possible.
3. Select a Language and Audio Source

Next, select the language of the audio and the subtitles. With PowerDirector, you can transcribe audio from 15 different languages. The app can even differentiate between US and British accents, allowing you to get the most accurate captions possible based on the language and accent in the video.
You can also change the audio source for the captions if you want to transcribe audio from a voiceover or backing track. Just tap “Audio Source” to choose between the video’s original audio or a different track. Once you’re done, hit “Start” to watch the magic happen.
4. Customize the Font, Size, Color, and Placement

Once PowerDirector creates the custom captions for your video, you can edit the subtitles to meet your preferences. Scroll through the dashboard at the bottom to edit different features, such as font, design, or animation. You can also adjust and refine the subtitles by clicking “Edit Text” to make sure that the automatic captions accurately reflect the audio in the video.
How To Add Text to Videos With PowerDirector
If you want to add extra text to your video alongside frame-by-frame captions, follow these steps after downloading PowerDirector at App Store or Google Play:
1. Create a Project and Tap “Text” And Choose the Style

At the bottom of the screen, tap “Text” then “Add Text.” You’ll see over 400 text styles with different fonts, effects, and more. To find the right option for you, scroll through the different categories such as “Colorful,” “Cool Effect,” and “Quote Titles.” Once you find an option you like, just give it a tap. Then, click on the text box itself to start typing in your chosen style.
2. Adjust the Length and Position

Drag and drop the text box to find the perfect placement on your video. The rotate button will even allow you to tilt the text for added visual appeal. You can also edit the clip to make sure it only appears during certain clips. Just tap the “Text” slider underneath your video clips and drag the edges to make the text show up at the right time. This will adjust when the text pops up and disappears.
3. Spice up Your Video with Some Text Animation

If you want to make your video extra engaging, consider animating your text. After placing your text on the screen, hit “Animation” to see all your different options. You can make the text face into the frame, bounce around, and more.
FAQs About Adding Subtitles to Videos
Give your subtitles a professional touch by reviewing these commonly asked questions about captioning videos:
1. What is the easiest way to add subtitles to a video?
The simplest way to add subtitles to a video clip is by using PowerDirector’s Auto Captions feature. All you have to do is open the app, select a video, and then let PowerDirector transcribe your video for you.
2. Is there an app that adds subtitles to videos automatically?
PowerDirector’s Auto Captions tool automatically generates subtitles for any video. You can also instantly upgrade the style of your captions with the Subtitle Templates option.
3. How do I add subtitles to videos quickly?
Quickly subtitle any video by importing it into PowerDirector. Then, select “Auto Captions,” pick the language of your video, and choose an audio source. After the app generates the captions, you can edit the text and font and add visual effects.
4. Can I generate subtitles in different languages with PowerDirector?
PowerDirector can process 15 different languages to create subtitles. It can even identify different accents to ensure the captions are as accurate as possible.
5. Should I add subtitles to my video?
You should add subtitles to your videos to make sure that anyone can easily understand and enjoy them. By downloading PowerDirector for your subtitles, you can quickly make any video more accessible and engaging, helping you reach a wider audience.
6. How can I change the font and design of subtitles?
Once you add text to a video, you can use the Template and Style tool to adjust its appearance. Choose from over 20 templates designed for different situations to create a custom look for your next video.










