5 Best Apps to Remove Audio from Video in 2024 [iOS & Android]

After filming your video content, you may realize that you accidentally recorded unwanted background noise such as wind, traffic, or people talking. These disturbances can affect the quality of your project, and you will need to remove the audio before replacing it with a voice-over or another audio track, such as background music.
Removing sound from a video file using conventional methods can be challenging, especially if you are new to video editing. However, with the right app, you can delete audio from video in a matter of minutes or even seconds. The app you choose should be compatible with your operating system and provide you with all the additional video editing features you need.
This guide takes an in-depth look at the best sound removal apps. You will also learn how to remove audio from video.
- Top 5 Apps to Remove Audio From Video
- PowerDirector - Best Overall
- Mute Videos - Best for iCloud Compatibility
- Video Replace Mix Remove Audio - Best for Replacing Audio
- Video Mute: Remove Audio Sound - Best for Adjusting Audio Level
- Mute Video, Silent Video - Best for Video Quality Retention
- Comparison Table of the Best Audio Remover Apps
- How to Easily Remove Audio From a Video With PowerDirector
- Best Video Sound Remover App: Free Download
- Removing Audio from Video FAQ
Top 5 Apps to Remove Audio From Video
1. PowerDirector - Best Overall
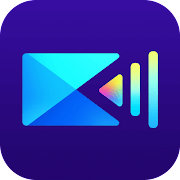
User Friendliness: 10 / 10
Basic Features: 10 / 10
Advanced Features: 9 / 10
The PowerDirector app is an all-in-one video editing solution compatible with Android and iOS devices. Using PowerDirector and your smart device camera, you can create professional videos on the fly using the app’s complete range of high-end video editing tools and effects.
Removing sound from your video with this app consists of a simple process that takes less than a minute. You can also add audio tracks, video overlays, and effects before uploading your video directly to social media.
The PowerDirector app is user-friendly with an intuitive editing platform. Navigating the menus to find an editing tool, effect, or title is easy, even if you are a beginner content creator.
2. Mute Videos - Best for iCloud Compatibility
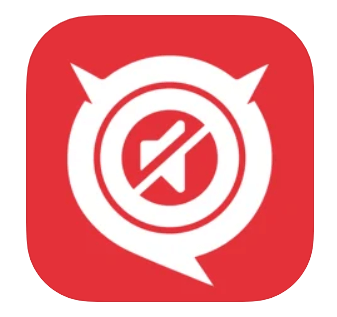
User Friendliness: 10 / 10
Basic Features: 8 / 10
Advanced Features: 3 / 10
Mute Videos is an app for iOS devices that you can use to silence a video or remove a specific audio segment from a video clip.
This app’s primary function is to make video volume adjustments, and it doesn’t offer other video editing features. However, Mute Videos is easy to use, and it works with your device’s camera roll for easy clip uploading. You can also import online video clips from iCloud and edit them using this app.
Mute Videos offers precision sound trimming, providing complete control over your clip’s sound volumes. You can easily replace the audio portion of your video with another track. After removing the audio from videos, you can share them directly to your social media platforms.
The app is a lightweight video sound editor that performs smoothly on any Apple device, and it doesn’t take up excessive memory.
3. Video Replace Mix Remove Audio - Best for Replacing Audio
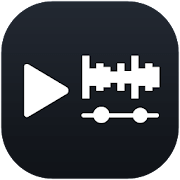
User Friendliness: 8 / 10
Basic Features: 8 / 10
Advanced Features: 2 / 10
Video Replace Mix Remove Audio is a free mobile app available for Android devices. Using this app, you can remove or replace your video’s audio track to comply with copyright policies, remove unwanted noise, or enhance the overall quality of your project. Like Mute Videos, Video Replace Mix Remove Audio is an audio management app for video projects, and it doesn’t offer additional video editing tools.
If you want to replace your video’s audio, select the interval you want the replacement to apply. You can also apply the audio replacement to your entire video.
Then, select the replacement audio you want to apply to your video from the app’s audio list. With Video Replace Mix Remove Audio you can also upload audio from your device or do a voice-over recording. After muting or replacing the audio, export your video to your local storage.
4. Video Mute: Remove Audio Sound - Best for Adjusting Audio Level
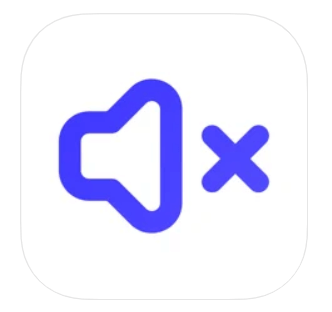
User Friendliness: 7 / 10
Basic Features: 8 / 10
Advanced Features: 6 / 10
Video Mute is an iOS app you can use to adjust the volume of your video clips. These adjustments include mute, volume reduction, or volume boost. Using the boost tool, you can increase your video volume by up to 600%.
You can upload the videos you want to edit to the Video Mute app from your camera roll or iCloud storage. The audio editing process does not affect your video quality, and the muted video’s resolution will be the same as your original video. You will also retain your metadata.
The Video Mute app is easy to use and offers additional editing features, including cropping and precise video trimming. Using this app, you can also adjust your video speed from 0.1x to 5x. If you want to add visual interest to your video, you can browse the app’s library of more than 50 unique video filters and apply one to your project.
5. Mute Video, Silent Video - Best for Video Quality Retention
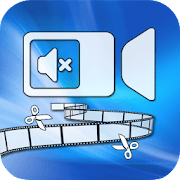
User Friendliness: 7 / 10
Basic Features: 8 / 10
Advanced Features: 2 / 10
Mute Video, Silent Video is an Android app for muting and trimming video clips. This app is relatively easy to use, and you can share your edited video directly to social media or store your project on your device.
To edit a video clip using this app, select the file from your gallery, then tap Mute Sound. You can also trim your video to make it shorter. After editing your clip, tap the save button and wait for the app to implement the changes.
Once Mute Video, Silent Video finishes the editing process, you can save it to your phone or share it with your followers. The app doesn’t change your original video quality, and it is compatible with most video file formats. On the downside, converting videos can take a long time.
Comparison Table of the Best Audio Remover Apps
OS
iOS, Android
-
Remove Audio
Yes
-
Replace Audio
Yes
-
Record New Audio
Yes
-
Music Library
Yes
-
Audio Mixing Tools
Yes
-
Additional Tools
Audio Mixing, Voice Changer, Denoise, Voice-Over, Replace, Duplicate
-
 PowerDirector |
|||||
|---|---|---|---|---|---|
| OS | iOS, Android | iOS | Android | iOS | Android |
| Remove Audio | Yes | Yes | Yes | Yes | Yes |
| Replace Audio | Yes | No | Yes | No | No |
| Record New Audio | Yes | No | No | No | No |
| Music Library | Yes | No | Yes | No | No |
| Audio Mixing Tools | Yes | No | Yes | No | No |
| Additional Tools | Audio Mixing, Voice Changer, Denoise, Voice-Over, Replace, Duplicate | Audio Trimming | Interval Selector | iCloud Support, Volume Boost, Video Trimming, Video Speed Adjustment | Video Trimming, Social Media Sharing |
How to Easily Remove Audio From a Video With PowerDirector
Removing video sound is a quick and easy process using the PowerDirector app. Before following the steps below, download PowerDirector from the Google Play Store or App Store. Then, launch the app on your smartphone or tablet.
1. Import the Video File You Want to Remove Audio From
Before you can remove sound from a video, you need to import the clip to the PowerDirector app’s editing timeline:
Step 1: On your home screen, tap the New Project button, enter the project name, and select your project’s aspect ratio. The media toolbar will open containing various media types, including video, photo, and music.
Step 2: Tap the Video button to access the video files in your local storage. Locate the video file you want to edit and tap the + icon on the video to add it to the timeline. You can also drag and drop it on the editing timeline.
2. Extract the Audio From Your Video
When the video track is on your editing timeline, you can follow the steps below to remove the video sound.
Step 1: Turn your device volume up to ensure that you can preview your video’s volume.
Step 2: Tap on the video timeline to highlight it. White handles will appear on either side of the video track.
Step 3: Tap the Edit icon at the bottom left corner of your screen to open the editing toolbar. This icon looks like a pencil.
Step 4: In the editing toolbar, tap the speaker icon, opening the volume toolbar. A volume slider will appear to the right of the preview screen with the volume set at 100.
Step 5: Tap the Mute icon at the bottom of your screen, then tap the play icon to the right of the preview screen to ensure that the video has no sound.
Step 6: Tap the Save icon at the top right of your screen. Here, you can choose to save the muted video or share it on social media. Before saving the video to your device, you need to select the video resolution.
3. Remove The Audio Track
PowerDirector lets you add additional audio tracks to your video after removing the original audio. To add background music or sound effects, follow the steps below:
Step 1: Tap on your video track in the editing timeline to highlight it, then tap on the Media icon at the top left of your screen.
Step 2: Select Music or Sound Effects to access these files from your local storage, and select the audio file you want to add to your project. Tap the + icon on the audio file to add it to the audio editing timeline below the video track.
Step 3: Highlight the audio track, then tap the Edit icon at the bottom left of your screen. If the audio track is shorter than the video track, you can tap on Duplicate to repeat the audio throughout the clip’s playback.
After adding the audio track, preview your video to ensure that you are happy with the result, then save the video to your device.
Best Video Sound Remover App: Free Download
When recording a video using a mobile device, you may also record some background noise, such as people talking and the wind blowing against your mic. Removing these will make your project more engaging and allow you to add background music or sound effects.
A sound remover app lets you remove background audio on the go so that you can save it to your local storage or share it with your social media followers. Various apps are available, and each one offers unique tools you can use to delete unwanted audio.
Ideally, the app should offer professional video and audio editing tools, especially if you want to create high-quality projects.
Your best choice for control and easy of use is the PowerDirector app available for iOS and Android. It offers many features, including an audio replacement tool, volume adjustments, and audio clip libraries. You can also record a voice-over for your video using only your mobile device and add video effects to your project. Download PowerDirector for free today.
Removing Audio from Video FAQ
1. How Do I Add Music to Videos?
Using PowerDirector, you can add background music to your video content. After downloading PowerDirector to your mobile device and launching the app, follow the steps below:
Step 1: Select New Project, then enter your project name and select the aspect ratio.
Step 2: Select the video button at the top left of your screen, then choose the video clip you want to edit from your local storage. Tap the + icon to add the clip to your editing timeline.
Step 3: Tap on the video track in the editing timeline, highlighting it.
Step 4: Select the Import Media icon at the top left of your screen below the Home icon. Select Music from the vertical menu.
Step 5: Select the music file you want to add from your local storage. You can also select and download a file from the Stock Music library.
Step 6: Tap the + icon to add the music file to the audio track on the editing timeline. Drag the music track’s timeline handles to match your video track duration.
After adding the music track to your video, you can continue adding a sound effect or voice-over.
2. How Do I Add Sound Effects to Videos?
The processes for adding sound effects and music are similar. However, instead of selecting Music from the Media menu, you need to select Sound FX.
Step 1: Import your video to the PowerDirector editing timeline following steps one to three in the section above.
Step 2: Tap the Import Media icon, then select Sound FX from the vertical menu to the left of your screen.
Step 3: Select an effects category that matches your video. These categories include instruments, animals, environment, sports, and more.
Step 4: Tap on a sound effect to preview it. If you like the effect, tap the downward-facing arrow to the right to download it.
Step 5: After downloading the effect, a + icon will appear next to the effect. Tap this icon to add the effect to the audio track in your timeline editor.
Step 6: Tap on the audio track to highlight it. Then, select the pencil icon to adjust the effect’s volume or mix it with a background music track. You can also duplicate the sound effect so that it repeats for the duration of your video clip.
3. How Do I Record Voice-Over to Videos?
Using PowerDirector and your mobile device, you can record a voice-over to your video:
Step 1: Import your video to the PowerDirector editing timeline.
Step 2: Tap on the video track to highlight it, then tap the pencil icon to open the editing toolbar.
Step 3: Select Audio Tool from the toolbar, then tap on Voice-Over.
Step 4: Tap Allow to give PowerDirector access to your device’s microphone.
Step 5: Tap the Record icon to the left of your screen. The video will play on the preview screen while you record, allowing you to time your commentary.
Step 6: Tap Save to apply your voice-over, then go back to preview your recording. If you want to change your commentary, delete the voice-over track and repeat the steps above.
4. What Is the Best Software to Remove Audio from Video on Mac and Windows?
If you want to use your Mac or Windows computer to remove audio from your videos, you have various software options available:
- PowerDirector
- MiniTool Movie Maker
- Audio-Extractor.net
- Power Audio Extractor
- Audio Converter
To learn more about these sound removers, check out this guide on the 5 Best Software to Extract Audio from Video.
5. How Do I Remove Sound from Video on Mac and Windows?
With PowerDirector’s desktop software, you can quickly remove sound from your video clips following these steps:
Step 1: Import the video file to your media room.
Step 2: Drag the video to your editing timeline so that its video and audio tracks appear on separate timelines.
Step 3: Right-click on the audio timeline, then select Unlink Video and Audio.
Step 4: Right-click on the audio track for the second time, then click Remove.
If you want to add a new audio track, import the audio file and add it to the timeline.
6. What Features Should I Look for in an Audio Removal App?
Most audio removers only mute a video’s sound then let you save the final result. However, if you want to create high-quality video content, look for an audio remover app that offers the following:
- Intuitive audio volume adjustment tools
- Drag-and-drop functionality for quick media importing
- Video and audio trimming
- Music and sound effect libraries
- Voice-over recording
- Built-in social media sharing
- Video exporting in full HD










