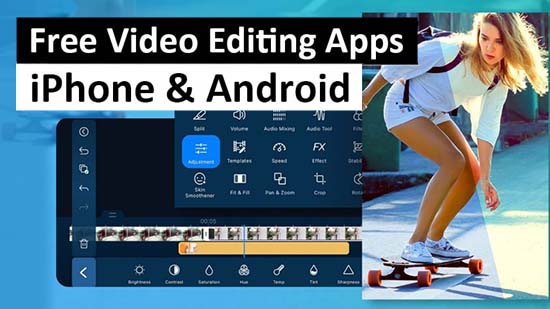How to Record a Song at Home
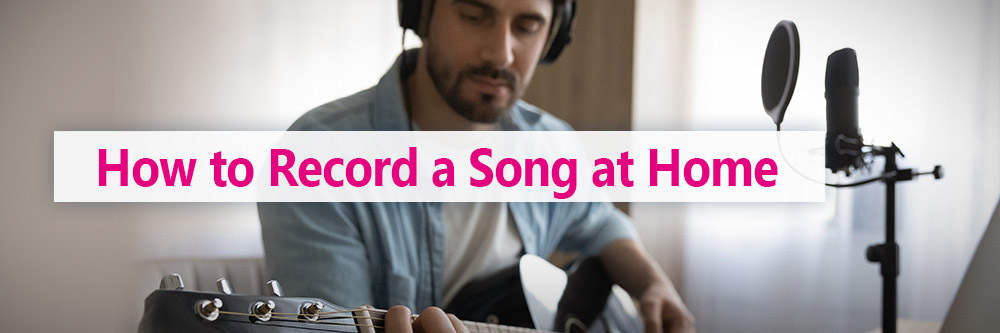
Getting professional studio time is a dream for most musicians. A professional recording studio offers the space, gear, and acoustics to create exceptional recordings. It can take your career to the next level.
Consequently, many solo artists and bands spend their hard-earned savings on professional recording sessions - but these days, there's a better option. Recording in a home studio.
Setting up a home recording studio can offer many of the benefits of recording in a professional studio at a fraction of the cost. Even better, advances in technology have made it easier than ever to record and mix your own songs at home.
Ready to get started? Follow our step-by-step guide below to learn how to record and mix a song at home.
- How to Record a Song
- Soundproofing Your Recording Room
- Setting Up Your Instruments and Equipment
- Assigning Recording Tracks
- Importing Recorded Tracks
- Making Live Recordings
- How to Mix a Song and Master Your Tracks
- Start Recording and Mixing Songs
How to Record a Song
We understand that bands come in all shapes and sizes, but for this tutorial, we assume you have multiple members, specifically, lead vocals, backup vocals. lead guitar, and rhythm guitar. This guide will also show you how to mix a pre-recorded track into your recordings, such as a recorded drum or bass.
You should be able to apply the information below to your specific situation. For example, if you are only recording your own voice and a backtrack, you can follow the same principles we outline below.
Soundproofing Your Recording Room
Before recording a song, you need to set up your home recording studio. Start by soundproofing the room where you want to record. Some inexpensive options to soundproof your home studio include laying down rugs, sealing your windows with weatherstripping tape, and applying acoustic caulk.
Setting Up Your Instruments and Equipment
Next, you need to set up your equipment and connect it to your digital audio workstation (DAW).;
DAW is an electronic device or application software used for recording, editing, and producing audio files. Typically, DAWs are a computer running an audio program.
Microphones and musical instruments usually have XLR outputs, while computers typically have USB inputs. As a result, you will likely also need a USB interface. It will allow you to hook several XLR ports at once to your computer via USB.
If you want to record a song with just one USB mic and backtrack you don't need an audio interface. You can plug the mic directly into your computer's USB port and import your track into your DAW.
In this article, we are going to use AudioDirector running on a Windows PC for our DAW.
You can download AudioDirector for free and see if it is the right choice for you.
Assigning Recording Tracks
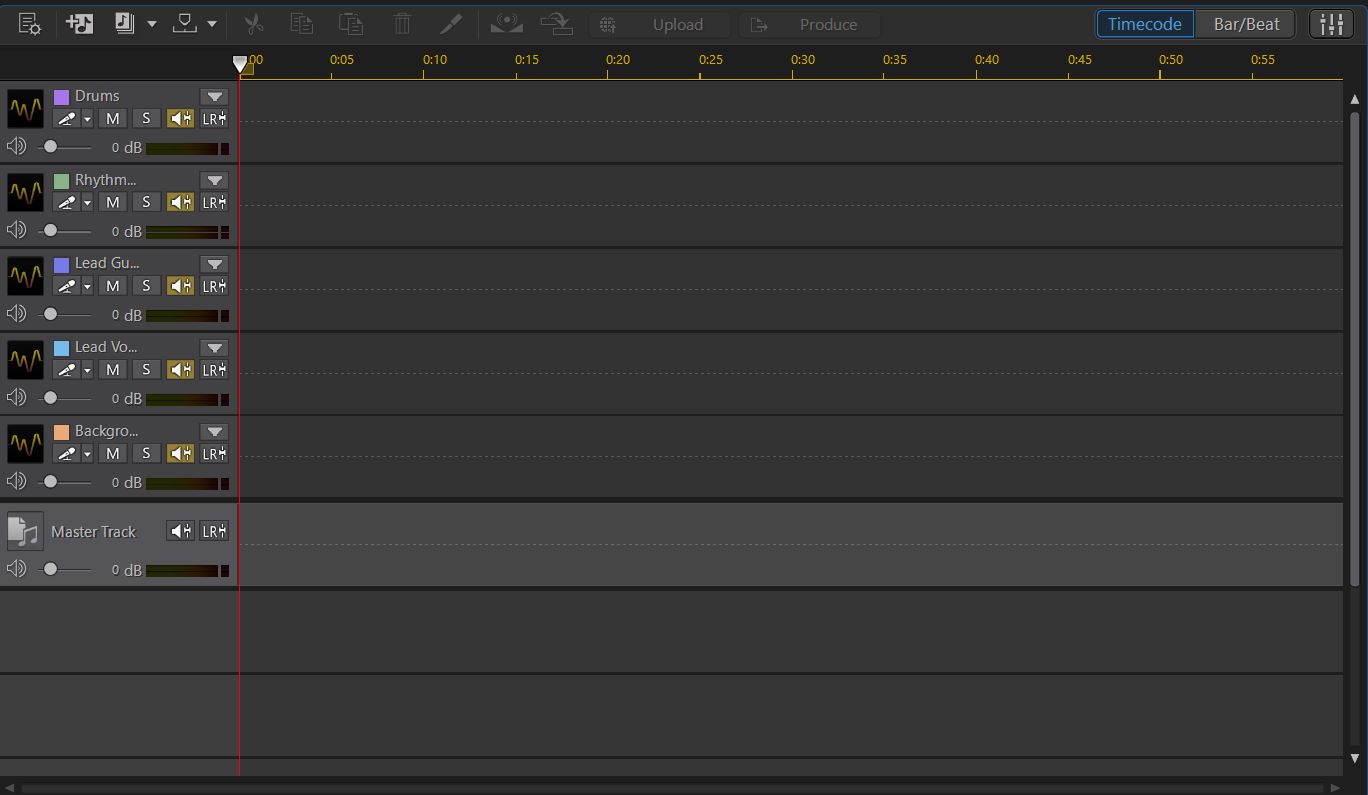
After connecting your instruments and interface, launch AudioDirector on your computer and select the Mix tab from the toolbar at the top of your screen. AudioDirector will open three recording tracks: Track 1, Track 2, and Track 3.
Our fictional band needs five recording tracks: two for vocals, two for instruments, and one for the recorded drum track. You can add up to 99 audio tracks. To add the additional two tracks, click on the Add Track icon above Track 1. To delete a track, right-click on the track and select Remove Audio Track from the menu.
Next, assign a name to each track. Ideally, you want to record guiding elements, such as the drums and harmony, first. Our band may rename their tracks as follows:
- Track 1: Drums
- Track 2: Rhythm Guitar
- Track 3: Lead Guitar
- Track 4: Lead Vocals
- Track 5: Background Vocals
In the above case, the drums track is a recorded track that will need to be imported from the computer's local storage. The other four tracks are live recorded tracks. They are ordered in the sequence they should be recorded.
Importing Recorded Tracks
Recorded tracks are often foundational to a song and serve as a guide for elements that are recorded live. AudioDirector can create, save, or import an audio file in any format, including MP3, M4A, WAV, and WMA.
To import an audio file to an assigned track:
- Click on the Import Media icon at the top left of your screen.
- Select the file and click Open to add it to your AudioDirector library.
- Drag the file to its designated track timeline.
Now, you can listen to your pre-recorded tracks. If you add more than one pre-recorded track and click Play, you will hear all tracks simultaneously. To listen to one track alone, select its Solo (S) button or Mute (M) the other tracks.
Making Live Recordings
After adding your pre-recorded tracks, you can start with the live recordings.
To record the rhythm guitar, click the drop-down menu on the track you assigned to it and select the guitar pickup or USB interface as the input source. Click OK.
Now, it is time to record the rhythm guitar part of your song.
The record button is the red dot at the bottom of your screen. Before you start recording, click on the drop-down menu to the left of the record button to select the length of the countdown timer.
Next, click the record button. When the countdown timer runs out, you can start playing along with the pre-recorded tracks.
AudioDirector will record the guitar's live track over your pre-recorded track.
Click the red button again to stop the recording.
Repeat the process for every other instrument and recording vocals. If your band has more than one musician, you can record multiple instruments simultaneously if you like.
How to Mix a Song and Master Your Tracks
Now that you understand how to record a song at home, let's move on to how to mix and master a song.
Mixing and mastering is the process of combining all your tracks, setting their volume levels, and exporting a cohesive, polished-sounding song.
With AudioDirector, you can complete this audio post-production process yourself without the services of a mastering engineer.
Start by adjusting the volume of each track. Then create fade-in and outs or add effects.
Once you are satisfied with your song, click on Produce in the top toolbar. Then, save your song as a media file on your computer.
Start Recording and Mixing Songs
Setting up a home studio provides you with the flexibility you need to create high-quality tracks whenever you want.
With the right audio editing software, the recording process is relatively straightforward, and you can create quality music with basic equipment. Whether you want to record a solo vocal performance, several instruments, or a live band, AudioDirector is a great choice.
Download CyberLink AudioDirector to start recording and mixing music at home.