5 Best Free Vocal Removers to Make Karaoke [PC & Online]

Various reasons exist for wanting to remove vocals from a music track. For example, extracting vocals allows you to create a karaoke version of a song that you can use for events. Mixing your vocals over popular music also lets you create cover versions that closely resemble the original track.
Removing vocals from a song to add live or recorded vocals is more complicated than vocal isolation, especially when using traditional sound engineering methods. This is because vocals and instrumentals are not separate in a stereo waveform, and they exist across a dynamic frequency range.
Modern vocal remover software using artificial intelligence makes the process significantly easier. This guide looks at the best vocal removers for Windows computers.
- Top 3 Free Vocal Removers Snapshot
- What is a Vocal Remover?
- 5 Best Free Vocal Removers for Windows PC
- AudioDirector - Best Overall
- MyEdit - Best Online Tool
- Adobe Audition - Best for Professionals
- WavePad - Best for Beginners
- PhonicMind - Best for Instrument Removal
- Best Free Vocal Remover Comparison Chart
- How to Extract Vocals from a Song Online
- How to Extract Vocals from a Song on Windows
- How to Make a Karaoke Version of a Song With Video
- Download the Best Vocal Remover for Free
- Vocal Remover FAQs
Top 3 Free Vocal Removers Snapshot

1. AudioDirector - Best Overall
Easily separate vocals from your favorite songs or add your own background music with this all-in-one audio editor for mixing, editing, and mastering. More Info >
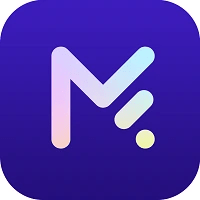
2. MyEdit - Best Online Tool
Browser-based online tool for separating vocals from music with powerful AI algorithms. More Info >
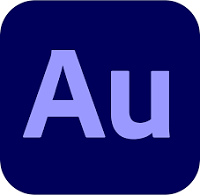
3. Adobe Audition - Best for Professionals
Adobe is our choice for experts due to its professional production workflows & audio finishing, including the ability to remove vocals from music tracks. More Info >
What is a Vocal Remover?
A vocal remover is an app or software that uses AI to extract vocals, accompaniments, or various instruments from music tracks. Once the track is separated, vocal removers allow you to take out or adjust the volume of specific elements.
5 Best Free Vocal Removers for Windows PC
1. AudioDirector - Best Overall
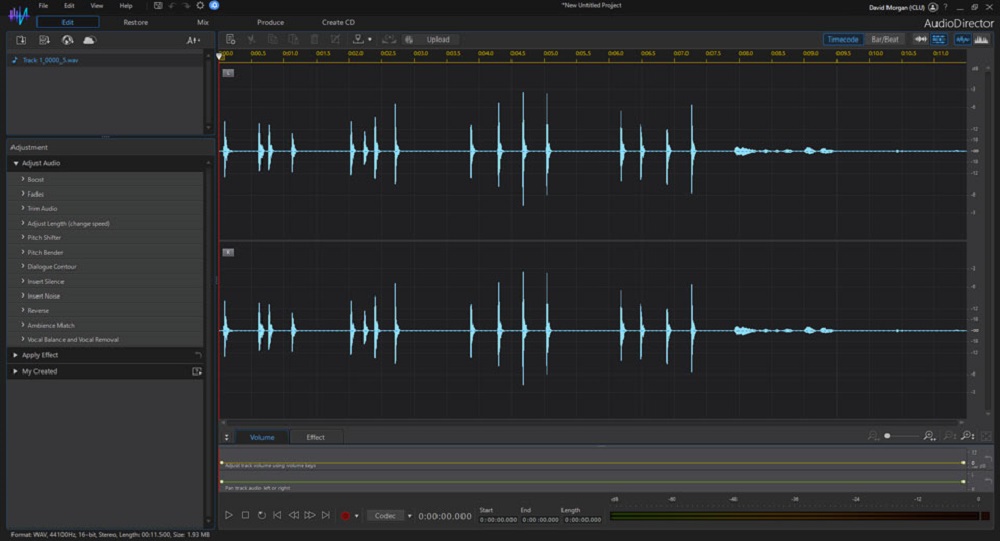
Compatibility: Windows
Overall Rating: 10/10
Vocal Remover Tools: 10/10
AudioDirector is one of the most viable software options for general sound recording and editing, even if you have no audio editing experience.
With AudioDirector, you can delete vocals using a simple three-step process that takes less than a minute. Or you can separate vocals and save them as a new track or change the volume of the vocals in the track. You can also remove and change the volume of the instrumentals of a track.
AudioDirector has an intuitive and clean interface, but this doesn't mean the software lacks the high-end recording and editing features most professionals require. For example, you can record as many audio tracks as you want, mix them, and export in studio-quality.
If you have audio with quality issues, you can use the restoration tools, including hiss and hum removal, to make your soundtracks pristine. The audio effects that you get with AudioDirector include delays, chorus, echo, and more.
Reasons to Recommend
- Easy-to-use voice remover that produces a clean sound
- Professional-level audio recording and editing tools
- Sound restoration tools and effects for audio enhancements
- Seamless integration with video editor PowerDirector
- Ideal software for creating a karaoke version of your song
2. MyEdit - Best Online Tool

Compatibility: Web browser
Overall Rating: 10/10
Vocal Remover Tools: 10/10
MyEdit is a new-generation vocal remover that you can access online for free. This product uses an AI algorithm to remove vocals and includes a wind remover, BPM finder, audio trimmer, and other tools.
With this online vocal remover, you can convert a music track into a karaoke version without a vocal element. You can also set the vocals of a music track to a specific level instead of completely removing them.
MyEdit’s tools are very basic and designed to accomplish one goal. The website can’t be used for full audio production or mixing. Unfortunately, the website can’t be used for full audio production or mixing. If you need a complete audio editor, try the desktop software version of AudioDirector.
Reasons to Recommend
- Browser-based and free vocal remover
- Fast vocal removal process
- Access to various free tools, including a voice changer and noise gate
3. Adobe Audition - Best for Professionals
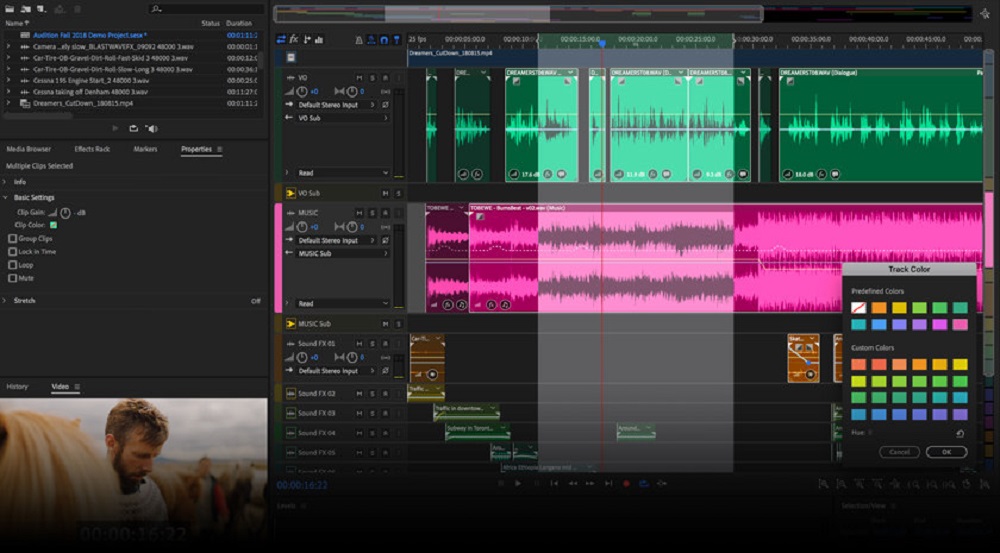
Image from Adobe.
Compatibility: Windows, Mac
Overall Rating: 9/10
Vocal Remover Tools: 9/10
Adobe Audition is a popular vocal removal software for experts and is available for Mac and Windows. This software has an excellent track record among professionals, and audio editors have been using it since 2003. Adobe regularly updates this product, ensuring that you get access to the highest possible sound quality and the latest AI-based features.
Adobe Audition is part of the Adobe suite, but you can also purchase it as a standalone product. The software removes vocals by separating the different pitches within the track, then letting you choose the frequencies you want to remove.
The quality of the resulting instrumental track depends on the original file’s quality. If you are working with a compressed file, removing vocals with Adobe Audition can be challenging.
4. WavePad - Best for Beginners
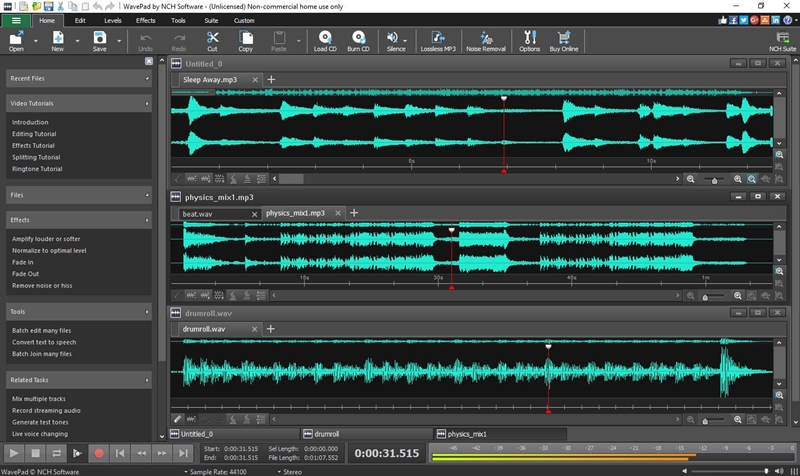
Image from Soft32.
Compatibility: Windows, Mac
Overall Rating: 7/10
Vocal Remover Tools: 8/10
WavePad is an audio editor with a built-in voice remover you can use to create karaoke and backing tracks. WavePad is also compatible with various input audio files, and you can use the program to create tracks in a wide range of formats, including WAV and MP3. A user-friendly interface is WavePad’s most notable feature, and novice audio directors will have no problem using this software.
WavePad’s vocal reduction feature falls under the effects category, and you can use this tool to change the track’s pan position while preserving drums, bass, and other low frequencies. If the vocals are still audible after using the default voice reduction, you will need to play around with the tool’s frequency settings, which can be time-consuming.
Unlike AudioDirector, WavePad doesn’t allow you to record multiple tracks simultaneously. However, this software offers all effects and filters you might need, including echo, reverb, and delay. If you need a decent voice remover with some professional audio editing tools, WavePad is worth considering.
5. PhonicMind - Best for Instrument Removal
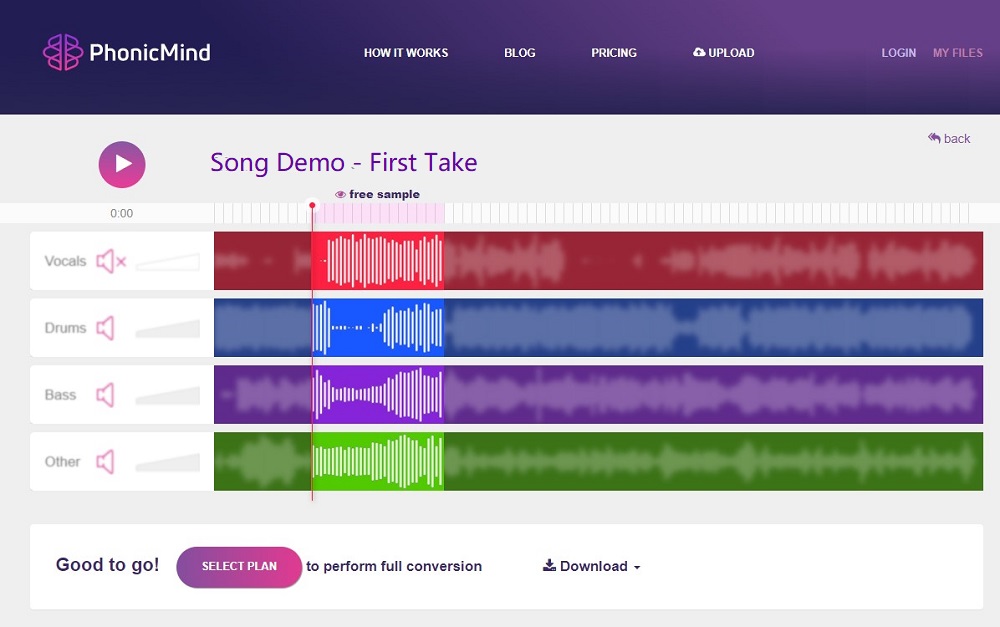
Compatibility: Web browser
Overall Rating: 7/10
Vocal Remover Tools: 7/10
PhonicMind is a vocal remover you can access via your browser. This paid product can remove the vocals from a music track and extract individual instruments, such as drums or bass. Before paying for PhonicMind, you can upload a track, remove the vocals, and listen to a preview.
However, PhonicMind is an online tool and lacks most audio production tools.
Best Free Vocal Remover Comparison Chart
| Software | AudioDirector | MyEdit | Adobe Audition | WavePad | PhonicMind |
|---|---|---|---|---|---|
| OS | Windows | Web Browser | Windows, Mac | Windows, Mac | Web browser |
| Beginner-friendly | Yes | Yes | No | Yes | Yes |
| Audio Recording | Multi-track | No | Multi-track | Yes | No |
| Audio Mixing | Yes | No | Yes | Yes | No |
| Audio Restoration | Yes | Yes | Yes | Yes | No |
| Free Download | Download | Download | Download |
OS
Windows
-
Beginner-friendly
Yes
-
Audio Recording
Multi-track
-
Audio Mixing
Yes
-
Audio Restoration
Yes
-
How to Extract Vocals from a Song Online
Thanks to MyEdit, there is no need to install any software to remove vocals from a music track. Simply follow these 3 steps.
Step 1: Upload Your Audio File

Upload an MP3, WAV, FLAC, or M4A file from your device. Make sure the file’s duration is less than 10 minutes and less than 100 MB in size.
Step 2: Sit back and Let AI Do All the Work

AI will automatically separate your vocals from the song. This process may take a few seconds.
Step 3: Adjust Your Vocals Volume

Adjust your vocal volume with the slider. Adjust your vocal volume with the slider. If you want to remove the vocals completely, set the volume to -30dB.
That’s it. You can now download your music track without vocals.
How to Extract Vocals from a Song on Windows
Extracting vocals from an audio track on Windows is a quick and straightforward process with AudioDirector. Using this software, you can remove a vocal element from both stereo and mono tracks.
Step 1: Import Media Containing Vocals
Start by downloading AudioDirector and launching the program on your computer. Next, you need to import the media you want to edit.
You can import audio and video files from your location storage or removable device into the editor. The audio formats AudioDirector supports include AIF, WAV, AIFF, CAF, APE, DSD Audio, M4A, FLAC, MP3, OGG, and WMA.
To import a file, click on the folder icon on the top left of the media window, directly underneath the AudioDirector logo. Next, browse to the file’s location, and click on Open. The track will appear on the editing timeline.
Step 2: Remove Vocals
After importing the track you want to edit, open the Adjust Audio drop-down menu in the Adjustment window. At the bottom of the menu, click on Vocal Boost and Removal in Music.
The tool’s window will open, featuring two sliders: Vocal Volume and Music Volume. The preview section at the bottom of the window features the preview play button. Here, you can choose to preview the adjusted result or play the original audio.
To remove the track’s vocals, drag the top slider, Vocal Volume, to the far left (-Inf). When you click Preview, you should only hear the instrumental part of the track. You can also put the slide in the -20 or -10 position so that the vocals are softer but still audible.
Using this feature, you can also isolate the vocals so that the track has no instrumentals. In this case, you need to drag the Music Volume slider all the way to -Inf. As you adjust the volume sliders, you will notice the difference in the timeline’s audio waves.
Listen to the preview to ensure that you are happy with the adjusted result, then click Apply.
Step 3: Save the Track Without Vocals
After applying the volume changes, you can make other adjustments available under the Adjust Audio drop-down menu. These adjustments include fades, reverse, duration changes, and more. You can also apply effects, such as Dynamic Range Control.
Save the track to your local storage by clicking on File in the top left corner of your screen. Then, select Export/Pack Project Materials, and choose the folder in which you would like to save the track.
How to Make a Karaoke Version of a Song With Video
Using AudioDirector and PowerDirector, you can create your own karaoke videos with the song lyrics as on screen text.
Create a Karaoke Track Using AudioDirector
The first step in creating a karaoke video is removing the vocals from your original audio track, following these steps:
- Download and launch AudioDirector on your computer
- Import the track with vocals to your editing timeline
- Open the Vocal Boost and Removal in Music window under Adjust Audio
- Drag the Vocal Volume level to zero and apply the change
- Export the track to your local storage
Now that you have your audio track without vocals, you can proceed with the next step: adding a lyric video to your project using PowerDirector.
Add Video to Your Karaoke Track Using CyberLink PowerDirector
Download and launch PowerDirector on your computer. You need to add three elements to your karaoke video project:
- A background for your video
- The audio track without vocals
- Subtitles corresponding to the lyrics of your karaoke song
- To add the video background, open the Media Room by clicking the video icon at the top of the left-hand vertical toolbar.
- From the Media Content drop-down menu, select Color Boards and choose any board or image that you like. Drag the image to the top video track in your editing timeline.
- Next, click the Media Files icon at the top left of your screen and select the audio track you want to use for your karaoke video.
- Once the track icon appears in the Media Room, drag it down to the music track on your editing timeline.
- The next step is adding the lyrics to your video using PowerDirector’s subtitle room. Do an online search for the song’s lyrics, then copy and paste them into Notepad or Microsoft Word.
- Next, scroll down the left-hand vertical toolbar in PowerDirector to locate and click on the Subtitle Room icon, which looks like a rectangle with three dots.
- Play your video from the start. Right before the first sentence starts, pause the video, and click the + icon at the bottom of the Subtitle Room window.
- Next, open the document containing your lyrics, copy the first sentence, and paste it into the subtitle window below the word “subtitle.”
- In the subtitle track, you can drag and resize the subtitle’s timeline location in the video to correspond with the lyrics. Repeat this process for all the lyrics.
Download from YouTube
Some songs have lyric videos on YouTube. You can download these videos, then remove the vocals by following the above steps using AudioDirector.
Download the Best Vocal Remover for Free
Removing vocals from a music track can be challenging with traditional sound engineering methods. However, the introduction of AI has made this process easier and available to everyone with a computer.
AudioDirector provides optimal functionality as a vocal remover for PCs. This product also offers all the professional editing and enhancement features you need to create a high-quality audio track. With the Vocal Boost and Removal in Music tool, you can remove or isolate a track’s vocal within a few seconds.
Using both AudioDirector and PowerDirector lets you create karaoke videos with onscreen video lyrics following an intuitive editing process. Download AudioDirector for free today, and take the hassle out of vocal removals.
Vocal Remover FAQs
1. How Do I Extract Instrumentals From a Song?
Removing instrumentals from a song to create an acapella version is easy with AudioDirector:
- Launch AudioDirector on your computer
- Open the Vocal Boost and Removal in Music tool under Audio Adjust
- Drag the Music Volume slider all the way to -Inf
- Click Preview to make sure that the track contains no instruments
- Click Apply to confirm the track conversion
After extracting the instrumentals from the song, you can edit the vocal track to perfection using AudioDirector’s wide range of effects and audio adjustments.
2. How Do I Record My Own Vocal Track From a Song?
In AudioDirector’s mix room, you can record audio directly over an existing track.
- Connect a microphone to your computer and select the recording device from the drop-down menu in the mix room. You can also configure other recording settings in this room, including the backtrack volume.
- Add the backtrack without vocals to your audio editing timeline, and make sure that the timer is at the start of the track.
- Next, click the red record button. There might be a countdown timer before the recording starts depending on your recording settings. You can record your vocals with the music track when the recording starts.
- Stop your recording.
3. What Other Features Should I Look For in a Vocal Remover?
Ideally, your vocal remover should offer additional editing tools and features you can use to enhance your track. When evaluating various vocal removers, be on the lookout for the following features:
- The ability to mix multiple audio tracks
- Audio restoration tools, such as noise reduction, click removal, and visual repair
- Professional effects, such as dynamic range compression, delays, and reverb
- Access to sound clip libraries
- The ability to edit the audio track of a video file
- Custom audio recording directly to the editing timeline via a microphone or other recording device
- A user-friendly and intuitive interface
- Vocal isolation capability
4. What Is the Best Audio Editing Software?
The five best audio editing software are
- AudioDirector
- Logic Pro X
- Samplitude Pro
- Steinberg Cubase Pro
- Adobe Audition
For an in-depth look at each checkout 7 Best Audio Editing Software for Windows & Mac in 2024.










