How to Fade Music and Audio in iMovie
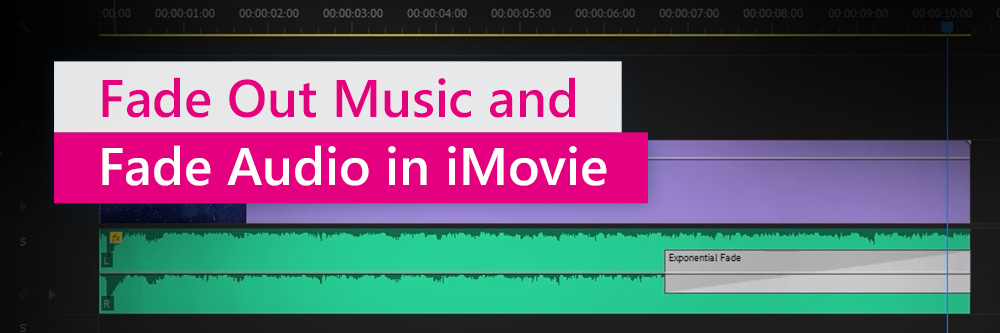
If you want your audience to respond emotionally to your videos, you need to add the right music. However, if music suddenly appears or ends in a video clip, it may be too jarring. That's where learning how to fade in and fade out background music in your videos comes in.
Audio fade-ins start low, and the volume gradually increases to create a smooth transition from silence to sound. For the smoothest audio fades, you need a tool that has all the right features.
Today, we'll be showing you how to fade music in iMovie to create better-sounding videos. We'll also provide you with alternatives for adding fades to your next video creation.
- How to Fade-in / Fade-out Audio in iMovie
- An Easier Way to Fade-in / Fade-out Audio
- Get Better Audio Tools and Features than iMovie
How to Fade-in / Fade-out Audio in iMovie
iMovie is a free video editing software that comes pre-installed on Mac computers. If you don't have the application, you can always download it free from the App Store. The iMovie fade audio tool provides top-quality sounding videos but using the feature can be clumsy at times.
iMovie on Mac Audio Fade
Here's how to fade out music in iMovie:
Step 1: Open the Fade Handles
Open the iMovie application on your Mac and position the cursor over the timeline in your clip's audio display. Placing the cursor over the audio display will reveal the two fade handles.
Step 2: Choose Where You Want to Fade Music
The fade handle at the beginning of a clip controls the fade-in. The second handle controls the fade-out.
Drag the first fade handle to the part of the clip you want the music to start and place the second handle where you want the music to end.
Step 3: Check Your Work
Play the edited clip but start a few seconds before the fade-in begins. If the fade-in and fade-out sound perfect, you can save your work.
iMovie on iOS Audio Fade
If you own an iPad, you can download the iMovie fade-out audio tool from the App Store. Follow these steps to fade audio with iMovie on your iPad:
Step 1: Prepare Your Audio Clip
If the video you are editing has audio, remove the audio before adding your fade-in and fade-out. Instructions on how to do this are here.
Step 2: Add Fade-in and Fade-out
Open your video in iMovie and select an audio clip in the timeline. Doing this will open the Audio Inspector. Click on Audio, then press Fade to show your fade handles. Drag the first and second fade handles to select where your sound will fade in and fade out.
Step 3: Open Audio Waveforms
Audio Waveforms provides a visual representation of your video's sound. Use it to verify that the audio clips throughout your video have a uniform volume.
An Easier Way to Fade-in / Fade-out Audio
If you want an easier way to add fade-ins and fade-outs to your videos, PowerDirector comes highly recommended for iMac and iOS devices. Compared to iMovie, PowerDirector is faster and more user-friendly, making it a far more convenient tool for your sound editing needs.



Better Way to Fade Audio on Mac
Adding fades with PowerDirector is easy on Mac—just follow these steps:
Step 1: Open Keyframes of Audio Clip
With your audio clip selected open Keyframe and then Volume controls
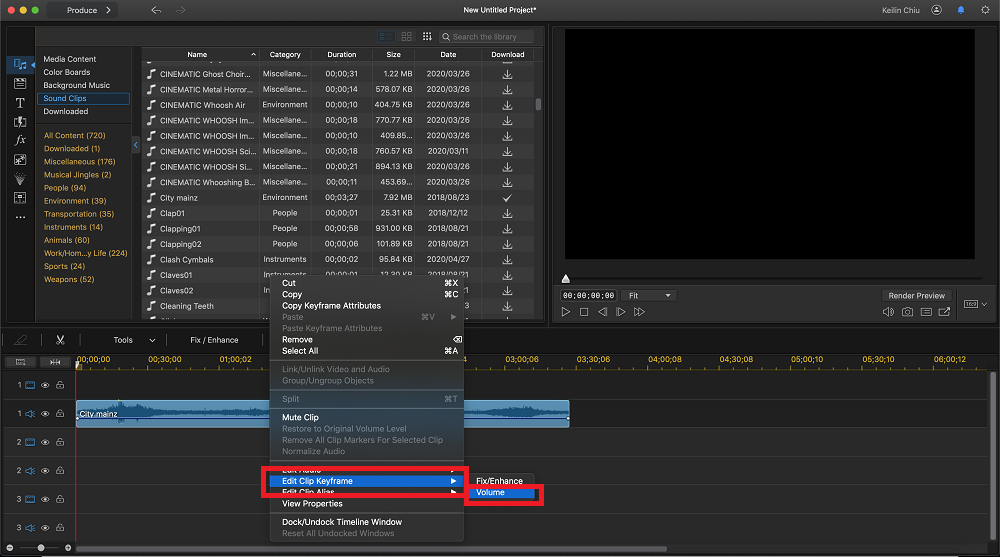
Step 2: Set Keyframes for Fade-In and Fade-Out
On the first frame lower the volume all the way. Move the playhead where you want the fade-in to finish and set the slider bar to the volume you would like. This will automatically create the keyframes for the fade-in.
To create a fade-out start at the last frame, lower the volume and move the playhead back into the clip stopping where you want the fade to start. Now raise the volume to the level you want it to fade from.
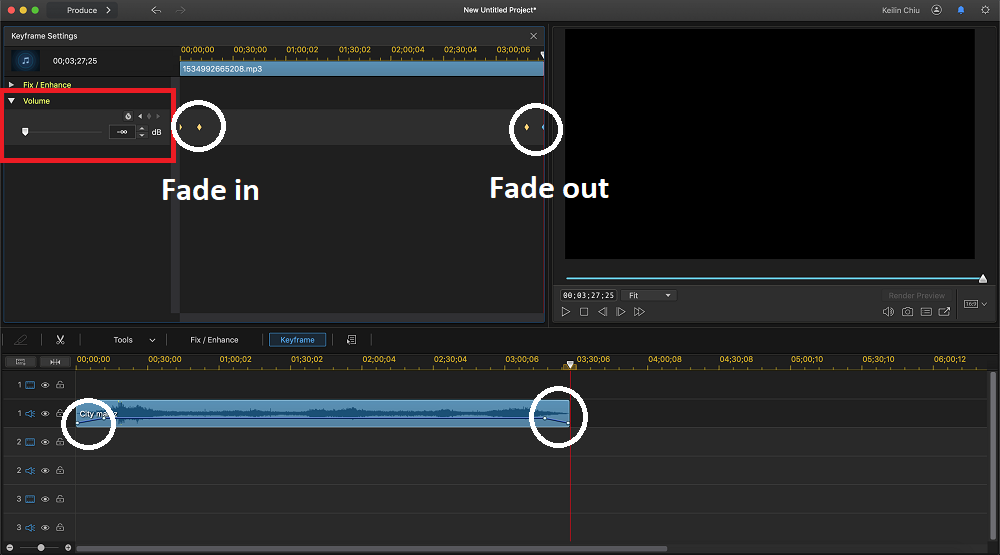
Better Way to Fade Audio on iPad and iPhone
To add fades to videos on your iPad or iPhone, follow these steps:
Step 1: Select Audio Track
Select your audio clip on the timeline and open the Edit menu.
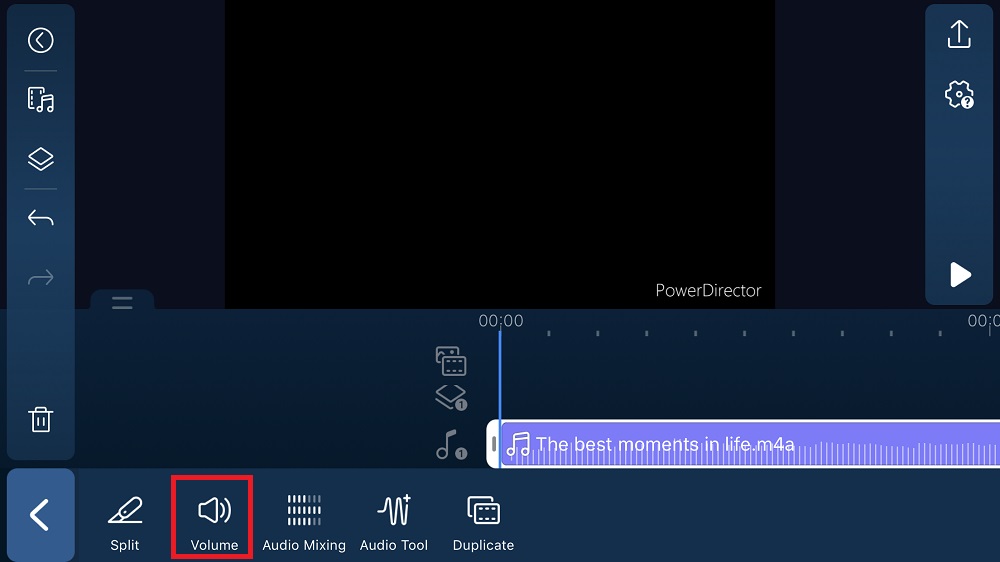
Step 2: Place Your Fades
Click on Volume and select Fade-In or Fade-Out.
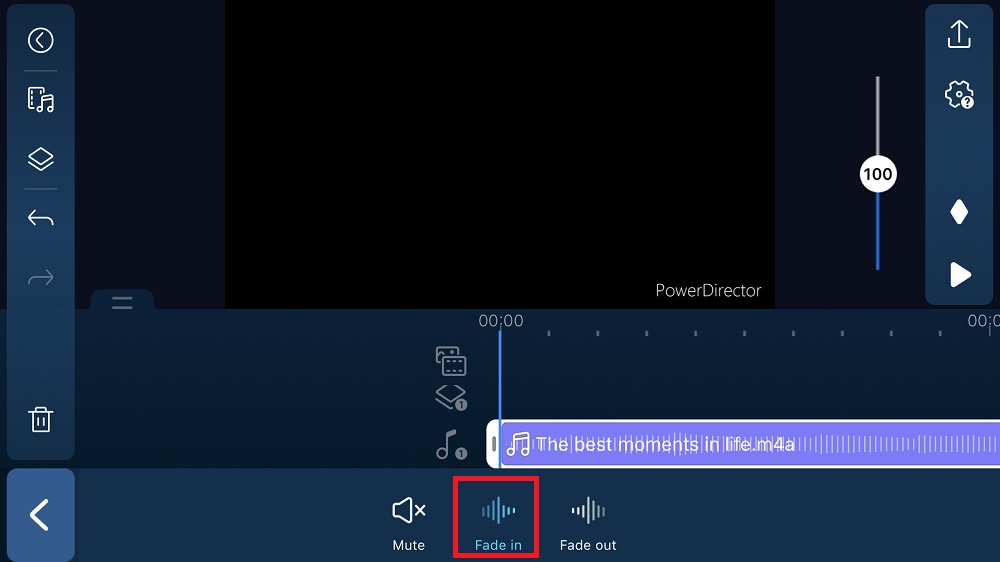
Get Better Audio Tools and Features than iMovie
That's everything to know about how to fade music in iMovie, but as you can see, PowerDirector is far more convenient for editing your video's background music. Even better, PowerDirector works on not just iOS and iMac products but also Windows systems.
Compared to other iMovie alternatives, PowerDirector has several killer features, such as:
- Hollywood-Grade Green Screen Editing: Start creating movies that are good enough for Hollywood with PowerDirector's excellent video effects. Besides green screen editing, the tool has top-notch masking and blending modules that even first-timers can quickly master.
- Loads of Template Options: Choose from multiple preset templates for transitions, sound effects, animations, music, and graphics. All it takes is a couple of clicks to incorporate these effects into your video.
- Premium Library of Stock Content: PowerDirector has a massive library of stock music, videos, and images approved for commercial use. All the content is free to use once you have the app.
- Monthly Updates: PowerDirector adds new audio and video editing features and tools to its software every month. Users also have access to educational resources that explain how to use the app's many features.
PowerDirector's user-friendly drag-and-drop design makes it ideal for both advanced and beginner video creators.
Download PowerDirector free today to try out its audio effects and other features for yourself.










