5 Pro Tips on How to Edit Food Photos
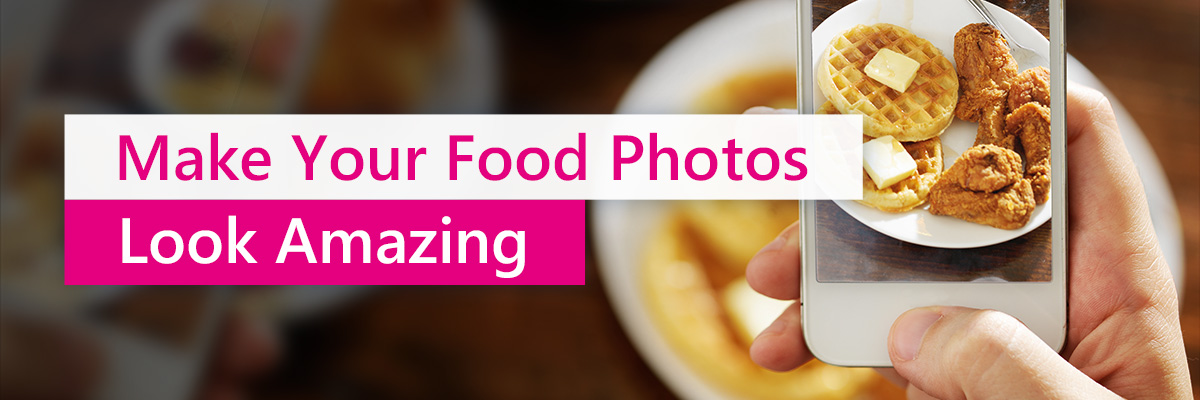
Instagram trends have changed rapidly in recent years, but if the longevity of the #foodporn hashtag proves anything, it's that people love food photography. Whether you're a food blogger, health coach, chef, or passionate foodie, learning to photograph your meals and edit the images can elevate your Insta feed – and your plate!
Like any kind of photography, learning how to edit food photography requires a certain amount of skill, practice, and trial-and-error to land on the perfect composition for your food images. Most bloggers and photographers have their own aesthetic and preferences – and it's likely that you do, too! Still, you can learn the basic food photography editing tips for high-resolution, drool-worthy photo captures that look good enough to eat then tweak the lighting, colors, and tones to create the perfect shot.
You don't need years of experience or a training program to learn how to edit photos, either. Even beginners can use the PhotoDirector mobile app to adjust, edit, save, and share stunning photos in minutes. The user-friendly interface provides powerful editing capabilities that professionals love in a simplified, clean format that beginners can quickly master.
Ready to share your tantalizing creation? Start for free today by downloading PhotoDirector for iPhone and Android .Then, begin uploading your images, and use this guide to learn how to edit food photos for Instagram.
Five Best Ways to Edit Food Photos
Before you begin editing, you've got to take the photo. After you've plated your food or received your meal at a restaurant, consider how you can take the cleanest, most professional photo without any editing. For example, while you can adjust the lighting in photos, snapping pictures near windows or daylight-mimicking light fixtures will provide a clearer, cleaner image.
Additionally, remember to arrange the scene of the still life photo before snapping a picture. While your family may enjoy a photo of your plate surrounded by utensils, napkins, glasses, and condiments, your Instagram followers likely expect a cleaner display.
Many food photographers purchase vinyl backdrops for their photos, especially if their homes don't feature the sparkling white countertops Instagram (and Pinterest!) followers love. You may choose to purchase a backdrop or two for your photos, or you can opt for a clean table, countertop, or linen tablecloth to set the stage for your image.
Finally, consider the angle of your photo before you capture the image. While some food looks mouthwatering from overhead, other foods like sandwiches, wraps, cakes, and casseroles may look better when photographed from the side.
After taking a few shots, compare images to determine which has the best lighting, framing, backdrop, and angle. You may choose to rearrange the food on the plate or add a few interesting pieces like a matching mug, stylish utensils, or flowers in the background.
Once you've chosen the perfect picture, open your PhotoDirector app and upload the image to begin editing.
1. Crop and Straighten
Crop and straighten may be two of the most universally useful editing tools ever invented. Virtually every photographer, content creator, and social media photographer will use these tools at some point, though a great majority may admit to using them with every edit.
Cropping your photos helps remove distracting peripheral elements and draw your viewer's eyes to the image instead of focusing on the backdrop. Straightening photos can make up for crooked place mats, off-center plates, and other minor misalignments that you notice after taking your picture.
To crop and straighten your photo in the PhotoDirector app, tap Tools in the menu at the bottom of your screen. A new dialog window will appear below your photo, giving you the option to select the Crop & Rotate, Fisheye, Perspective, or Removal.
Select Crop & Rotate. You'll notice a grid and adjustable box on and around your photo. Use the sliding scale to rotate your photo to the perfect angle that frames the food without creating an unnaturally angled look.
To crop the photo, you can use a set aspect ratio, like 1:1, 5:7, or 4:3, or drag one of the points at the corners of the grid for a custom crop. Once you're satisfied with the image, tap the checkmark at the top right of the screen to return to the main editing interface.
2. Adjust Colors
As much as you may try to find the perfect lighting, your photos might end up looking a little too dark, warm, or shadowed. Dark winter days, afternoon lighting, and new locations can impact your photos, even if you set up reflective light panels and cover harsh fixtures.
While natural lighting typically enhances your food's vibrant colors, indoor lighting can make it look too orange or even an unappetizing color, depending upon the types of lights in the room.
Before you begin adjusting the colors, take a look at the raw photo. Is it too warm and reflecting yellow or orange light? Has lighting drained the color from the photo, resulting in a dull image? Is it too dark or bright for your taste?
Once you've determined the issue, navigate to the Adjustments option in the bottom menu of the PhotoDirector mobile app. A submenu will appear, revealing options including Exposure, Contrast, and Saturation.
If your image is too bright or dark, navigate to Exposure and use the sliding scale to enhance or reduce the lighting. If you notice that your food looks drained of color, head to the Saturation scale to enhance the colors in your photo. You can also swipe to the right to find the HSL dialog panel, where you can select a tint for your photo, such as pink, blue, or yellow, then tweak the saturation and lightness of your photo.
3. Contrast and Sharpen
Adjusting the contrast of your photo will increase the difference between the light and dark colors captured. As you increase the contrast of the food in your photo, you'll drive your light tones closer to white while pushing the dark tones closer to black.
Sharpening your photo will help define the edges of the objects in your image. For example,you may be able to clearly reveal the edges of a sandwich on a plate, which in turn may be easier to distinguish from the vinyl backdrop. Sharpening the image can also help reduce any blurring in the image for a clearer result.
To adjust the contrast and sharpness, navigate to the Adjustments option again. There, you can scroll to find Contrast and Sharpen. Use the sliding scale to make small adjustments until you're satisfied with your image.
4. Make It a Painting
After cropping, straightening, adjusting the color, and improving the contrast and sharpness of your photo, you can save and export your food photography to share on Instagram. However, if you really want to make your images stand out, you can make use of PhotoDirector's advanced editing tools and turn your photo into a work of art.
To do so, click the Effects option from the bottom menu. There, you'll see several options appear in a new dialog window. Select Style to reveal the stylized food editor panel.
You can play with different styles before choosing your favorite painted look. If you want to capture a delicious watercolor image or tantalize viewers with an oil painting of your dinner, PhotoDirector can turn any photo into a painted piece with a few taps of the finger.
5. Animate It
A picture says a thousand words – what will yours say if you make it move? While animating a photo may seem like a complicated, advanced tactic, even beginners can add motion to their photos using the PhotoDirector app.
Scroll right to locate the Animation option from the main menu at the bottom of your screen. A new window will open, revealing the animation toolbar. Click Motion at the bottom left of your screen, then use your finger to draw animation lines on the desired areas of your photo.
Use the Anchor and Freeze options to isolate the movement and increase or decrease the speed using the Speed tool. When you're satisfied with your creation, click the check at the top right of your screen, then save and export your photo to share it with the world.
Edit Food Photography Like a Pro with PhotoDirector
Whether you're a food lover or a professional blogger, learning the best ways to edit food photos can take your culinary photography from good to great in minutes. Every food photographer has their own preferences when it comes to colors, textures, overlays, filters, and saturation. Still, by learning the basics of photo editing, you can make custom tweaks for a photo you love.
Editing food photographs doesn't have to be difficult, either. While some software requires highly detailed work and technical knowledge, the PhotoDirector mobile app makes editing simple so that you can share more food images with friends, family, and followers.
Instagram users love food images, so take advantage of the culinary craze and start sharing your favorite food photos today. After setting up the perfect shot, checking the lighting, and plating your dish, the five tips in this article will help you create mouthwatering images in minutes.
Get started by downloading the PhotoDirector app on iPhone and Android for free today.










