Top 5 Tips for Sky Replacement Photoshop Effect
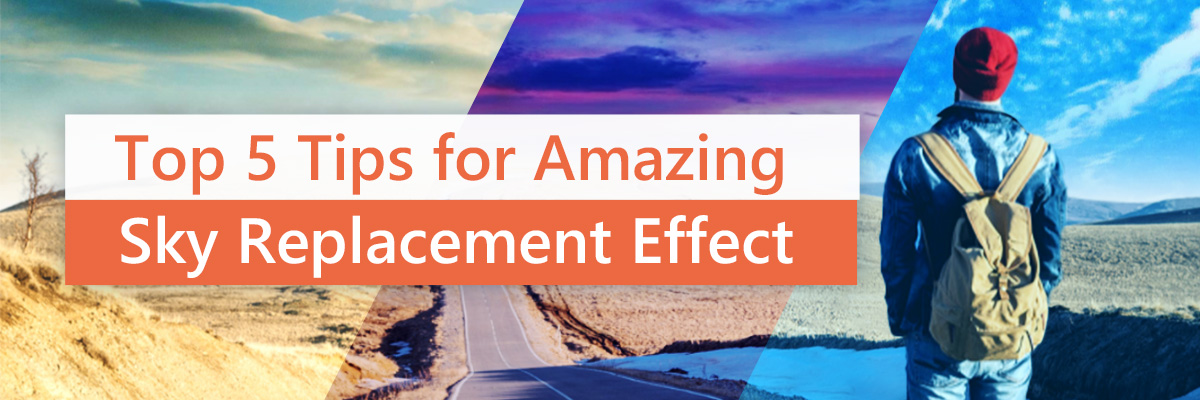 Shooting images with the sky in the background comes with a certain amount of risk. While a stunning capture of a flaming sunset or pastel sunrise is well worth it, the chances of unexpected weather and cloud cover can turn a powerful display into a flat, gray background in seconds.
Shooting images with the sky in the background comes with a certain amount of risk. While a stunning capture of a flaming sunset or pastel sunrise is well worth it, the chances of unexpected weather and cloud cover can turn a powerful display into a flat, gray background in seconds.
In most cases when taking a photo, you can't wait until the sun comes out again or the clouds pass. Whether a graduation ceremony, a married couple's first kiss, or snapping pictures while enjoying a day with friends or family, there's no way to delay memorable moments while waiting for a perfect blue sky to emerge. Obviously, you'd rather have the photo, even if it means the sky isn't perfect.
In the past photographers had to shoot skies in multiple exposures or spend a painstaking long amount of time editing images. Now, AI editing technology has made sky replacement easy.
Novice photographers can edit photos like a pro and create the perfect skyline in seconds, thanks to PhotoDirector's guided sky replacement tool.
You can download PhotoDirector for Windows, Mac, iPhone, and Android, upload your photos to the editor and enjoy beautiful skies in all your favorite moments.
Check out the most recent sky replacement templates available in PhotoDirector then download the AI powered photo editor on your device of choice.
- How to do Sky Replacement on iOS and Android
- How to do Sky Replacement on Windows and Mac
- Top 5 Tips for Sky Replacement
- Use PhotoDirector – Not Photoshop – on Windows, Mac, Android, and iOS
- Choose the Right Sky and Placement
- Adjust Feather and Horizon
- Set Land Ambient Visual Attribute
- Set Sky Fade
- BONUS: Animate Sky
- The Sky’s the Limit: Sky Replacement Using PhotoDirector
How to do Sky Replacement on iOS and Android
How to do Sky Replacement on Mac and Windows
Top 5 Tips for Sky Replacement
1. Use PhotoDirector – Not Photoshop – on Windows, Mac, Android, and iOS
Many beginners opt for a sky replacement app when it comes to sky replacement, while advanced users may turn to Adobe Photoshop. Apps work well when you want to overlay a filter or insert a boring, generic skyline, but if you want color, depth, and vibrance in your photos, free apps won't cut it.
That said, unless you're experienced with Photoshop, you likely don't want to spend hours watching a Photoshop tutorial and searching, “How to replace sky in Photoshop.” Replacing the sky in Photoshop requires a series of detailed steps, but with PhotoDirector, you can revitalize a dull or poorly lit skyline in minutes.
PhotoDirector's beginner-friendly editing interface allows you to work on your desktop, laptop, tablet, or phone and is compatible with Apple, Windows and Android devices. Rather than waiting to get back to your laptop, PhotoDirector's mobile-friendly editing interface helps you edit on the go and share your special moments with friends, family, and followers without missing a beat.
If you are working on your laptop or desktop, get started by dragging your photo into the PhotoDirector interface. Then, navigate to the “Guided” module. Once you've selected “Guided,” click “Photo Effects” to reveal a drop-down menu. From there, click “Sky Replacement” to begin editing your photo.
Sky replacement in the mobile app is even more straightforward. Upload your photo to the app, then select ”Sky” from the menu at the bottom of your screen.
2. Choose the Right Sky and Placement
Now, for the fun part! After you've navigated to the “Sky Replacement” dialog window, you'll notice several preset options for your sky replacement. If you're working with the desktop software, you'll find your choices to the left of the screen or at the bottom of your screen on the mobile app.
When choosing the best sky replacement images, you can proceed in one of two ways. First, you can choose a more natural, subtle replacement, such as a bright blue sky with fluffy clouds or a cotton-candy-colored sunset. These inconspicuous replacements fit seamlessly into outdoor images, such as photos from a wedding or a road trip.
If you're not interested in a subtle edit, though, you can select unbelievable skyscapes such as brilliantly colored clouds, auroras, and the Milky Way in stunning clarity to capture your vision and create an otherworldly effect.
After selecting the sky of your choice, you can adjust the placement on both the mobile app and desktop software. On the mobile app, drag the scale to the left or right to shift the photo or use your finger to adjust the placement. While working on your laptop or desktop, you can click-and-drag the sky to adjust the position of the clouds, sun, or moon.
3. Adjust Feather and Horizon
Once you've chosen the perfect sky for your photo, you can begin to fine tune the replacement by adjusting the feather and horizon. Increasing the feathering on your sky replacement helps soften the edges of the image, blending it more subtly into your original photo.
Both the mobile app and the desktop editing software allow you to drag the feathering scale to the left or right, depending on how much you want to increase or decrease the feathering. More feathering will create a smooth transition from the original sky to the layer masks, while less feathering will harshen the line between the two.
Horizon lighting adjustments work similarly. Tweak the intensity of the horizon blending to soften or define the transition from your original image to the new layer to make the sky replacement look more natural.
After adjusting the feathering and horizon blend, you may need to reposition your sky replacement image. To do so, use your finger or click and drag the photo, then readjust the feather and horizon settings as needed until you're satisfied with your creation.
4. Set Land Ambient Visual Attribute
While you may have selected the perfect sky and adjusted the horizon and feather settings, it's essential to consider the ambient of the landscape. PhotoDirector's AI technology automatically adjusts the brightness and lighting in your photo to suit the new sky. However, you may need to tweak the land ambient to capture a more natural look.
For example, if you took a photo in the afternoon and inserted a sunset while editing, you'll likely need to create a warmer, glowing landscape. To do so, select “Land Ambient” in the mobile app and drag the scale to increase or decrease the landscape's reflective glow.
If you're working in the desktop software, navigate to “Land Ambient” in the “Settings” dialog panel, then drag the scale to adjust the ambient. As you increase the ambient, you'll notice that your photo takes on the same colors as the sky. Increasing the ambient on a photo with a pink sunset, for example, will cast a peachy glow across the entire landscape.
5. Set Sky Fade
While a vibrant blue sky or bold sunset may create a stunning result, you may feel that it's simply too saturated for your photo. Luckily, it's easy to adjust the sky fade before sharing your creation online.
Simply navigate to “Sky Fade” by scrolling to the right in the mobile app. Then, drag the scale to the left or right to fade the layer for a less intensely bright, colorful result.
To adjust the sky fade in the desktop software, scroll down to the bottom of the Layers panel until you locate “Fade” and “Defocus.” There, you can drag the ticker to the left or right to increase or decrease the sky's fade.
6. BONUS: Animate the Sky
Replacing the sky guarantees a jaw-dropping, dramatic creation. However, if you really want to wow your audience, you can use PhotoDirector to make the sky animated. All of the sky templates are automatically animated for you and can be produced as a gif or MP4. How awesome is that!
The Sky's the Limit: Sky Replacement Using PhotoDirector
Turn your photos into works of art with PhotoDirector. Get started today by downloading the PhotoDirector mobile app and desktop software, compatible with Windows, Mac, iPhone, and Android devices.
Whether you're capturing images from a road trip or photographing special moments like weddings, graduation ceremonies, or family events, the sky won't always cooperate with you. Rather than attempting to hurry or delay photography sessions to capture the perfect lighting, you can make use of PhotoDirector's sky replacement tools to turn the dullest skyline into a stunning display.
Free mobile apps and editing software like Photoshop can get the job done. However, if you want a vibrant, realistic-looking sky replacement that doesn't require hours of tutorials and painstakingly detailed work, PhotoDirector's mobile app and desktop or laptop-based editing software help capture your vision without sacrificing the quality of your photo.
Simply upload your photo to PhotoDirector, then use the lighting, color, fade edge, and adjust edge tools to place the perfect sky in your image. Feather and blend the horizon for a seamless finish, then adjust the land ambient to capture a glowing sunset, a soft sunrise, or the bright light of a summer afternoon.
No matter how much editing experience you have, PhotoDirector simplifies seemingly complicated tasks like sky replacement or making easy edits on your photos before you share to Instagram, Facebook, or Twitter.










