How to Remove Background from Picture Automatically

One imperfection can ruin a perfect photograph.
Imagine you need headshots taken for work. You paid to have your hair and makeup done and picked a perfectly blank wall as a backdrop. Once the photos are taken and you’ve removed your makeup, you realize there’s paint chipping on the wall by your head. Your friends assure you no one will notice, but it’s all you can see when looking at the photos.
Or maybe you like to sell furniture on eBay and Facebook Marketplace. You know the nicer the items look, the better chance they have to sell. However, the background of every picture is cluttered with junk and personal items, distracting from the beautiful, refurbished pieces you wish to sell.
Both of these issues could be resolved in seconds with a background remover. A background remover software can automatically switch an imperfect backdrop with any alternative of your choice. It can detect your lovely furniture and put it on a professional-looking flyer, with none of your personal photos or kid’s toys in the shot.
In this article, we give you a step-by-step guide to help remove background from your photos. We will also offer tips and answer frequently asked questions regarding background removers.
- What is a Background Remover?
- Best Background Remover Online
- Best Background Remover Software
- How to Remove Background from Picture With Software
- How to Remove Background from Picture Online
- Tips to Remove Background from Picture
- Download the Best Background Remover for Free
- Remove Background from Picture FAQ
What is a Background Remover?
A background remover is a tool that allows you to “cut out” a person or object from an image. Then the person or object can be placed on top of another image, thus swapping out the background.
To remove background from photos used to require someone carefully drawing over an object with a very thin brush tool. This would usually result in a small amount of bleed, making it look unrealistic. Nowadays, the best background removers use AI-powered technology to automatically locate the prominent person or object in a photo and remove the background around them. They still come with a brush tool in case the software doesn’t fully remove background, but most of the work is done for you with the click of a button.
This is different from an object remover - in that case, the background stays and the person or object is taken out. An object remover (or object segmentation tool) will then use Content-Aware technology to fill in the empty spot, making it look as though it was never there. For more information on object/people removal, click here.
Best Background Remover Online
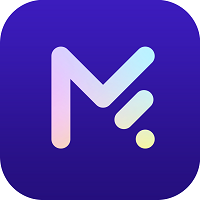
MyEdit.Online
Online photo editing is made easy with MyEdit.Online. Leverage advanced AI-powered photo editing features to eliminate unwanted elements, trim, rotate, resize, or transform any image. It includes an AI-driven background eraser and one-click background removal. Experience seamless background replacement or removal with the fully automated AI background eraser.
Best Background Remover Software

PhotoDirector
PhotoDirector is the best photo editing software to remove background from pictures. It offers plenty of ways to remove backgrounds or objects from images, with automatic and manual options for users of all different skill levels. Whether you are a professional YouTuber who needs a background remover to create high-quality thumbnails, or a novice photo editor making birthday invites, PhotoDirector has you covered.
How to Remove Background from Picture Online
Here’s how to effortlessly remove image backgrounds using MyEdit.Online AI background eraser.
- Import Image for Instant Background Removal
- Refine Background Erasure
- Choose a Background Template (Optional)
Upload an image file from your device, and the AI Background Eraser will automatically detect and eliminate the background.
Utilize the eraser or restore tools to polish your edits. When selecting a new background image, you can resize, move, and rotate any objects in your image.
Opt for grid, graphic, color, or blank templates to customize your image further.
How to Remove Background from Picture
Here is a step-by-step guide for using PhotoDirector to remove background from pictures.
Download it below and follow along with these simple steps:
- Open PhotoDirector and choose Full Mode.
- Import your photo.
- Click the Guided tab at the top of the page.
- Scroll down to Improve/Remove and choose Background Removal.
- Click on the Tree icon. This tool will automatically select the most prominent object in your photo.
- If the correct object has been selected, make sure the Remove Unselected Area button is checked and then click Apply to remove the background.
- Click Save As, then name your image and select where you want to save it. Click Save.
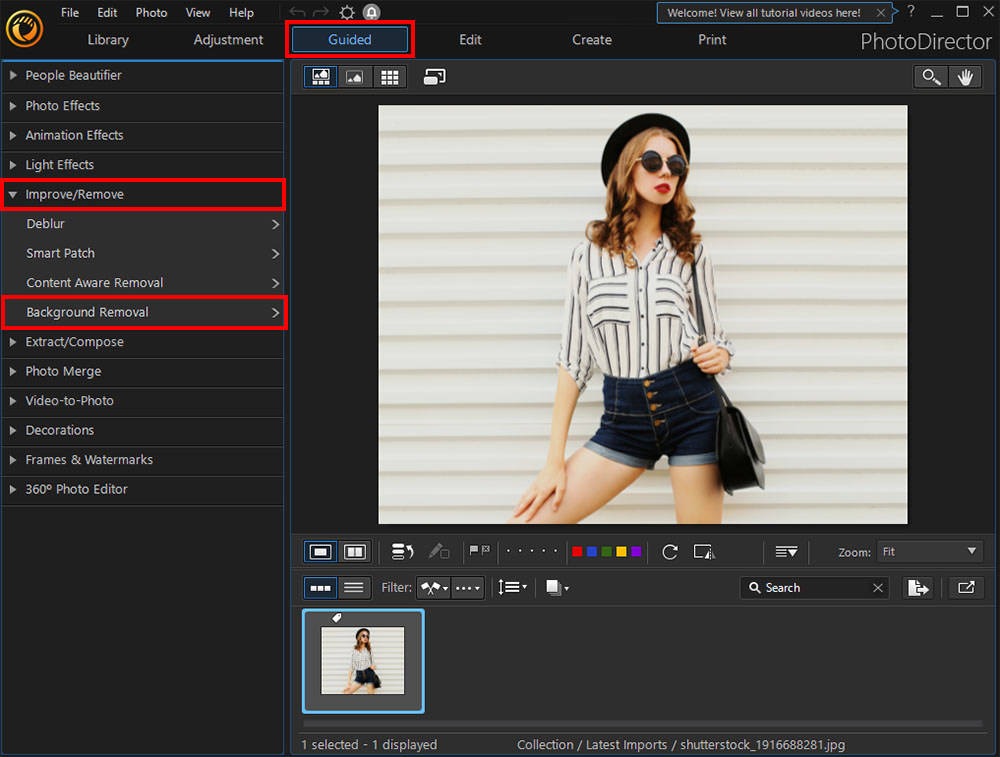
You will see a moving dotted line immediately appear around the most prominent object.
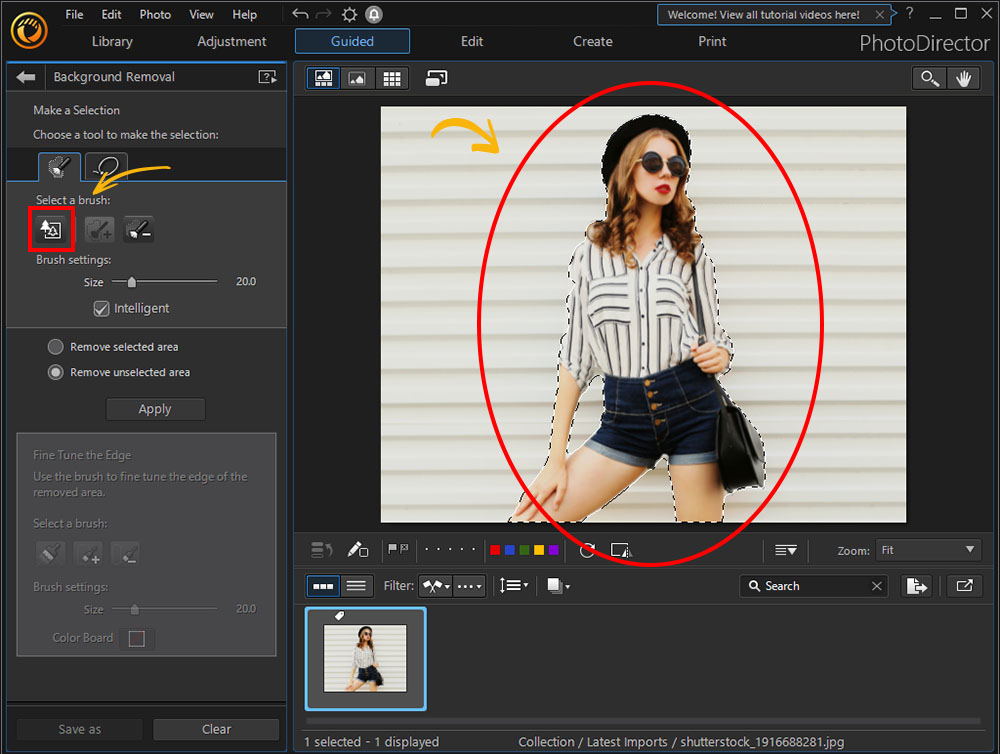
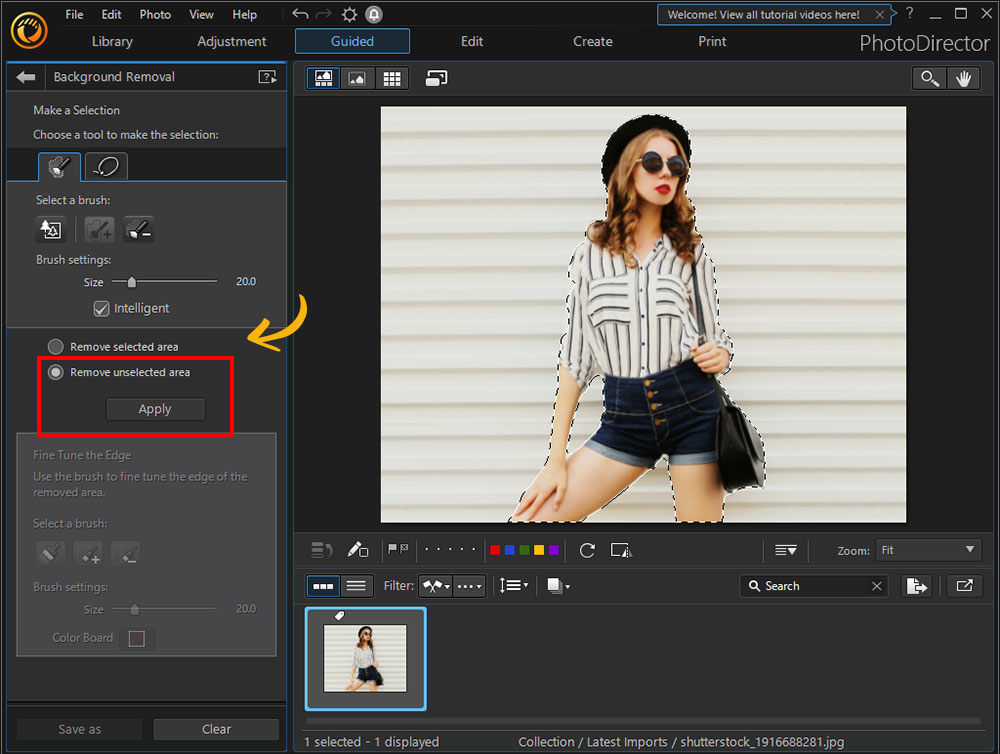
If you need to fine-tune the edges of your removed object, click on Edge Brush and choose the size of the brush with the slider bar. Then carefully go over the edges of your removed object to clean them up.
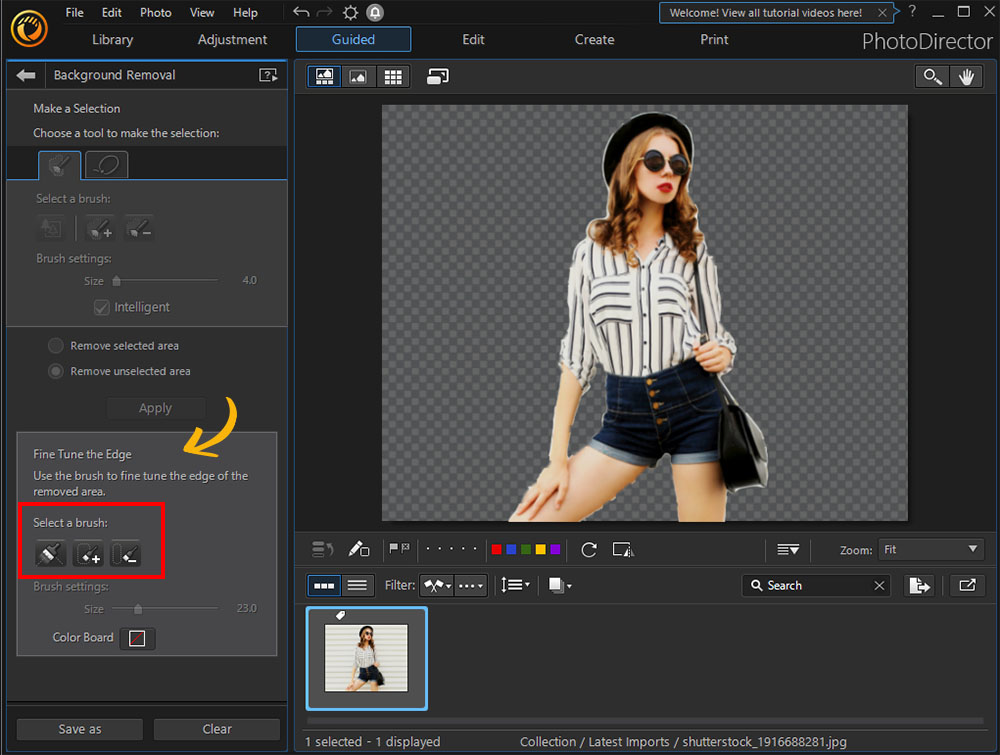
Your removed image will also be available in the Background Removal Gallery.
Here are the steps for taking your removed image and adding it to a new background.
- Import the photo you want as your new background, or choose one from Stock Photos.
- Click on the Guided tab and scroll down to Extract/Compose.
- Choose Photo Composer, then Add Images.
- Choose from Background Removal Gallery. Select your newly removed image and click OK.
- Your removed image will be placed on top of the new background. Use your cursor to change the size and location of the image.
- When you are happy with your new photo, click Save As.
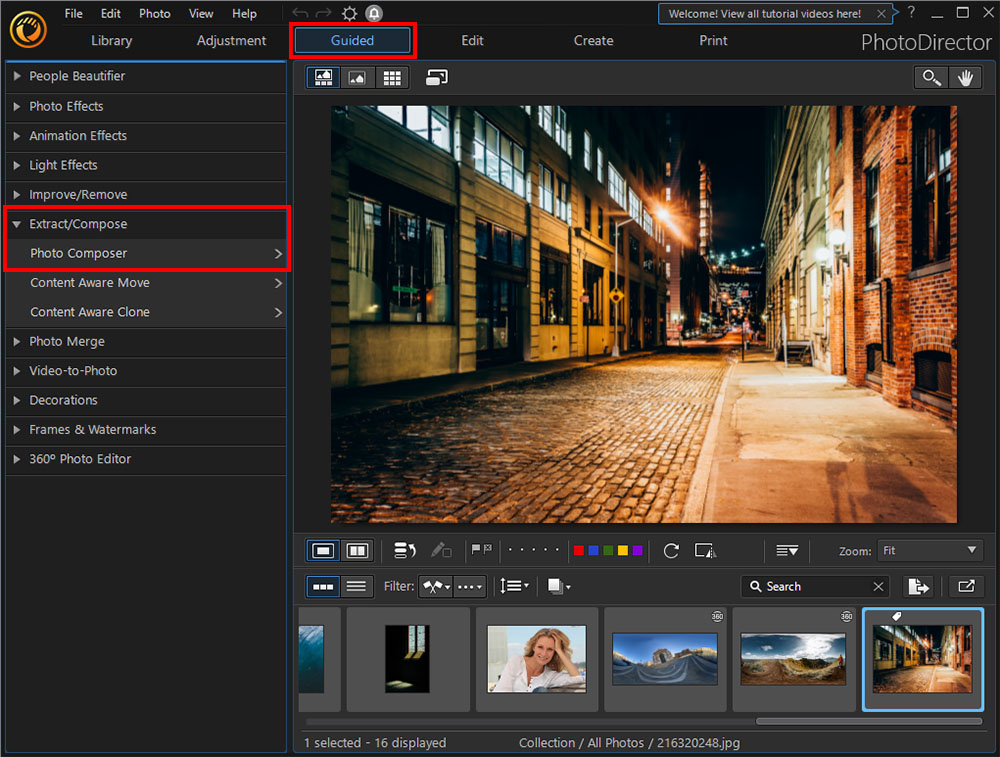
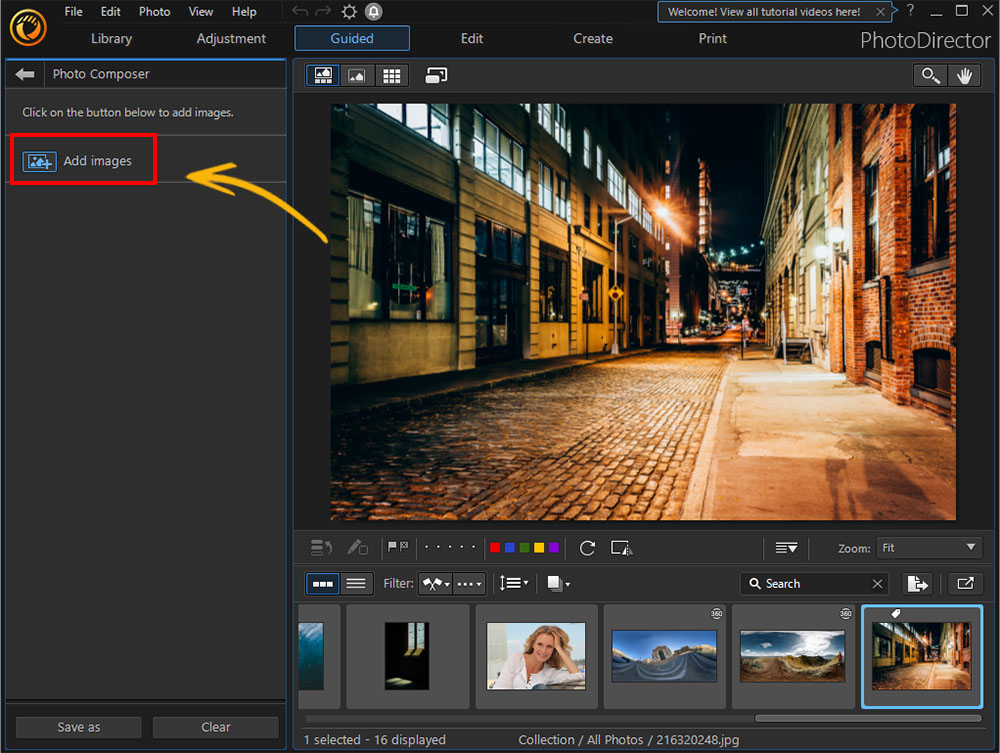
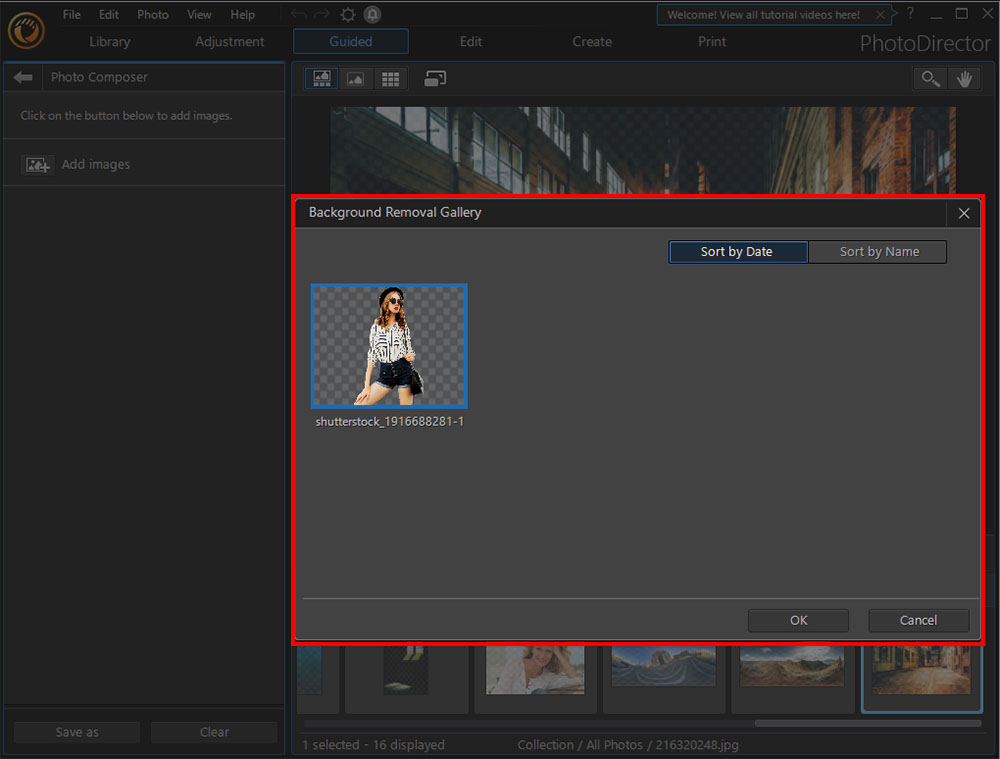
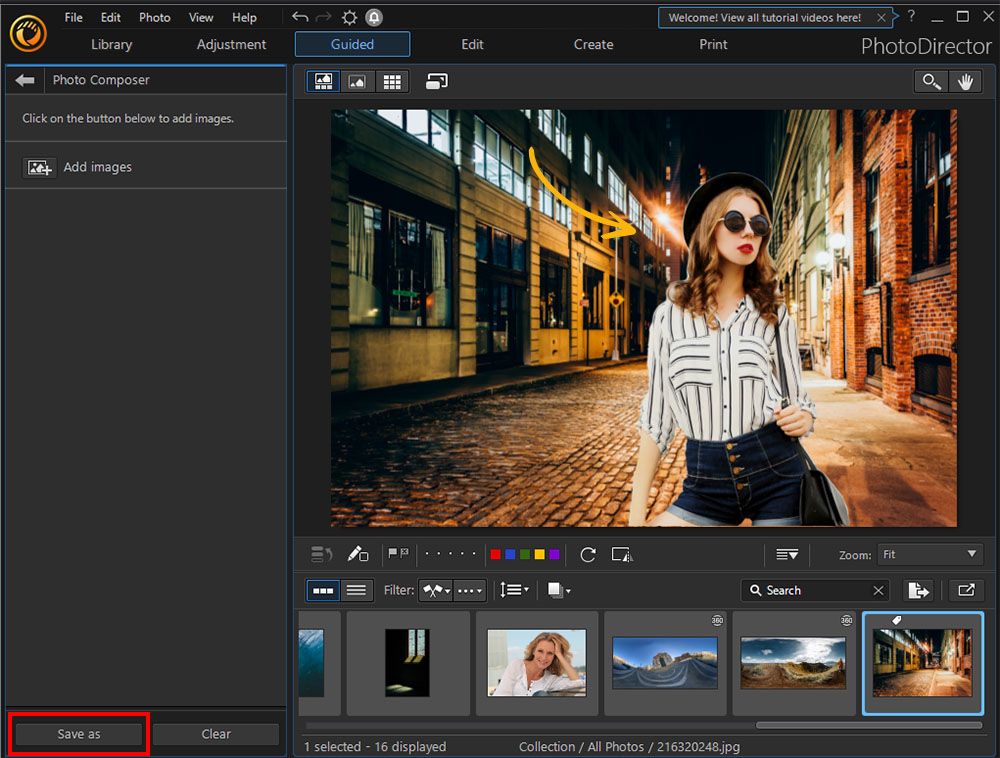
How to Customize Remove Background
Sometimes the person or object we want to extract from the background is not the prominent item in the photo. Here are some steps to remove background from an object when the automatic removal tool is not an option.
- Click Guided, then scroll down to Improve/Remove and click on Background Removal.
- Choose the Brush Add tool to manually choose the area you want to keep. If you accidentally choose an area you wish to remove, click the Brush Erase tool to de-select the area.
You can change the size of the brush with the provided slider. If you find the software keeps trying to incorrectly guess what you want to select, uncheck the Intelligent button so your object selection will be 100% manual.

If the object you want to cut out has simple lines without a lot of curves, you’ll want to use Smart Lasso instead of the brush tool.
- Click on the Lasso icon at the top of the Background Removal Window. You can choose the size of the lasso with the slider.
- Use your cursor to draw a line around the object you wish to keep.
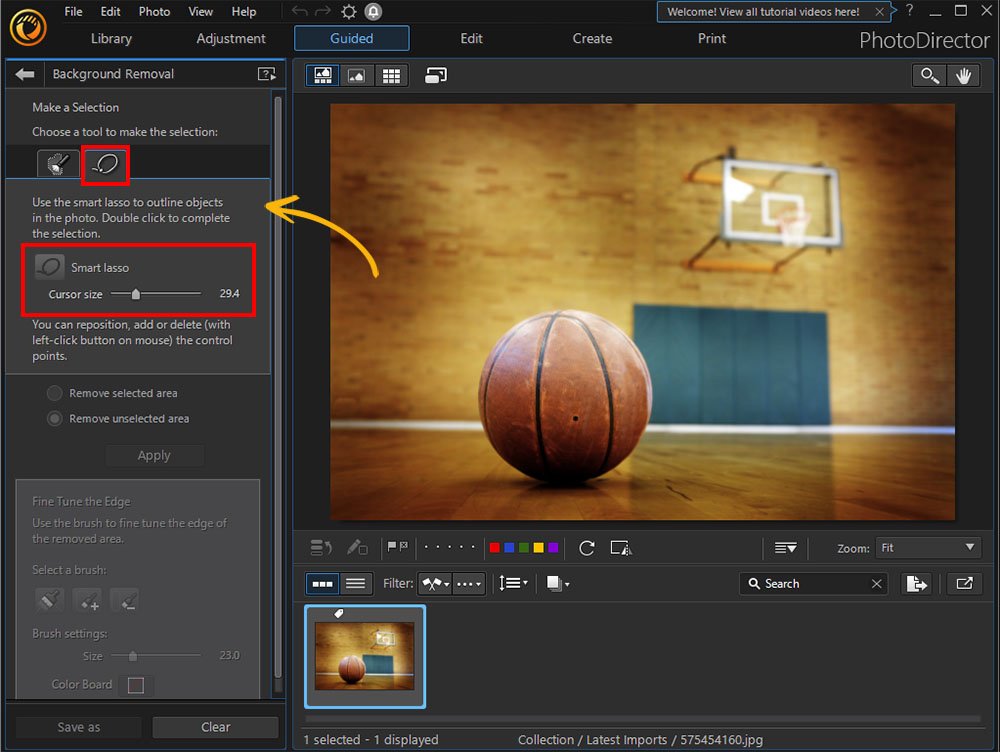
Tips to Remove Background from Picture
Tip 1: Take pictures in front of a solid-colored backdrop.
If you know you plan to remove background of a photo before it is taken, make your job easier by shooting in front of a solid-colored background. Since a background remover is basically a green screen tool, it is much easier for the software to detect the prominent person or object if it is in front of a solid, uncluttered background and if the color of the background is different from the colors in the object.
Tip 2: If the background removal tool you chose is not making a precise cut, try a different tool.
PhotoDirector offers tons of background and object removal tools of different shapes, sizes, and skill levels. If the tool you are using isn’t making the precise cut you need, try a different one. We discussed some of the different tools above, such as using a brush or a lasso to manually cut out an object or using AI to automatically cut out the most prominent object. You can find more segmentation tools under the Edit tab, such as an Eraser tool which allows you to erase sections of the background, and Select Area tools that come in different shapes.
Tip 3: Use a background remover and stock images to create a fun calendar.
This is a fun project to do with kids to give as a gift to parents or grandparents, or something you can make for a significant other. Gather costumes to represent each month of the year, such as sunglasses and a bathing suit for June, or a Halloween costume for October. Take a picture for each month in the appropriate attire in front of a blank wall. Use PhotoDirector to remove the background of all the images. Browse the free stock images available from Getty Images in PhotoDirector to find a good backdrop for each month. In the search, type in words like St. Patrick’s Day or Spring, and you will find plenty of options to choose from. Insert your removed images onto the new backgrounds and add text if desired.
Download the Best Background Remover for Free
Selecting a person or object within your photo is easier than ever with PhotoDirector's object segmentation. PhotoDirector does most of the work for you by automatically detecting the photo's subject, creating a selection border, and removing the object or background with a simple click.
Download PhotoDirector today for free to begin taking advantage of its powerful AI effects and save time on your next editing project.
Remove Background from Picture FAQ
1. How Do I Replace the Sky in a Picture?
Here is a step-by-step guide for replacing the sky in pictures using PhotoDirector:
Mac and Windows
- Import image and click on Guided.
- Under Photo Effects, click on Sky Replacement.
- Scroll through the new sky options and click on any you want to try.
When you have found the sky you want, click Save As.
For more information on replacing the sky with PhotoDirector desktop software, click here.
iOS and Android
- Open the PhotoDirector app and choose the photo you wish to edit.
- Tap Sky from the menu along the bottom of the screen.
- Scroll through the new sky options and click on any you want to try.
When you have found the sky you want, click the Check Mark in the upper right corner.
For more information on replacing the sky with the PhotoDirector app, click here.
2. What Features Should I Look for in a Background Remover?
The top ten features you should look for are:
- Auto select background removal
- Brush selection background removal tool
- Magic Lasso background selection tool
- Auto select object segmentation
- Select area tools
- Content aware fill
- Eraser tool
- Sky replacement
- Photo Composer tool
- Royalty-free stock image library
If you’re looking for a product that checks all of these boxes, we recommend PhotoDirector.
3. What are the Best Background Remover Apps?
The top 5 best background remover apps are:
- PhotoDirector
- Simple Background Changer
- Superimpose
- LightX
- Facetune
For more information on the above apps, go to Top 5 Background Changer Apps for iPhone and Android.










