5 Best Free Time Lapse Video Makers in 2022 [Windows & Mac]

In a time lapse, video is captured at a lower frame rate than you view it, making it appear much faster. It can be achieved in-camera from a series of still shots, or in editing by speeding up a video. Most editing suites come with time lapse capabilities, so it can be hard to choose the best one for your needs.
In this article, you will learn the 5 best editing software for making time lapse videos on Windows and Mac.
- Best Time Lapse Software on Windows and Mac
- How to Make a Video Time Lapse on Windows and Mac
- Best Time Lapse Editing Software Free Download
- Time Lapse Software FAQs
- What is a time lapse video?
- Should I pay for a time lapse video editor?
- How do I make a time lapse video from photos?
- How do I slow down a time lapse?
- How do I make a time lapse photo?
- What are some time lapse video ideas?
- What features should I look for in a time lapse maker?
- What are the best time lapse apps on iOS and Android?
- How do I make a time lapse on iPhone?
- How do I make a time lapse on Android?
- How do I make a time lapse with DSLR?
Best Time Lapse Software on Windows and Mac
1. PowerDirector 365

PowerDirector is a PC Mag Editor’s Choice for prosumer video editing. It ranks number one on this list because it has all the tools professional editors need but is easy enough for beginners.
PowerDirector is always at the forefront of technology – adding up-to-date features before even industry-standard editing software like Adobe Premiere or Final Cut. In fact, PowerDirector adds new updates and improvements constantly – so by the time this blog is posted, there will be new features not mentioned here!
With PowerDirector you can edit 4k and 360 footage, screen record, and cut with a multicam editor. It contains many features for creating effects including – chroma key, AI sky replacement, AI motion tracking, keyframe controls, particles, blending modes, and much more.
There are AI audio tools including wind removal, speech enhancement, background noise removal, and automatic soundtrack fitting. There’s also a royalty-free stock library of videos and photos from both Shutterstock and Getty Images, as well as a large music library.
All this may seem overwhelming if you’re just starting off, but PowerDirector was made with the user in mind. It includes hundreds of templates that can do much of the work for you, and lots of tutorials are available during set-up. There’s even a Magic Movie Wizard that lets you create a video in 4 steps – import, adjust and enhance, preview, and produce.
Professional editors will like its familiar, non-linear editing format and precise control over edits up. PowerDirector 365 now comes with a pre-cut tool, allowing edits on source clips before they are added to the timeline. And there are two video preview windows so you don’t have to go back and forth between original and edited material.
But why is PowerDirector 365 great for time-lapse videos in particular? It can handle footage from a professional camera or an iPhone, making it a great choice for any level of time lapse videographer. PowerDirector comes with video stabilization that even works with 360-degree VR content. The Action Camera Center is specifically for action camera users like GoPro and corrects fish-eye distortion, camera shake, color and adds freeze-frame or time-shifts. Plus there are hundreds of transition options to smooth out the change between sped-up and normal video speeds.
There are also great color correction and grading tools that let you adjust brightness, contrast, saturation, sharpness, and white balance. You can employ color-match and even choose from a list of cinematic color modes to make your time lapse look ready for Hollywood.
When your time lapse is complete, you won’t have to wait long to produce and upload your final product. PowerDirector has the fastest rendering times in the business, beating out Adobe Premiere and Final Cut by almost triple the time.
PowerDirector can be downloaded and used for free while a subscription is offered for access to additional creative assets and full export control.
2. Adobe Premiere Pro
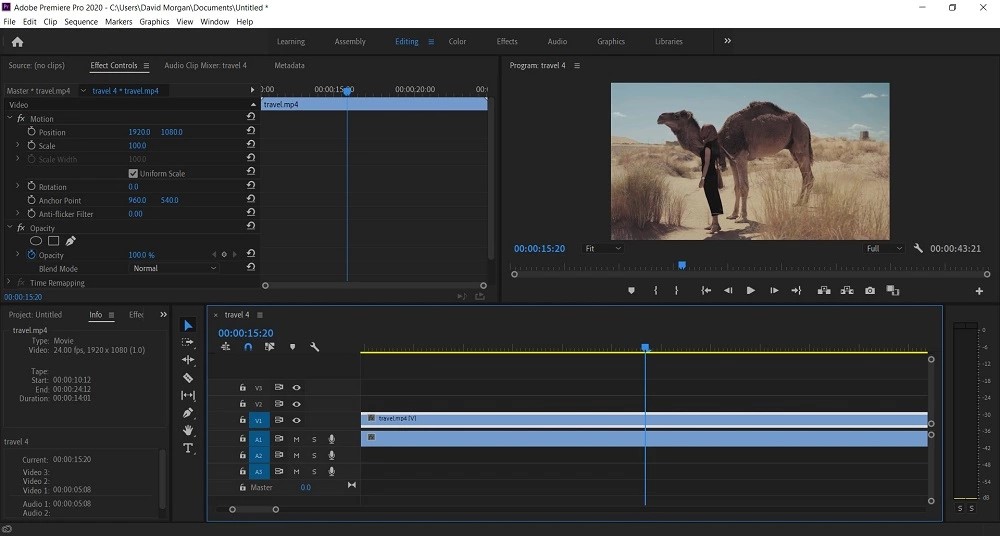
Adobe Premiere Pro has been a favorite of professionals for years and
works for anything from social media posts to the big screen. It supports any type of video, and you can export almost any format.
Adobe Premiere Pro has loads of professional features like Multicam editing, 3D editing, organizational tools, auto reframe, speech-to-text for automatic captions, and you can export in up to 8K.
You can access Adobe Stock directly in the program which has millions of royalty-free videos, photos, templates, and music. But you will have to pay in order to use any of the content in your videos.
The editing timeline can have an unlimited number of video tracks, and you’ll have the ability to switch between customizable workspaces. Editors even have the option to make edits while playback is rolling.
Adobe Premiere Pro has everything you need to edit a time lapse video. The time lapse feature allows you to speed up any video and simulate camera movement. While the warp stabilization feature will smooth bumpy shots.
Cons for using Adobe Premiere Pro are a lack of motion-tracking, it won’t auto-fit soundtrack, and does not come with a sound effects library. Adobe Premiere Pro is not user-friendly so is not an ideal choice for beginners. Additionally, a lot of the cool effects available on PowerDirector are not available on Premiere Pro unless you also purchase After Effects.
Adobe Premiere Pro is available as a 7-day free trial.
3. Final Cut
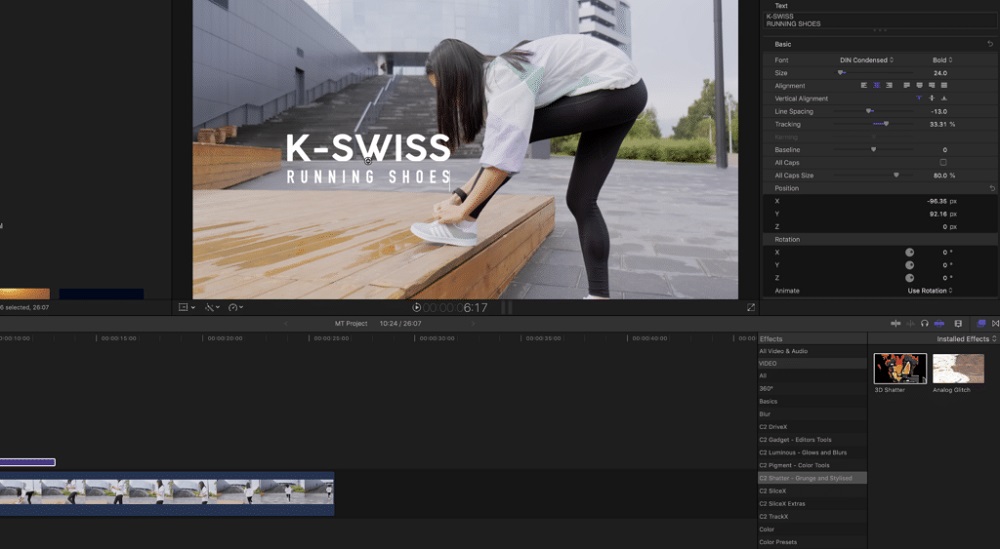
Final Cut has been revolutionizing the business of video editing for years and
continues to try to change the game. Final Cut offers advanced editing tools with customizable workspace layouts.
It comes with 149 video effects and 109 audio effects and supports plug-ins to add even more. Other features include Multicam editing, unlimited video tracks, captioning, 3D titles, chroma key, and uploading directly to Facebook, Vimeo, and YouTube.
What makes Final Cut a good option for editing time lapse videos are all the color editing tools available. Final Cut can color correct your shots automatically. Use the Color Adjustment Panel to play with saturation, exposure, shadows, highlights, and more.
Final Cut also makes controlling playback speed easy with its ReTime menu. Options range from choosing a custom speed, blade speed, or fast speed. A flow transition feature was recently added to smooth out jump cuts. And like PowerDirector, Final Cut also comes with over 100 transitions (Adobe Premiere has 47).
Final Cut recently changed its editing interface to a trackless timeline. This
can be very confusing for long-time editors used to a traditional timeline. Final Cut is also lacking motion tracking and is only available on Mac.
Final Cut offers a 90-day free trial.
4. LRTimelapse
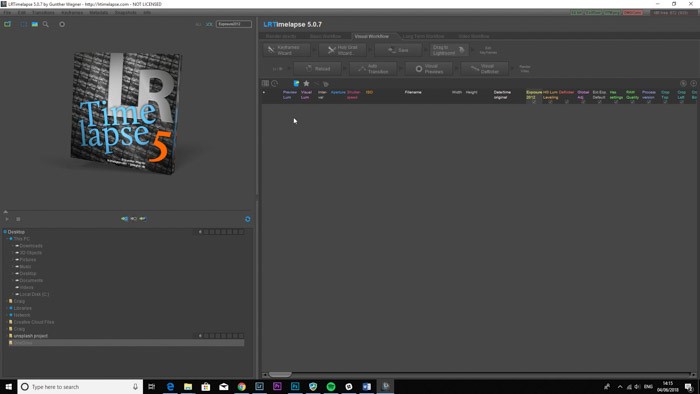
The "LR" in LRTimelapse stands for Level & Ramp, meaning it ramps the
image settings to compensate for changes in exposure, common during most time lapse videos.
As the name suggests, this software is made especially for those serious about time lapse, and addresses many of the issues time lapse photographers face.
LRTimelapse comes with Multi-Pass-Visual Deflicker, which removes the flicker caused by changes in light conditions. Day-to-Night and Night-to-Day transitions help with sunset and sunrise photography. There are options to fade in and out of time lapse in a single clip and a motion blur feature.
If you are creating a time lapse from hundreds of photos, process each image through Adobe Lightroom before importing into LRTimelapse to greatly reduce editing time. You can adjust white balance and color rendition, but for fancier color edits, you will need to use Lightroom.
There are workflows made specifically for long-term time lapse videos and can even be used for stop motion animation. Batch capabilities can quickly render multiple time lapse videos, and export them in 8K.
If you are a professional time lapse photographer, then LRTimelapse is for you. The software does come with it’s limitations, however. For one it’s not user-friendly and takes time and patience to learn, so if you are just a time lapse enthusiast, you may not want to put in the effort. Also, this software goes hand-in-hand with Adobe Lightroom, so purchasing that is a must.
You can try the free version of LRTimelapse through their website.
5. AdobeAfter Effects
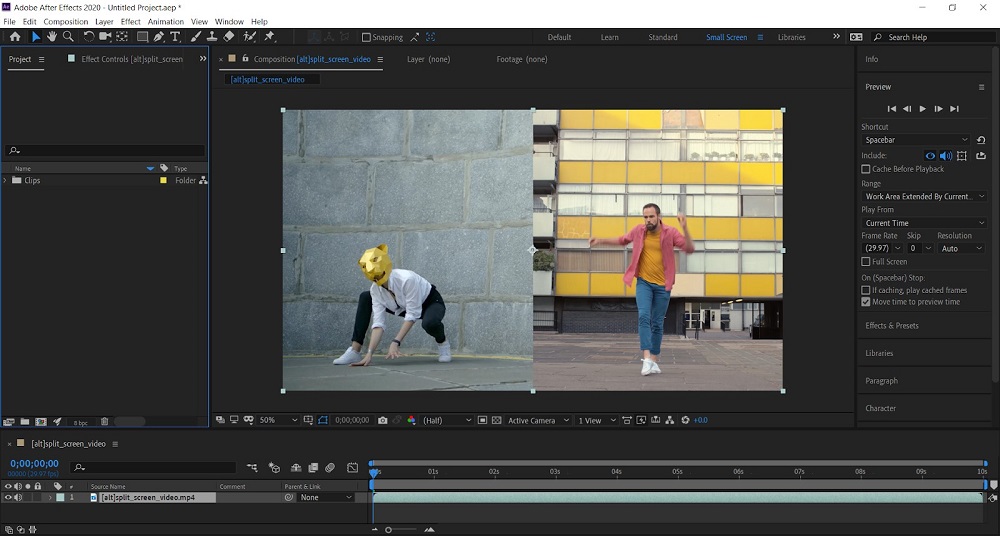
Adobe After Effects helps you create beautiful works of art and stunning time
lapse videos. It comes with some high-end visual effects like compositing, rotoscoping, 3D, VR, and animation.
Adobe After Effects has a ton of presets and plug-in capabilities. For time lapse videos, there is a Motion Graphics editor to manipulate the speed of motion and Warp Stabilizer to smooth shaky footage.
You can add flickering and motion blur effects, create custom transitions, or erase distracting objects.
Adobe After Effects can add cool time lapse effects to a video that’s already been roughly edited, but is not meant to be a stand-alone editor. There is also a steep learning curve, so mastering After Effects can take weeks of practice.
It is available as a free trial for 7 days.
How to Make a Video Time Lapse on Windows and Mac
Let’s take a look at how to create a time lapse with our top choice PowerDirector.
Download it for free below and follow along:
Step 1: Import footage you want to speed up into PowerDirector and drag your video onto the editing timeline.
Step 2: While holding down the Control button, click and drag the end of your clip to the left, making it shorter and therefore faster. Release both Control and the mouse.
Step 3: Watch the clip back to make sure you are happy with the length and speed of the video and make changes if necessary.
If you would like more control over the speed, go to the Tools menu and click on "Select Video Speed." This opens the Video Speed Designer, which allows you to change the time and set the exact speed of your clip.
Step 4: Once you have the speed set, you can fix shaky video by clicking "Fix/Enhance" and selecting "Video Stabilizer."
You can choose the correction level and then click on "Enhanced Stabilizer" if you need to fix non-directional shakiness, like what you get from panning during a hyperlapse.
For a more in-depth look on making your own time lapse videos, check out our How to Make a Time Lapse.
Best Time Lapse Editing Software Free Download
PowerDirector is the clear winner for editing your time lapse videos. It’s a great choice for all skill levels and extremely user-friendly.
As a complete, stand-alone editing system it does not require another software to import, edit, add amazing effects and quickly export to your favorite site. And it comes with all the features a time lapse editor needs, whether speeding up a video or importing hundreds of photos.
PowerDirector has stabilization, an Action Camera Center, hundreds of transitions, and color matching options.
You can download the software for free to start making time lapse videos today.
Time Lapse Software FAQs
1. What is a time lapse video?
In a time lapse, video is captured at a lower frame rate than you view it, making it appear much faster. This can be achieved 3 ways: in-camera by using a smartphone with time lapse feature or time lapse app, from a series of still shots stitched together to show passage of time, or in editing by speeding up a video recorded at normal speed.
Time lapse is used to show something that takes a long time (snow melting, flowers blooming) in a few seconds.
2. Should I pay for a time lapse video editor?
The only scenario in which you wouldn’t need a video editor, is if you shoot time
lapse on your phone and only need to do minor edits like trimming and cropping.
Even if you use your phone to create time lapse videos on the spot, a video editor will have great effects specifically made for time lapses.
If you shoot time lapse with a camera, you’ll need to import hundreds of still images into editing software. And if you have a regular video you want to speed up, you will need an editor to do that.
3. How do I make a time lapse video from photos?
To edit photos into a beautiful time lapse, import them into your Media Room in PowerDirector and follow these steps.
Step 1: Drag the photos onto a Timeline Track.
Step 2: Select all photos and hit "Slideshow."
Step 3: Click "Time-Lapse," then "Next."
Step 4: Click on the music note if you’d like to select background music, otherwise click "Customize."
SlideShow Designer will pop up, allowing you to choose the duration of each frame. It will let you know how long your final video will be, so you can keep changing the frames per second until you have the length you want.
Step 5: Hit "Ok," then "Next" to preview your clip.
You will have the option to save your final video onto a device, onto a disc, upload to the internet or send it to Advanced Editing to add effects.
4. How do I slow down a time lapse?
Changing the speed of your time lapse can only be done in editing software, either on your phone or desktop.
Step 1: Add your video to the PowerDirector editing timeline.
Step 2: Open the Edit menu and choose "Speed."
Step 3: You will see a control slider under your clip. Drag the slider to the right to slow down your video.
5. How do I make a time lapse photo?
Step 1: Set up your camera on a tripod and switch all settings to "Manual."
Step 2: Set the intervalometer to the correct speed, meaning how often you want the camera to take a picture (for example, 1 shot every 2 seconds).
Step 3: Shoose how long you want the camera to take pictures. Depending on your camera, you might put a time (30 minutes), or a number of photos (500 photos).
Step 4: Click the shutter or button to start and your camera will begin taking time lapse photos.
6. What are some time lapse video ideas?
The most popular are nature and travel, but there are endless possibilities for time lapse.
Nature videos could include weather (clouds rolling by, snow melting, flowers blooming) space (the moon rising and moving across the sky) or animals (the life cycle of a caterpillar, ants tunneling through an ant farm).
Travel videos could show movement of people at a busy intersection.
Another idea for a time lapse video is showing DIY, crafts, or art being made at a fast rate. It’s a fun way to showcase a "before and after" besides using two photos side by side.
7. What features should I look for in a time lapse maker?
- Process footage from any source, pro camera to iPhone
- Control playback rate
- Video Stabilization
- Color correction
- Fade in and out of time lapse
- Variety of transitions
- Export to a variety of media
- Cropping/Trimming/Cutting capabilities
- Sync music automatically to length of video
- Motion blur
8. What are the best time lapse apps on iOS and Android?
- PowerDirector
- Lapse It Pro
- Hyperlapse from Instagram
- Time Spirit
- Microsoft Hyperlapse Mobile
For a full list of features and pros and cons of each app visit 5 Best Time Lapse Apps in 2022.
9. How do I make a time lapse on iPhone?
If you have an iPhone 8 or higher, you can shoot time lapse using your Camera app.
Step 1: Open your Camera app and scroll through the options above the shutter button until you see "Time-Lapse."
Step 2: Just hit the red record button and hit it again when you’re done. Your time lapse video will be saved in your Photos app.
You can do basic editing of your time lapse in the Photos app, including trimming, cropping, and adding a filter.
For more tips on how to shoot time lapse with your iPhone check out How to Make a Time Lapse Video.
10. How do I make a time lapse on Android?
Step 1: Open the Camera and switch to Video Mode by hitting "Video."
Step 2: Find the Time Lapse button. Based on the model of your phone, it could be under "More," "Video Resolution," or "Manual."
Step 3: Tap the "Record" button and tap it again when you are done.
For a more in-depth look at making a time lapse video visit How to Make a Time Lapse Video.
11. How do I make a time lapse with DSLR?
Step 1: Set your DSLR camera on a tripod to get a still shot.
Step 2: Set your intervalometer.
You may need to buy an intervalometer, which releases the shutter automatically every few seconds for a specific period of time. Many cameras come with internal intervalometers, so check first before buying an external one. You can set how many seconds between shots, and for how long.
Step 3: Set your ISO, which is the setting that brightens or darkens your shot.
Make sure to set it to MANUAL and not AUTO. If you set it to auto, the camera will keep changing the brightness which will ruin your time lapse effect.
Make sure your camera is fully charged before attempting a time lapse video.
If your video will take hours/days/months to shoot, try to hardwire the camera to a permanent power source.
If using a memory card, make sure it has room for the hundreds of photos you will be taking.
You should also think about weather-proofing your camera, especially if you are planning to leave at any point during filming.
For more on shooting time lapse with a DSLR camera check out How to Make a Time Lapse Video.










