How to Add Captions to Videos for Free [Windows, Mac]
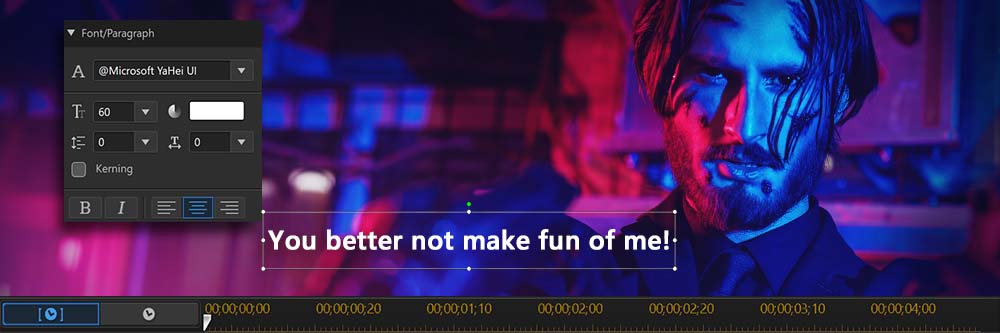
The Americans with Disabilities Act requires all multimedia made for government, entertainment, education, and business have captions available for the deaf and hard of hearing community.
So why add captions or subtitles to videos that don’t fall under the Disabilities Act, like personal videos for YouTube or social media? Including the Deaf community and non-English speakers is inclusive, but it also helps you gain followers. Videos with captions or subtitles receive a 40% boost in views and are more likely to be watched, which helps your YouTube rank. Additionally, 85% of Facebook videos are watched on mute, which means videos without captions are skipped.
Captions and subtitles are essential for follower growth. But how can someone add captions without hiring an expensive third party?
We recommend using PowerDirector. It is video editing software that allows beginners to add captions and subtitles in a few easy steps. This article will explain the ins and outs of captions and subtitles and how to add them using PowerDirector.
Download PowerDirector and follow our simple step-by-step to add captions to your videos.
- What is the Difference Between Captions and Subtitles?
- How to Add Video Captions
- Tips for Writing Video Captions
- Download the Best Video Captioning Software for Free
- Adding Video Captions FAQs
What is the Difference Between Captions and Subtitles?
Captions are a written version of the dialogue in a video, written in the same language as the medium. Captions assume the viewer can’t hear (either because they are hard of hearing or are watching with the sound off) and include music cues, sound effects, and speaker changes.
Subtitles translate the dialogue for people who don’t speak the same language as the medium. Standard subtitles assume the viewer can hear the audio and don’t include audio cues like music and sound effects. Subtitles for Deaf and Hard of Hearing (SDHH) are translated into the viewer’s language and include audio cues.
How to Add Video Captions
If you’d like to add captions using PowerDirector on your Windows or Mac computer, download it below and follow along:
- Import and add your video to the timeline.
- Open the Subtitle Room.
The Subtitle Room is found in the menu on the left. Click the ellipses to open the Subtitle Room option. - Drag the timeline slider to the position where you would like to add a subtitle, then click on the + button.
The subtitle will automatically be added to the length of the clip. To change the duration, click on End Time and input a new number, or place your cursor at the end of the blue subtitle box. When the cursor becomes two arrows, pull the end of the box to increase or decrease the duration. - Click in the box under Subtitle Text and write out your caption. When you’ve finished, click anywhere on the screen, and you will see your caption on the video.
- Click on the T to change the font, size, color, and more of your text. Click Apply All if you want all the captions in the video to have the same look.
- Click the arrow icon circled above to bring up the Position screen.
Here you can change the location of the text on the screen. Move the X Position slider to move the text right or left, and the Y Position slider to move up and down. - Move the timeline slider to the next place you would like to add a subtitle and click the +.
Continue adding subtitles this way until you are done.
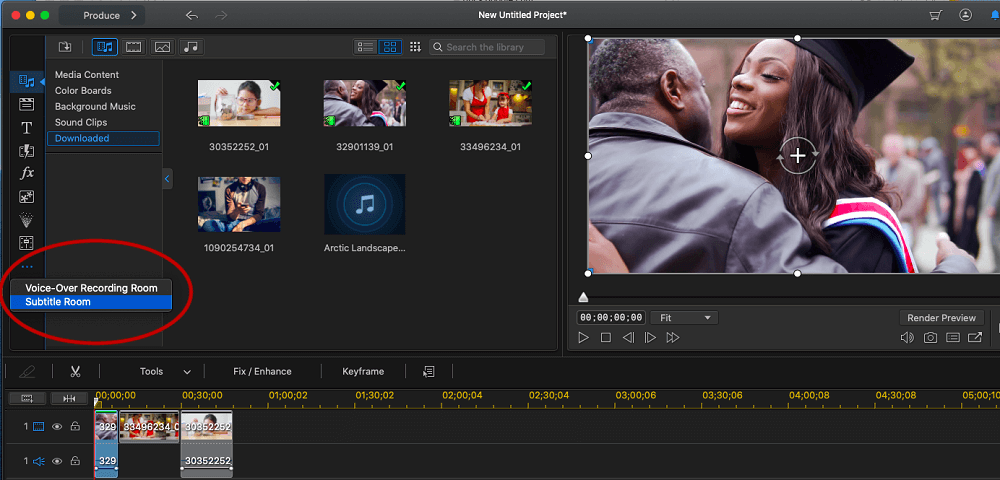
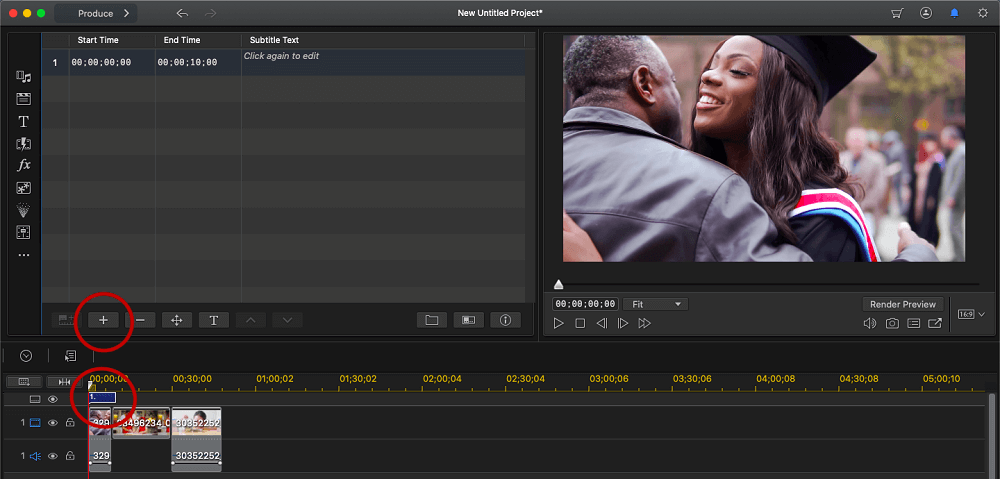
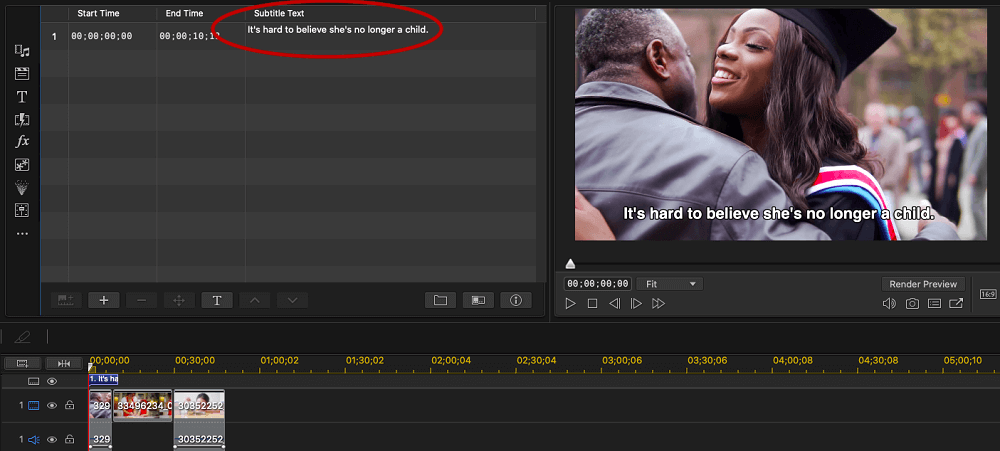
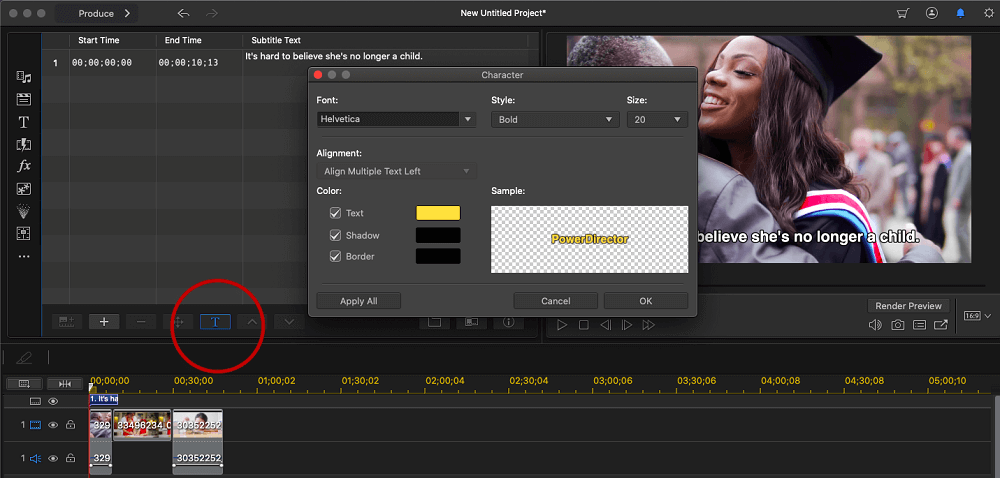
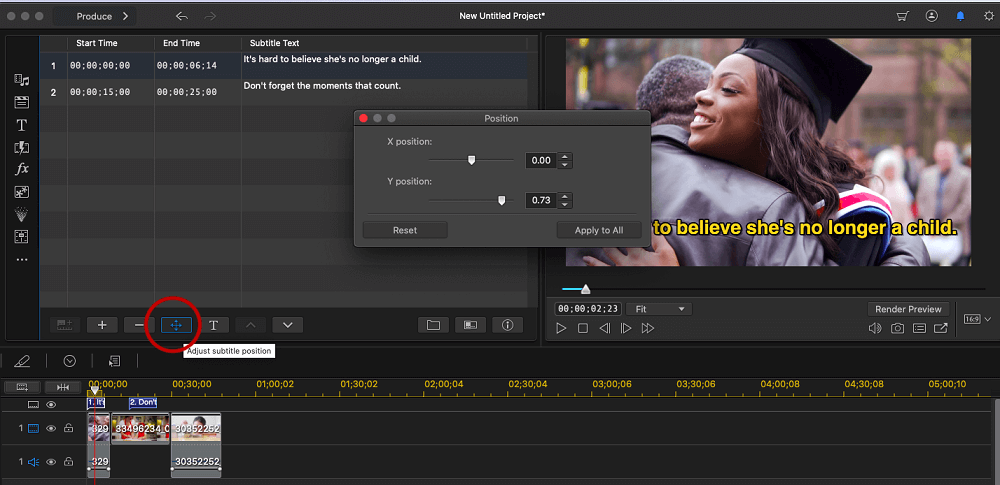
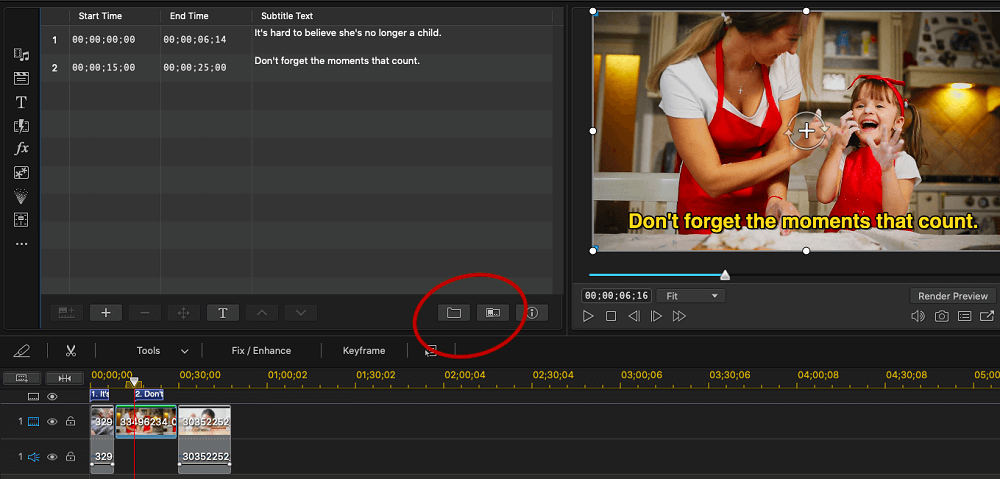
You can export your subtitles in an SRT file, in case you want to use them in other projects or formats. The first circled icon is to import SRT files into your project, the second is to export SRT files.
Step 8: Click the Export as SRT File icon. Select where you want to save the file, name it, then hit Save.
If you want to create captions with backgrounds or animations check out our article on How to Add Text to a Video on Mac and Windows to learn how to use PowerDirector’s Title Designer. Another great tool to quickly and easily add video captions.
Tips for Writing Video Captions
Writing captions for social media posts is different from transcribing dialogue for a film or television show. Since most people will be watching your videos with the captions on and sound off, your words must draw people in and keep them watching.
Know Your Audience
Using the terminology or slang of your demographic will make the viewing experience more personal for your followers. But don't be too alienating with your words, as you don't want to exclude anyone outside your target demo.
Hook Them With the First Line
The hook is an essential part of writing. It draws readers in and makes them want to read more.
The first sentence of your video is all most people will read, so it needs to capture attention and do it fast. But how can you get viewers to stop and watch your video when they are quickly scrolling through a haystack of content?
Here are some ways to draw viewers in:
- Use humor
- Quote shocking statistics
- Personal success story
- Explain viewers' pain points and how you can help
Keep it Short and Sweet
We live in a visual age. Your visuals should remain soothing and uncluttered. So keep captions short and don't obstruct your visuals.
You only have a few seconds to get people's attention, so pack a punch with as few words as possible.
Include a Call to Action
A Call to Action (CTA) asks viewers to Like, Share, Subscribe, etc., to your channel or post. You can also link to your website or store. Viewers who watched your video to the end have already given you a stamp of approval, so don't be afraid to ask for the next step.
Download the Best Video Captioning Software for Free
Adding captions to your videos on Windows and Mac is easy with PowerDirector. It is simple enough for a beginner yet full of options to customize your text. With PowerDirector, you have complete control over your text's look, location, and duration.
You can also import SRT files of captions you used in another program. Or you can export the captions made in PowerDirector to use again.
PowerDirector isn't just for captions. It's a powerful editing software packed with special effects, audio tools, color tools, and more. And it contains a sizeable royalty-free stock library filled with music, photos, videos, and sound effects.
Download it on your Windows or Mac for free.
Adding Video Captions FAQs
1. What is closed captioning?
Closed captions are captions you can turn off and on with your remote. Open captions are part of the video and can't be turned off.
2. What other features should I look for in a video captioning software?
Customization
A video captioning software should allow you to change the font, color, size, and location of your text.
SRT Files
You should have the ability to export your captions as an SRT file, and import SRT files made on other apps.
Duration
You should have the option to choose when your captions begin and end.
3. What is the best video captioning app?
The mobile app version of PowerDirector is the best video captioning app. It is the perfect choice for adding captions and subtitles on the go.
4. How do I add captions to photos?
You can use PhotoDirector (Windows, Mac, Android, and iOS) to add captions to photos.
Windows and Mac
- Upload your image and select it in the library then navigate to the Edit mode.
- Select the Text tool and click on your image to add a text box. Type what you would like your caption to say.
- With the text selected use the menu bar to change the font type, size, color, and style.
When you are finished save your image.
Android and iOS
- Tap Edit and choose your photo.
- Scroll through the menus on the bottom of the screen and open the Text Tools.
- Choose either Text or Text Bubble.
- Type in your caption and edit the font settings.
- Tap the checkmark to save your caption and then save your photo.










