How to Mix Audio for YouTube Videos on Your Phone
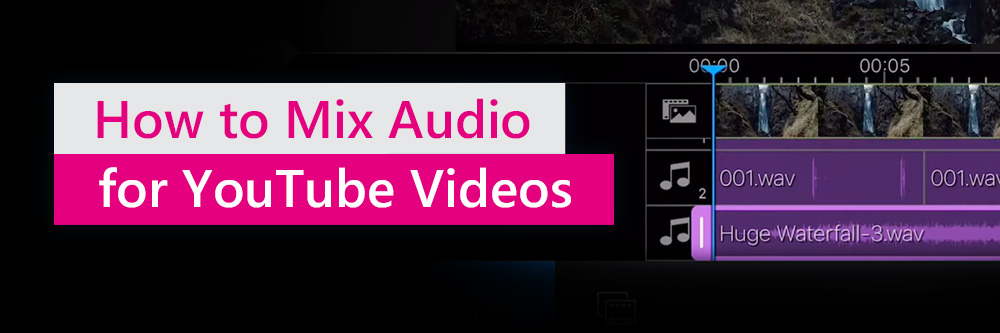
Building a successful YouTube channel requires an extensive skill set. You need to be a camera operator, video editor, marketer, and social media manager to create and share high-quality video content.
However, one of the most critical skills that YouTubers often overlook is audio recording and editing. If your YouTube video's audio is of poor quality or difficult to understand, most viewers will click away rather than click subscribe. The YouTube algorithm will pick this up making it difficult to increase your subscriber count.
Producing an excellent audio mix is integral to creating engaging and high-quality YouTube videos. Audio mixing is the process of balancing all sound elements in your video during the multitrack recording.
Ideally, you want the critical sound elements to be the clearest and most prominent. For example, if you create product reviews, instructional videos, or commentary content, your voice should be the most audible sound. Other elements, such as background music and sound effects, need crystal-clear sound quality but shouldn't drown out your voice.
Newbie content creators are often unsure how to approach audio for YouTube videos. This guide takes an in-depth look at how to mix audio for YouTube using an audio mixer app.
- How to Mix Audio on iOS and Android Devices
- Adjust Your Video’s Volume
- Import Audio Files
- Mix Your Audio Tracks
- Listen to Your Audio on Different Speakers
- Best Android and iPhone Audio Mixer App for Youtube Videos
How to Mix Audio on iOS and Android Devices
To mix audio for your YouTube video, you need an Android or iPhone audio mixer. The PowerDirector app is a feature-rich and intuitive app you can use for all your post-production video editing, including audio track mixing.
We used the PowerDirector app for this step-by-step guide. Download it to your phone or tablet to follow along.
Get started by launching the PowerDirector app on your device.
Tap on the Insert Media icon on the top left corner of your screen, then select the video file you want to upload to YouTube. The video will appear on the video track with its recorded sound.
Adjust Your Video's Volume
After uploading your video to the editing timeline, tap the Play icon to the right of your screen to preview it. In some cases, you may need to adjust the video's recorded sound volume.
For example, if your video consists of landscape footage, you may want to replace the sound of the wind blowing on your mic with beautiful music. With drone footage, this step is not necessary as drones typically don't record sound.
Adjust your sound clip by tapping on the video track and then the pencil icon to open the Edit menu.
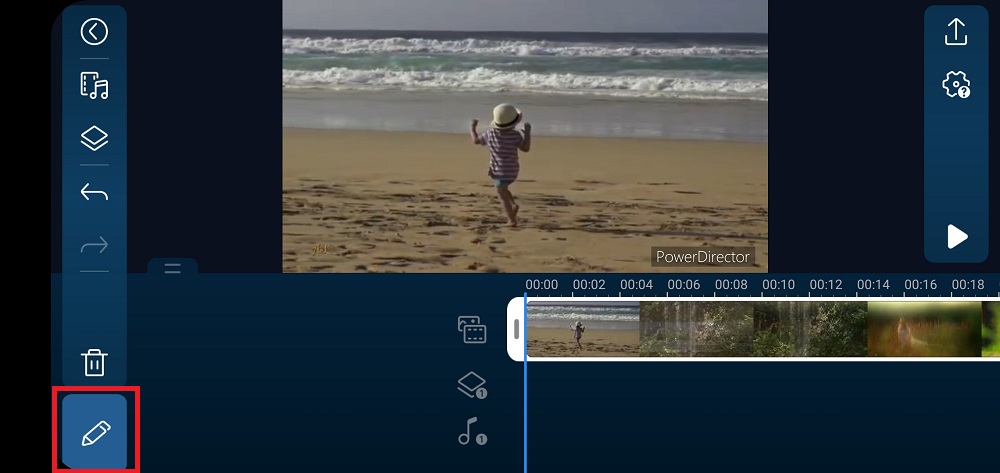
From the menu, select Volume and adjust the slider to the right of the preview screen to adjust your clip's sound volume. Now, you can start adding and mixing audio tracks to your video content.
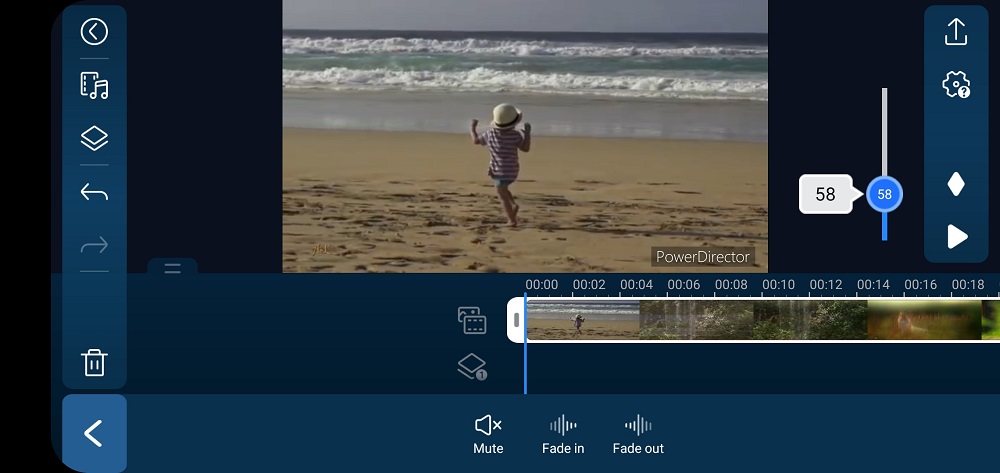
Import Audio Files
After adding your video to the timeline, you can now add additional audio tracks to your content.
Tap on the Import Media icon and select Music from the menu to the left of your screen. In the music menu, you can choose an audio file from your local storage or Google Drive. You can also download stock music or sound clips from the CyberLink libraries and add them to your video.
When you select an audio file, it will appear under your video track in one of the designated audio tracks. In PowerDirector, you can add up to 99 audio tracks to your video, and you can adjust the volume and effects of each individual track.
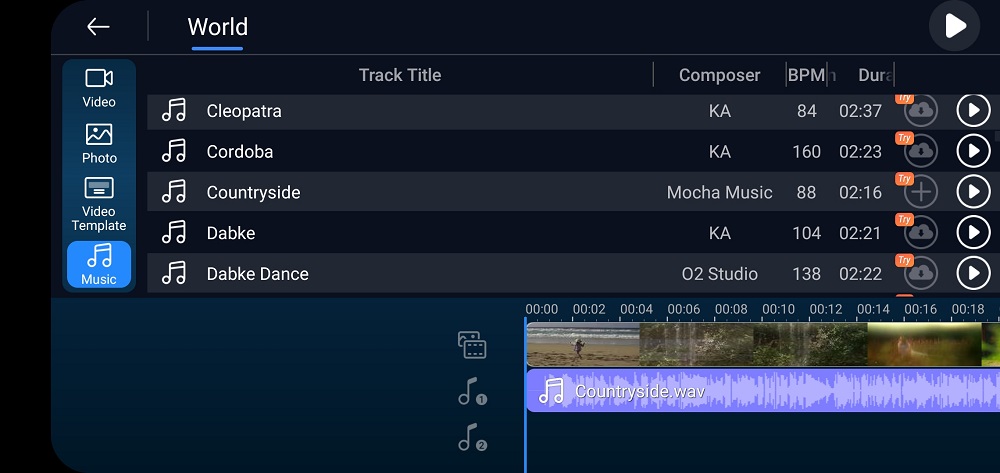
The PowerDirector app also lets you record a voice-over as an audio file. To use this feature, tap on the microphone icon in your music menu and allow PowerDirector to access your device's microphone. The app will play the video during the voice recording.
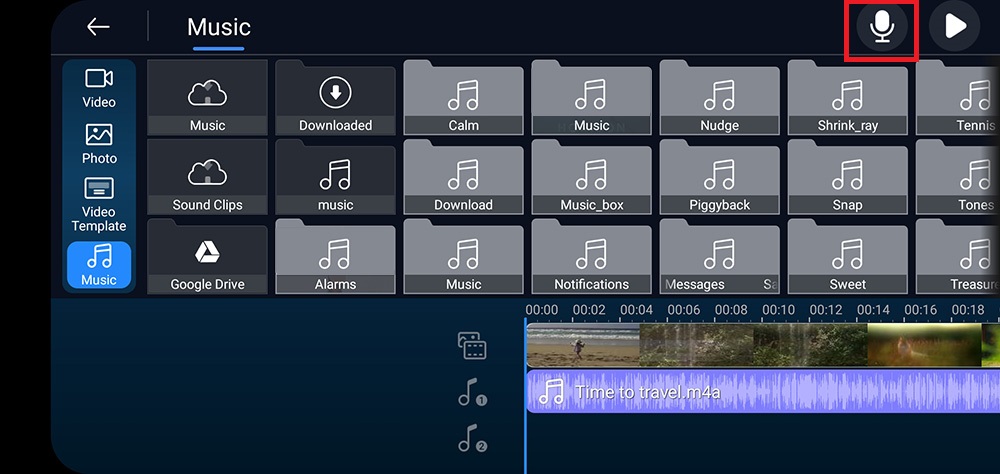
Mix Your Audio Tracks
After adding your audio tracks to your editing timeline, you can now adjust each track's volume. To mix your tracks' audio levels, tap on any audio track in the editing timeline. Next, tap on the pencil icon, then on Volume.
The Audio Configuration window will open. Here, you can adjust the track's volume and add fade in and out effects. You can also tap on Audio Mixing to adjust all audio levels from the same window.

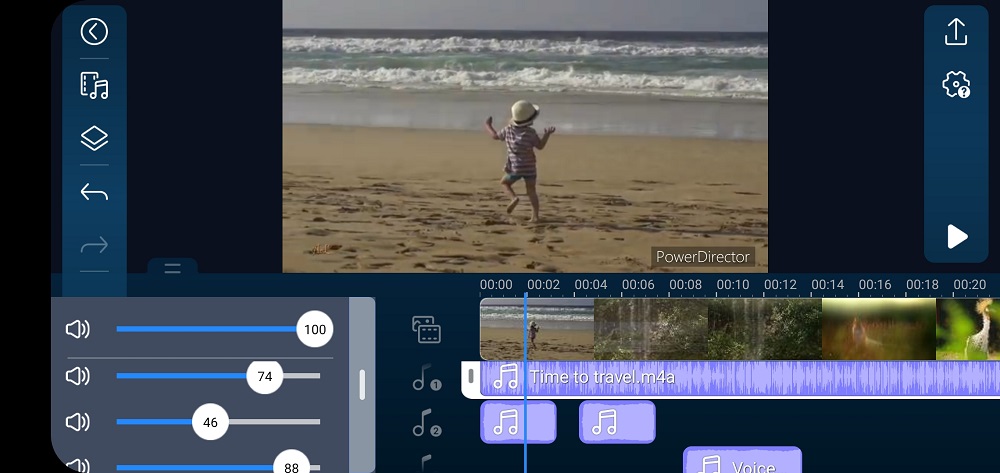
Listen to Your Audio on Different Speakers
Your viewers' speakers don't have the same audio output quality as yours. Watching your videos on different equipment will help you accurately gauge your video's audio quality. Test your video on as many speakers as possible, including earbuds, a TV soundbar, and a tablet speaker.
Best Android and iPhone Audio Mixer App for YouTube Videos
The CyberLink PowerDirector app is the best tool on the market for mobile audio mixing. The app interface is highly intuitive and easy to learn. Even as a beginner YouTuber, you will have no problem adding and mixing your audio tracks.
PowerDirector also offers an extensive range of professional video and audio editing features. Using this app, you can manipulate your tracks to perfection with features that include denoise, fade, duplicate, and split.
Access to stock music and sound effects is a significant advantage PowerDirector has over other video editing apps. Each library consists of various categories, and finding a file that matches your content is quick and easy.
The voice-over recording feature is handy for various types of YouTube content. This tool is also user-friendly, and you don't need an external mic to use it.
Thanks to PowerDirector, creating professional YouTube content doesn't have to be a time-consuming and highly technical endeavor. With the mobile app, you can edit your vlogs or other content from anywhere. To start creating engaging video content that will earn you likes and subscribers, download PowerDirector today.










