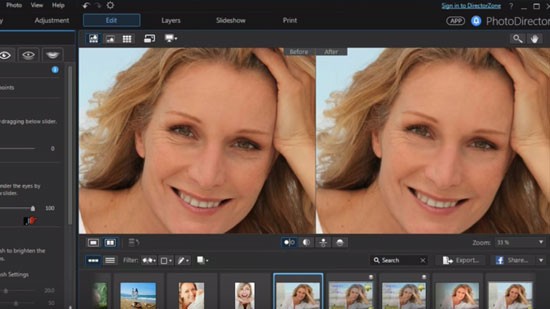Creating Stunning Images with AI Style Transfer | PhotoDirector Photo Editing Tutorial
PhotoDirector is equipped with its own AI brain that transforms your photos into stunning artworks. The AI Style Engine analyzes your photo intelligently and applies brushstrokes so your photo looks like it was hand-painted by a master artist.
In this tutorial we will show you how to make a creative billboard by using the AI Style Transfer tool.
We will use an image of the New York skyline as the image on the billboard, and then use the AI Style Transfer to make it look hand painted in a specific style.

|

|
Apply AI Style Photo effects
After importing your image, go to the Edit module and click Photo Effect > AI Style Transfer, choose your preferable AI style to apply and adjust the strength if needed.
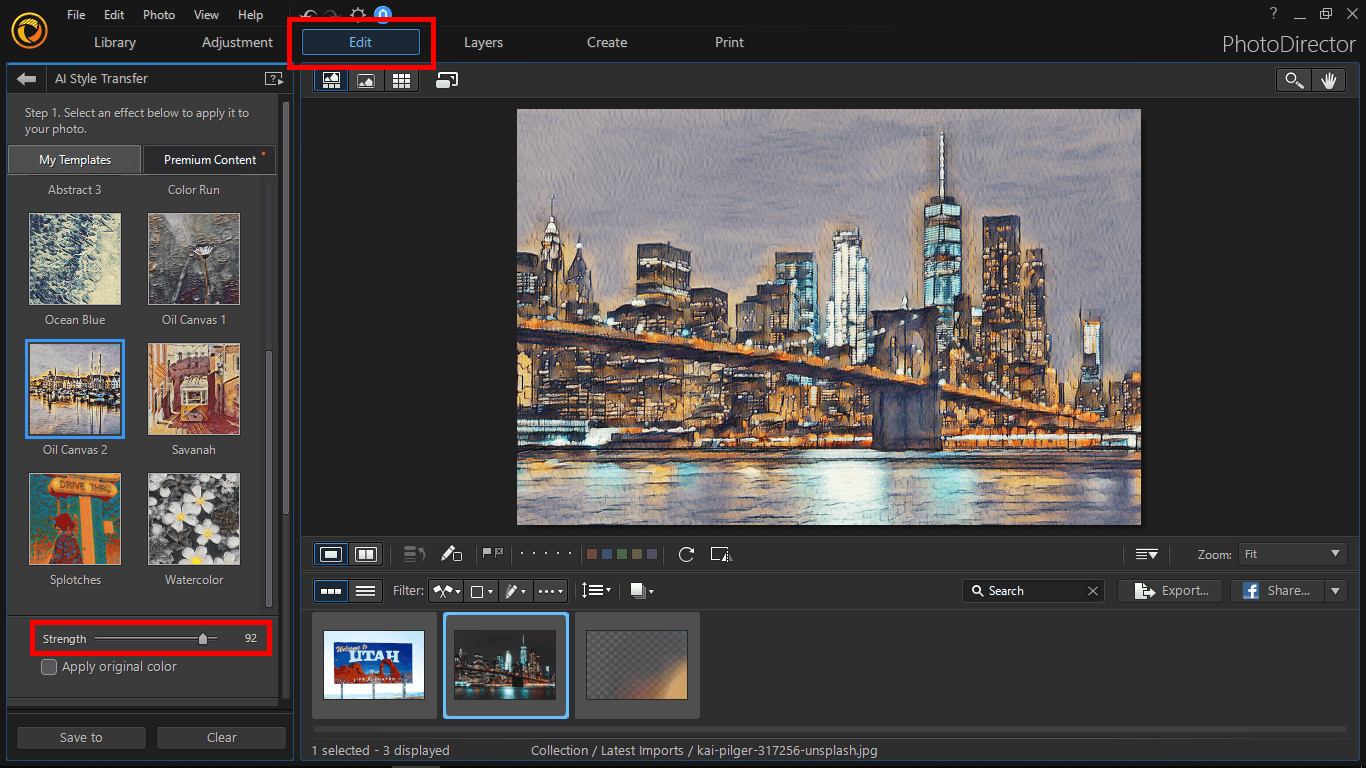
Next, switch to the Layers Module and select the billboard image as the background image. Remember to drag the image of New York to the top layer.
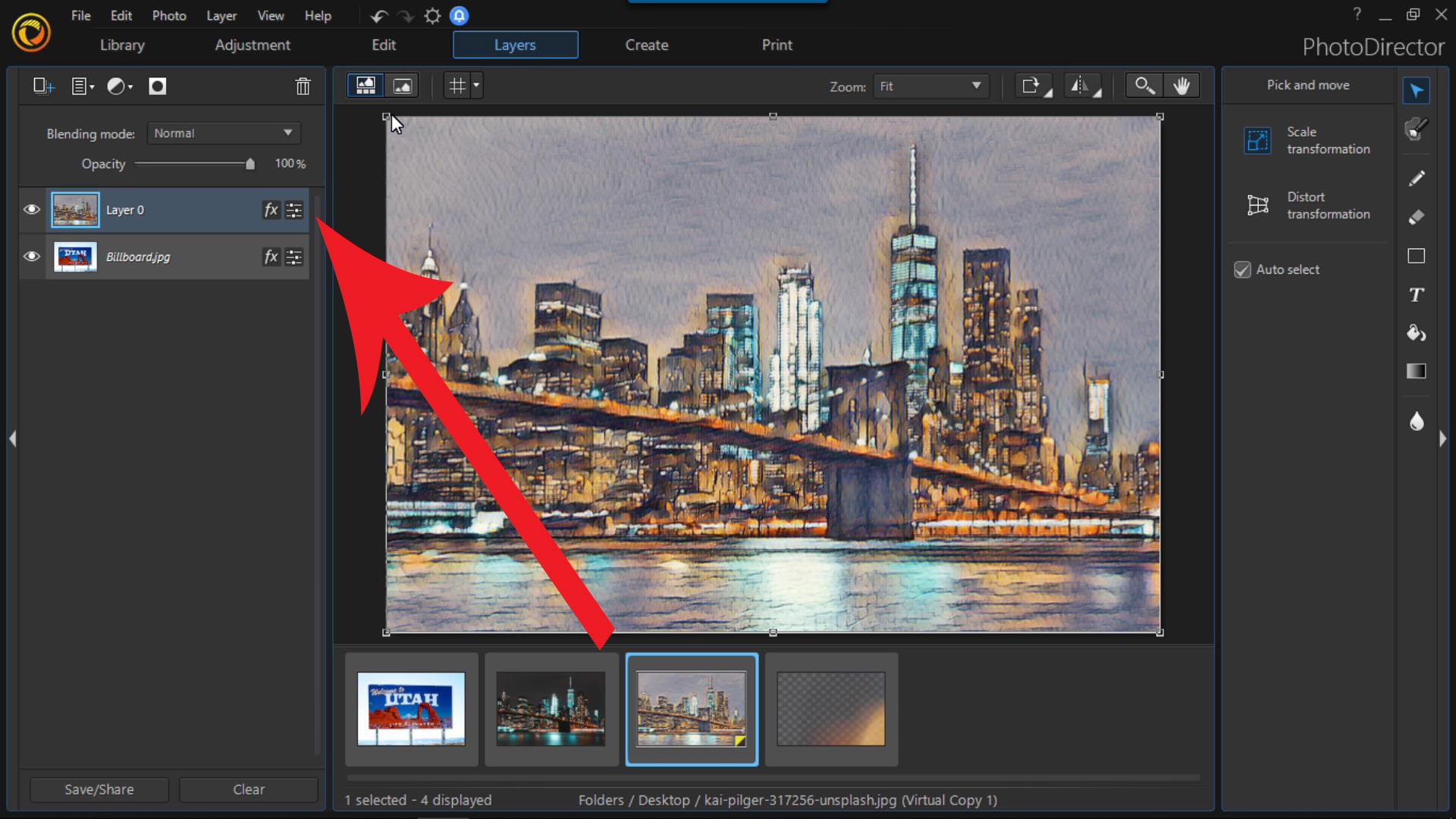
Resize the image to fit the size of the original billboard.
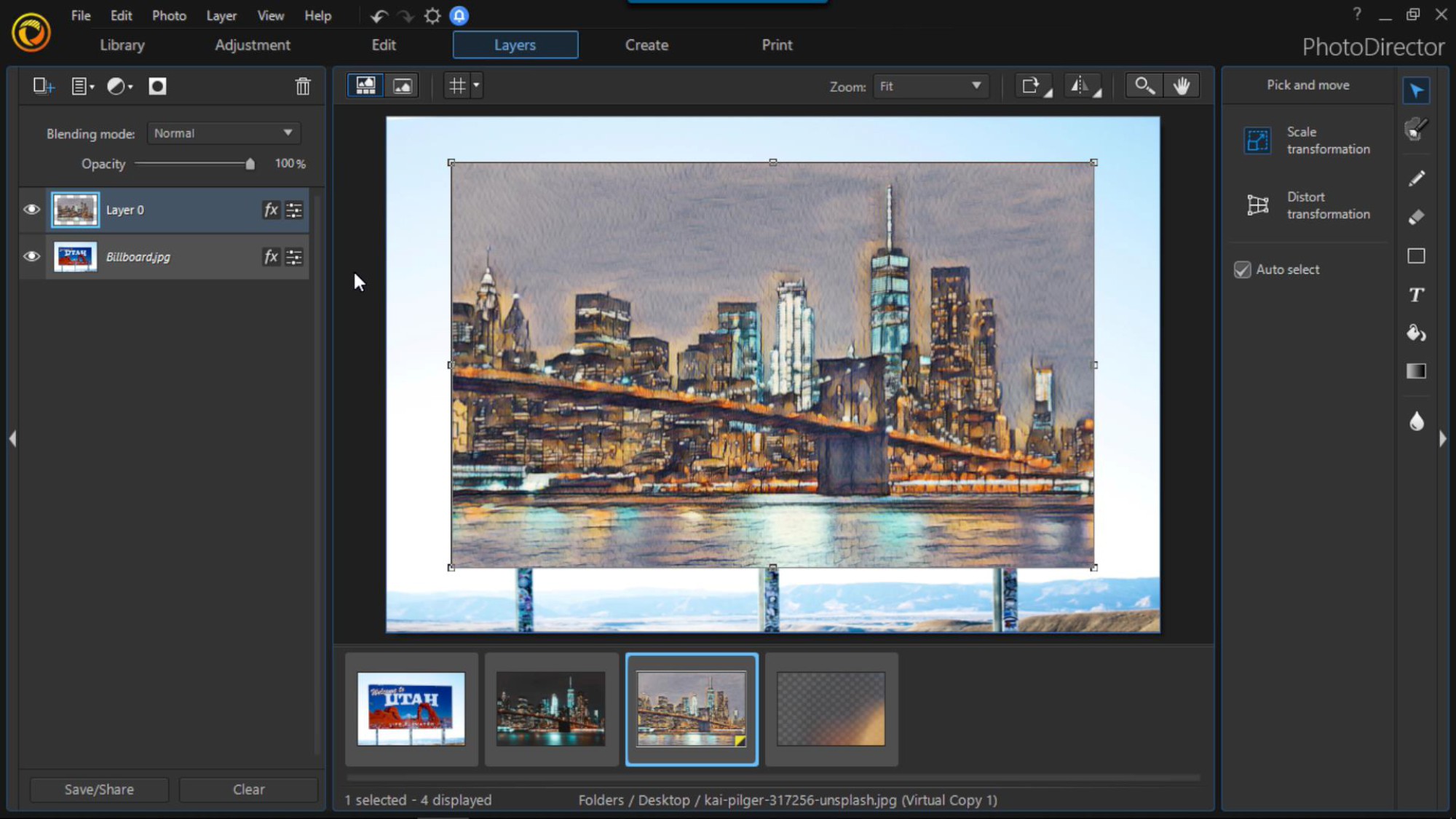
Add a Drop Shadow effect
In order to make this image more realistic, we can add a drop shadow by clicking the “fx” button.
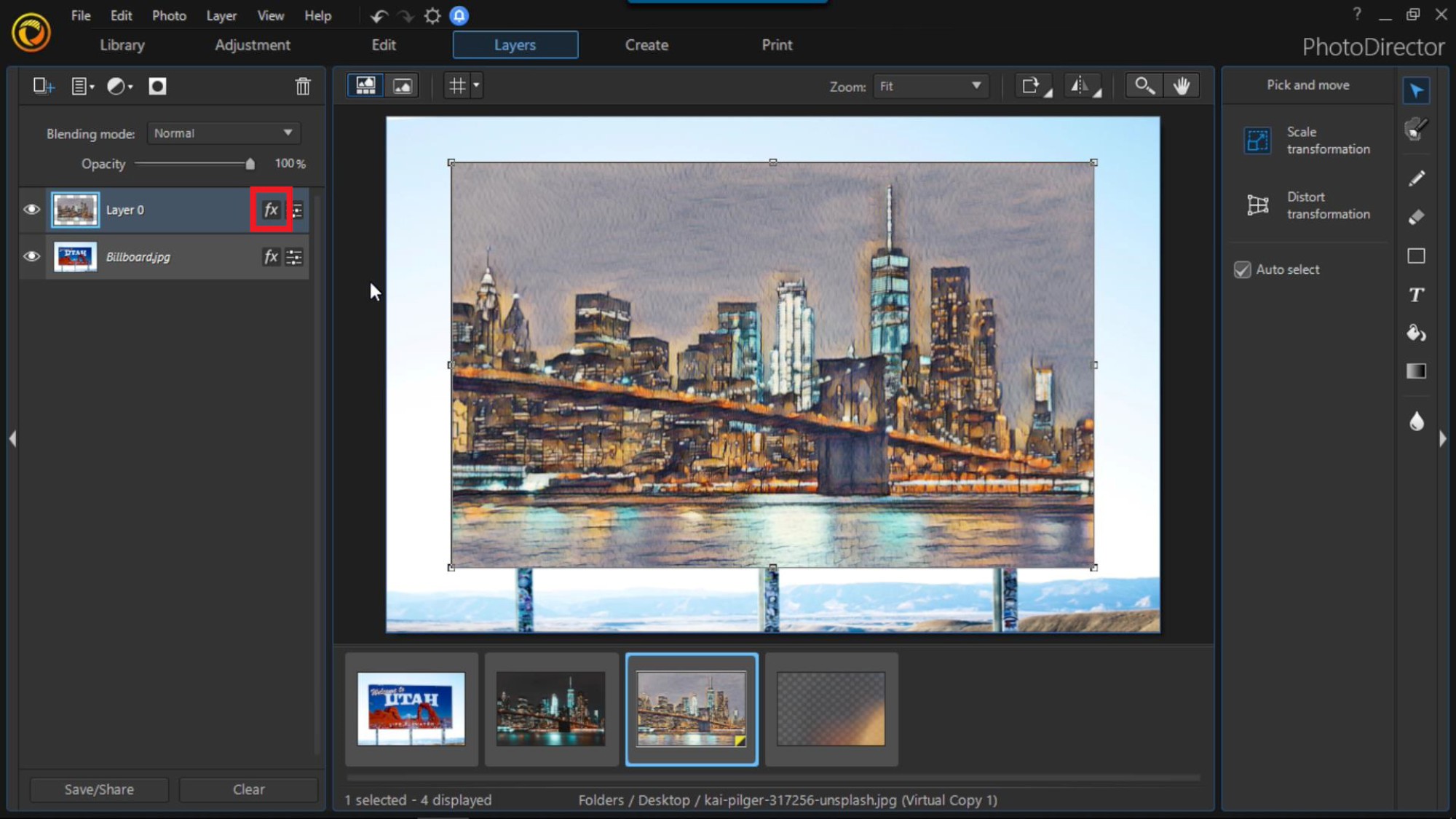
Enable the Drop Shadow and adjust the color, intensity, opacity, distance, and the light source. We set the light source to 225, so the shadow will appear on the bottom right corner.
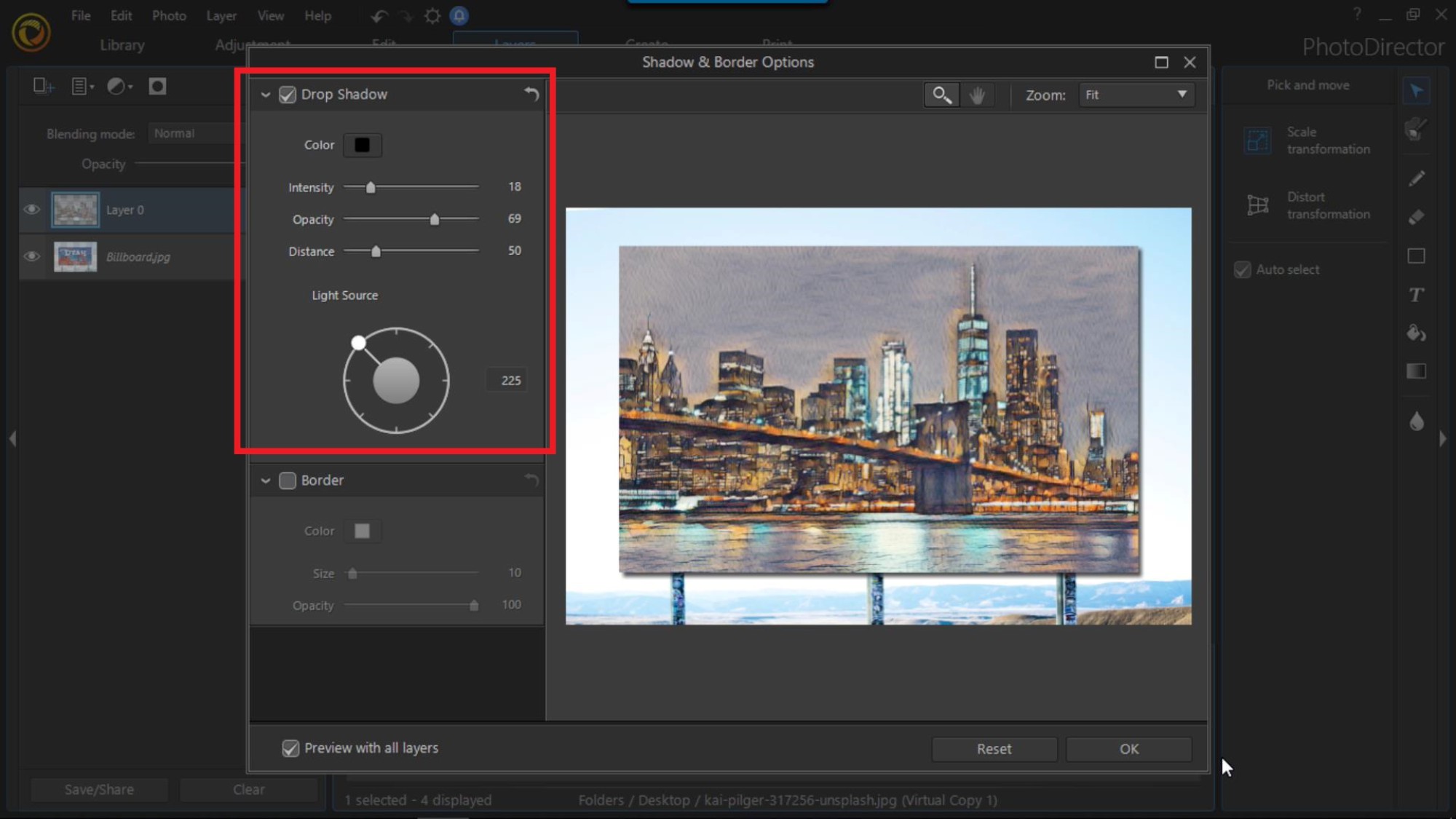
Click on the “Text” icon and click on the image to add a text layer. After you put your words in you can now change the text’s font, size, color and style.
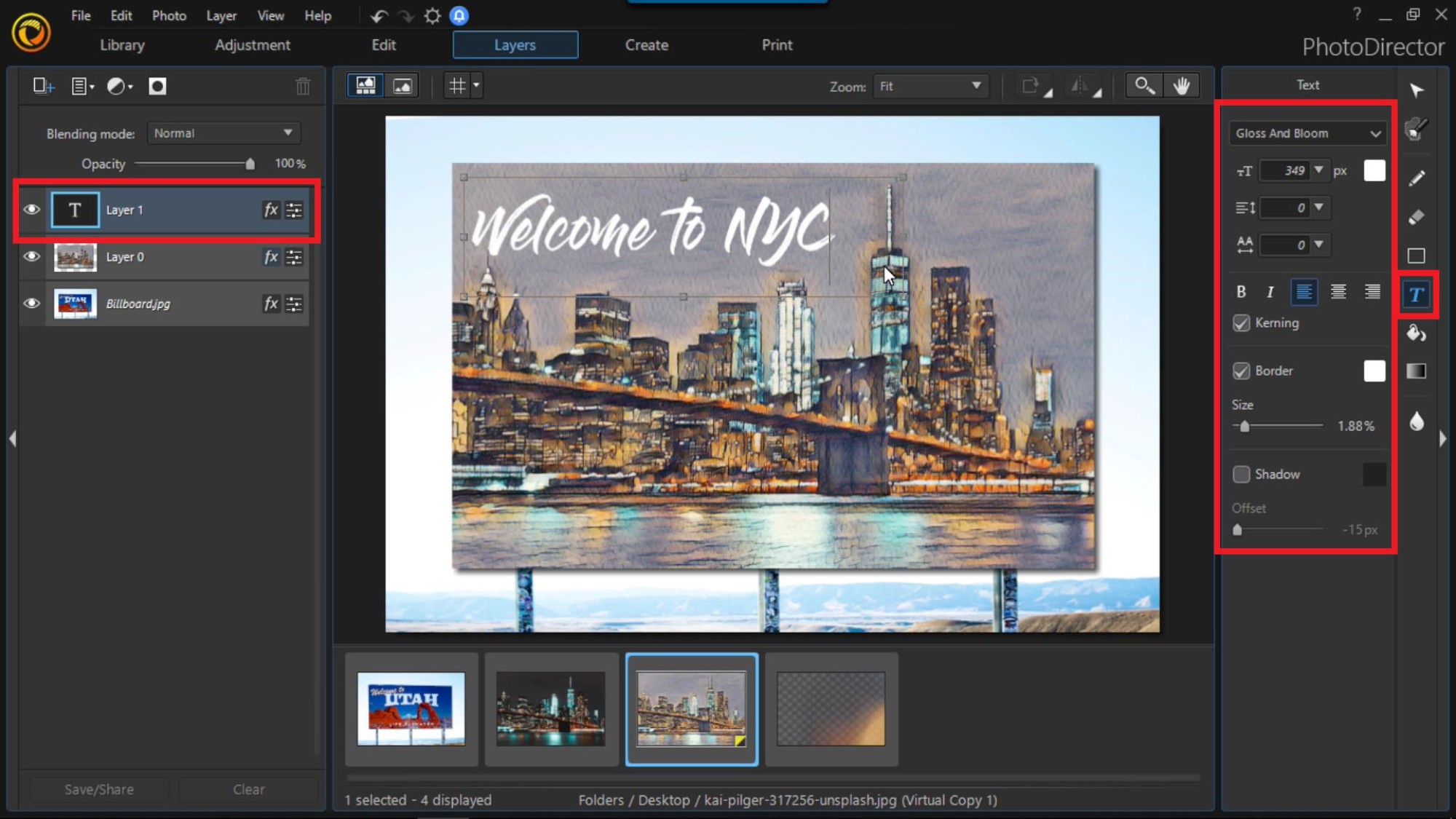
Add a Lighting effect using Blending mode
With the Blending mode, we can easily add a warm light image to the top layer to change the atmosphere. Resize and reposition the warm light image to make the light come from the top left.
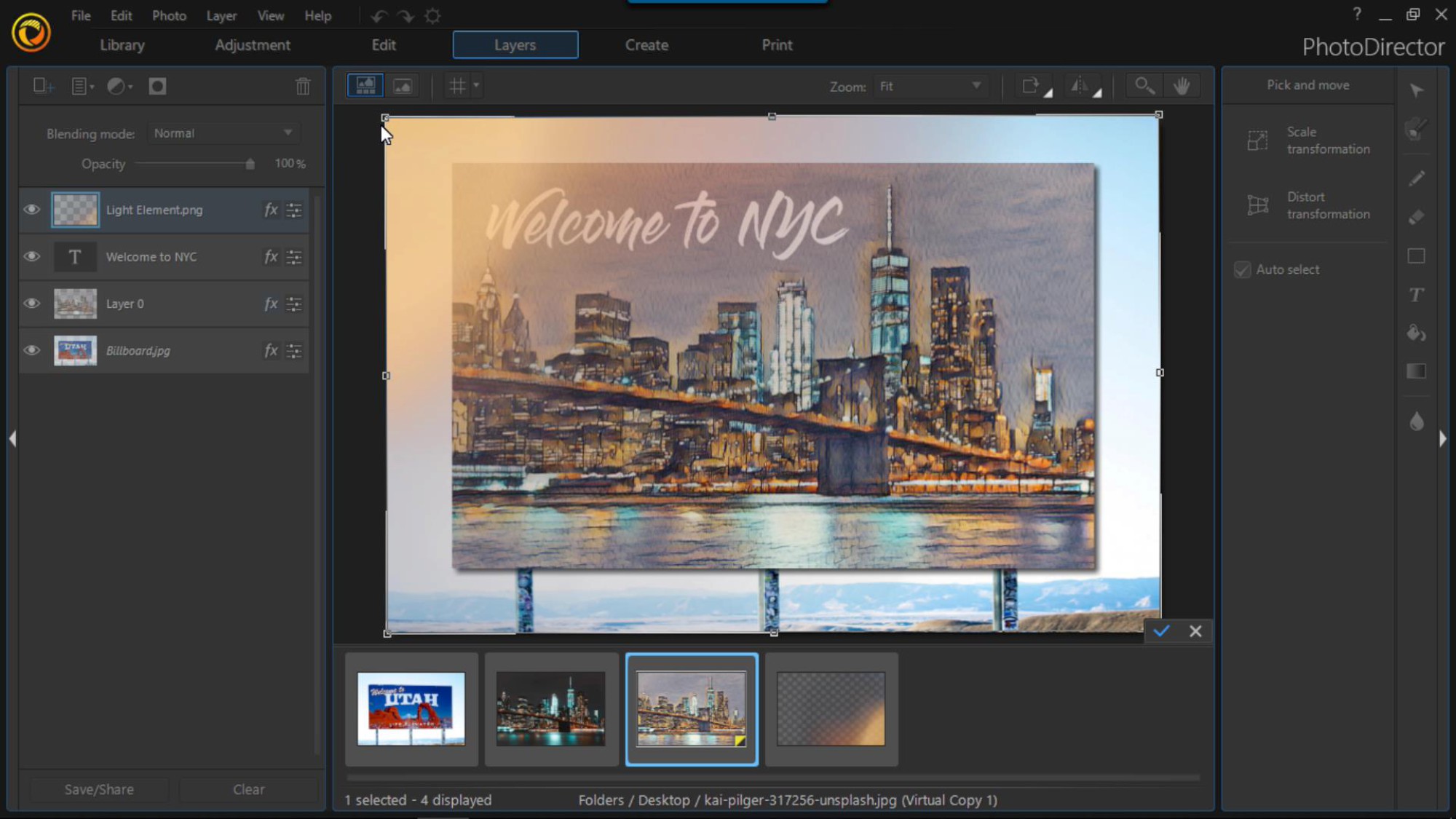
Change the blending mode to Linear Light to make the warm light more transparent and colorful.
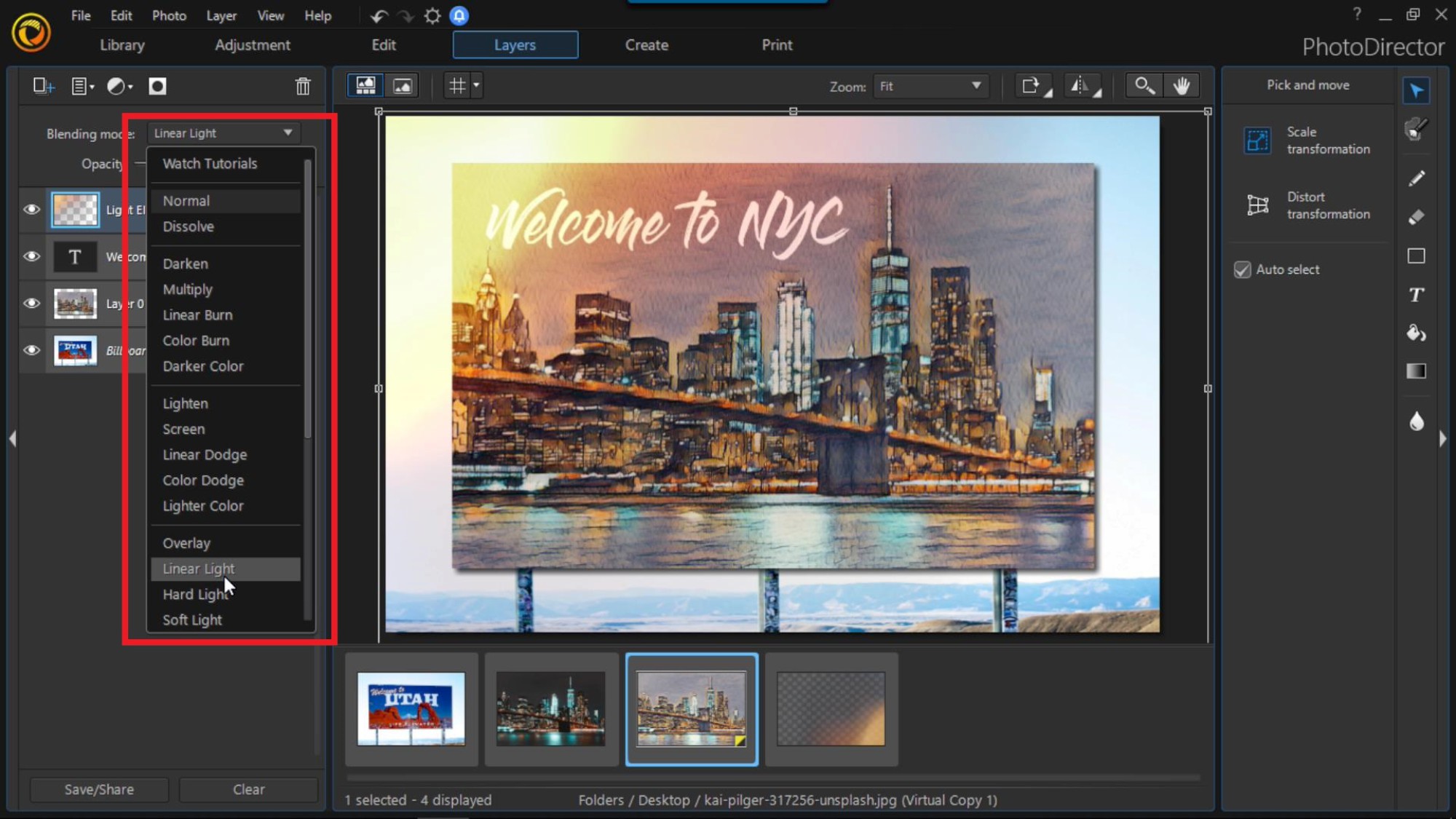
You can also adjust the Opacity of this blending effect.
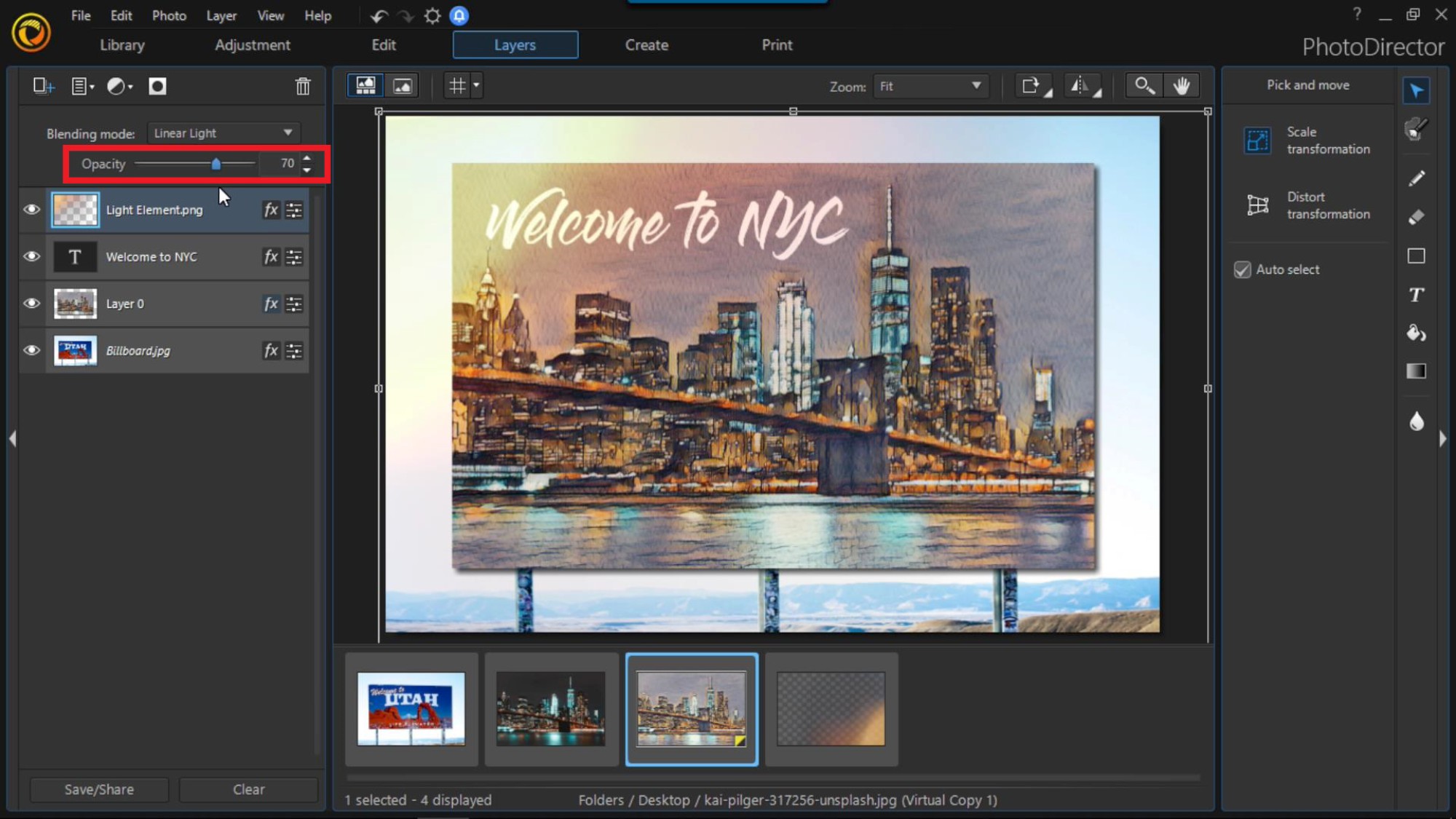
And the final image:
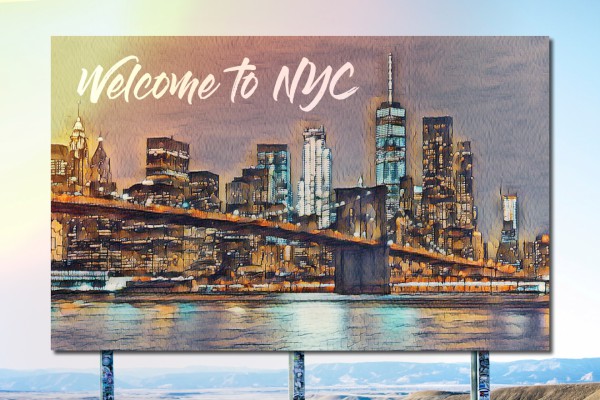 Download a Free 30-day PhotoDirector Trial
Download a Free 30-day PhotoDirector Trial
PhotoDirector 2025 Essential
Free Software With 30-Day Premium Features