Create a Multiple Exposure Effect with PhotoDirector Mobile
The new Blender in PhotoDirector Mobile is an amazing tool to create artistic effects. Not only does it come with a beautiful set of images to overlay, it offers the flexibility to blend your own images, so that the images you create are unique.
Double (or multiple) exposure is a popular artistic effect in which two (or more) images are superimposed to create a single image. In this tutorial, we will use the Blender tool to create such an effect. You will need at least 2 images. To get the best result, capture the base image against a white background. You can easily do that by placing your object against a white wall. If it is a portrait, you capture the image against an overcast sky or very bright sky.
In this tutorial, we will blend an image of a car model and an image of a city skyline taken at night. The original photo of the car is in color, but it will look cleaner in black and white. The blended night sky image will also be more obvious
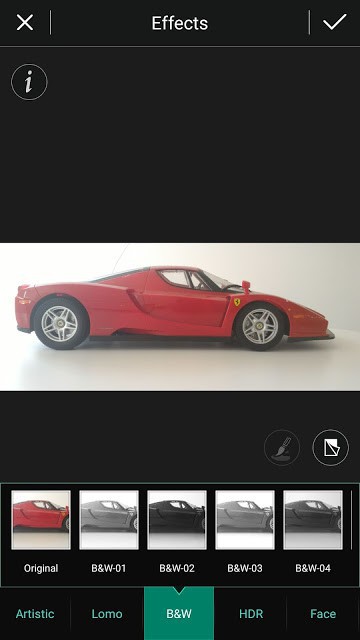
So, the first step is to convert the image to black and white using the Effect Tool.
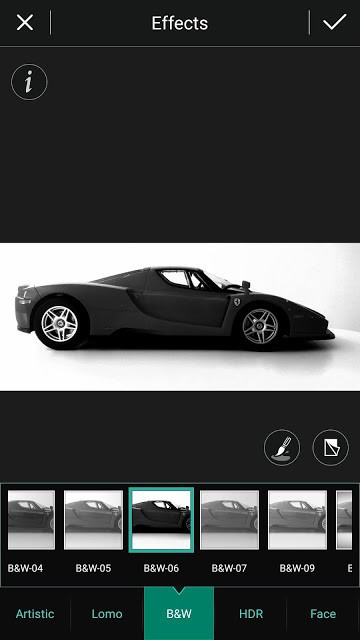
There are several B&W presets to choose from. Let's choose the one with high contrast. Keep in mind that the darker the color, the more obvious the blended image would be.
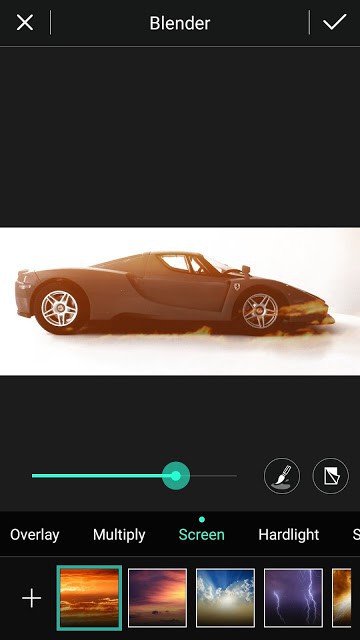
Next Go to the Blender Tool and import the city skyline image.
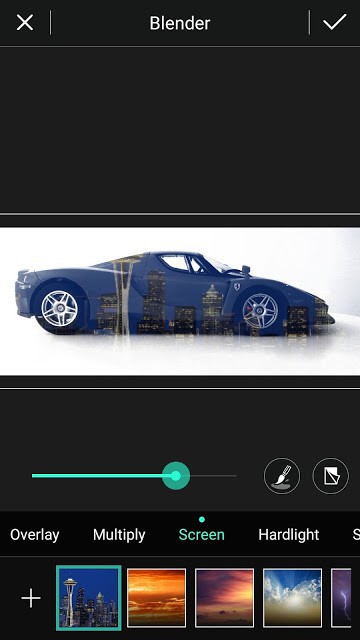
Make sure to select the Screen blend mode and position the image where you think it will look best. Also, use the slider to adjust the intensity of the overlay.
The screen mode displays colors that are lighter than the background. Because the car is black, the image of the city is revealed on the car surface.
Using the same method as above, here are some other examples of multiple exposures created using the Blender in PhotoDirector Mobile.















