How to Easily Create the Vignette Effect in Your Wedding Photos
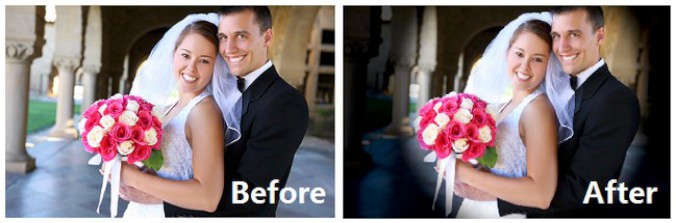
Adding a vignette to your photos is simple but really draws the eye to the subject of your image. This effect darkens the edges around a photo, leaving the focal point in the oval or circle photo highlighted. Using PhotoDirector on your mobile phone, you can quickly create the vignette effect that is great for wedding, scenery or other romantic photos.
6-Step PhotoDirector Mobile Vignette Tutorial
1. After you open PhotoDirector Mobile, select the image you want to edit from your photo library. Then click the "Adjust" button at the bottom.
2. Next, scroll to the right in the menu that pops up. Find and touch the "Vignette" icon.
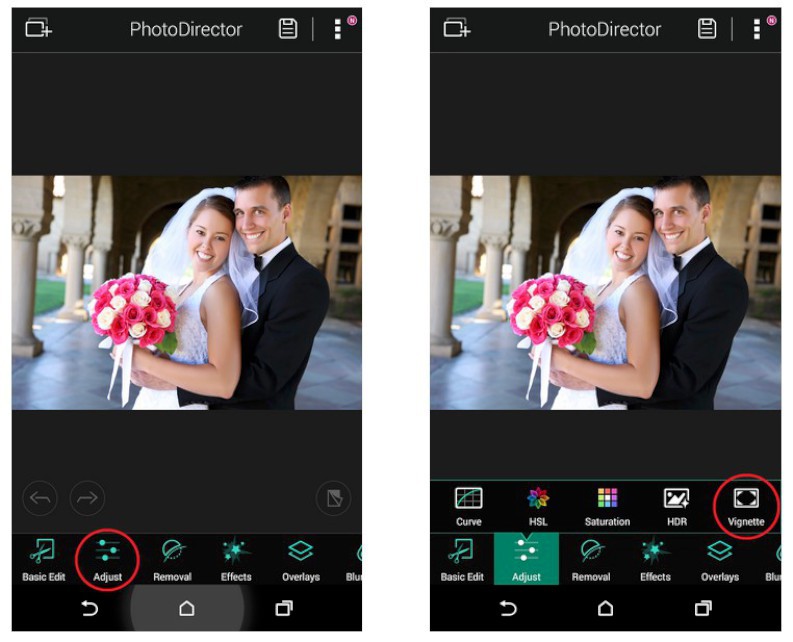
Step 1 (left), Step 2 (right)
3. An oval will appear. To move the vignette area, use one finger and touch the center circle and drag. To change the size, use 2 fingers to stretch or shrink the oval. To change the shape, use 1 finger and drag any of the square touch points.
4. To adjust the intensity and strength of the shadow, use the slider at the bottom. For more precise editing, click on the box in the bottom left corner. You will have the option to select "Shade" for lighter or darker edges or "Feather" for lighter or darker focal point.
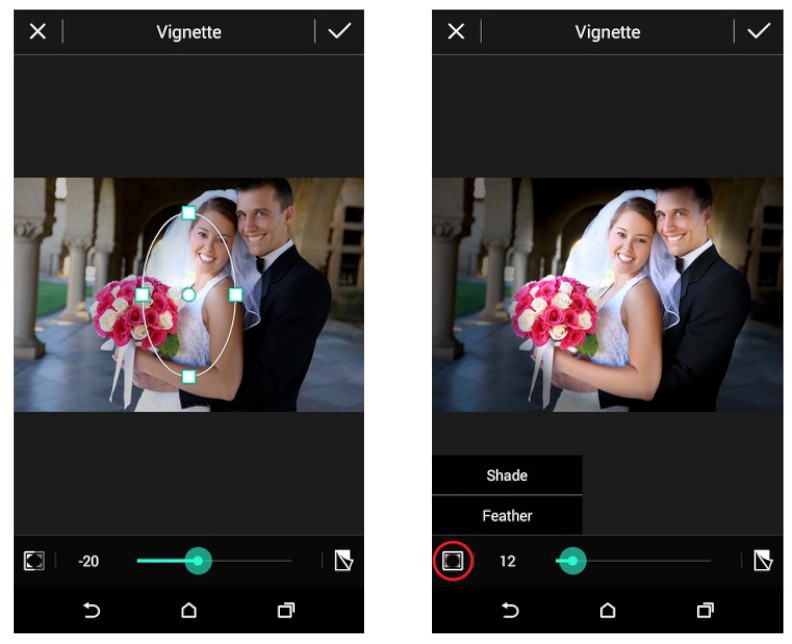
Step 3 (left), Step 4 (right)
5. Once you've gotten the desired effect, click on the check in the upper right hand corner.
6. Then, continue editing in PhotoDirector. When you are finished, click the floppy disk to save and share your vignette image!
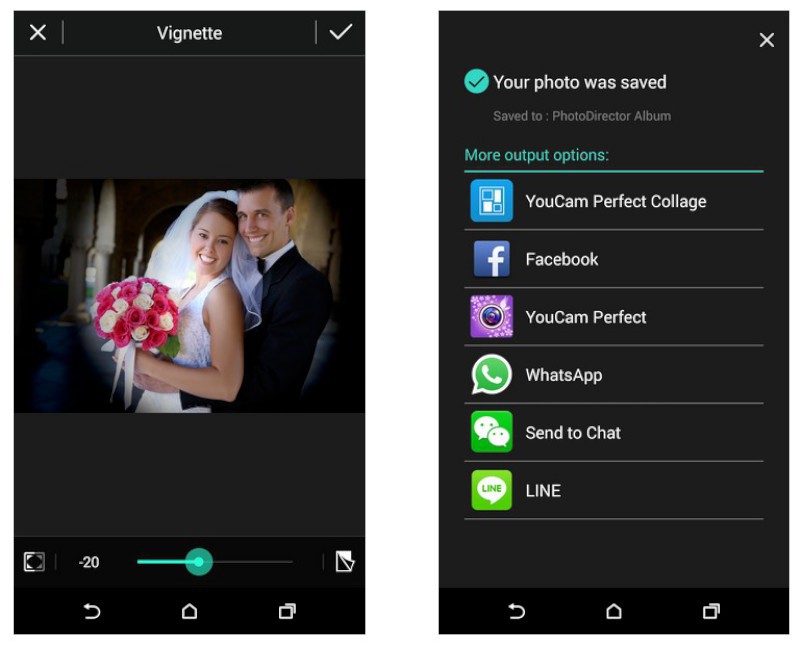
Step 5 (left), Step 6 (right)












