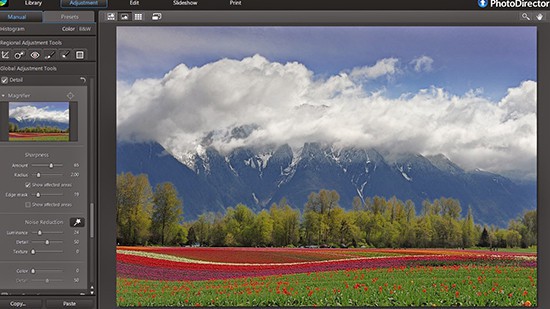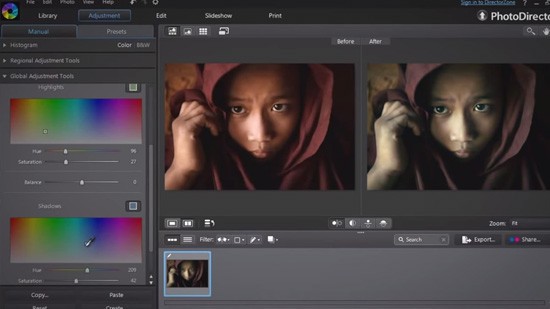Basic Photo Editing with Global/Regional Adjustment Tools
This tutorial outlines the basic essential adjustments you can make to your photos in CyberLink PhotoDirector including how to crop and straighten photos, adjust image color and apply creative color presets.
Crop and Straighten Your Image
1. In the Adjustment module, click on the Crop and Straighten button.

2. Drag the corner to crop the photo while maintaining at the same ratio.

3. You can also change aspect ratio to the best fitting size with Custom button.

4. To straighten image, click on Straighten icon.

5. Drag a line along area that should be horizontal or vertical.

6. Hit Enter to save changes, Ctrl + Z to discard changes.

Color Adjustment with Global Adjustments Tools
PhotoDirector offers a wide range of control and flexibility to adjust your image color and tone.
1. Select White Balance for color correction or use it to adjust the color temperature of a photo to create a specific atmosphere. Click  and then use the eyedropper to select a pixel in the photo. You can also use the Temperature slide to manually adjust the white balance.
and then use the eyedropper to select a pixel in the photo. You can also use the Temperature slide to manually adjust the white balance.


2. Next, use the Tone tools to quickly establish the desired balance of mid-tone brightness & contrast, highlight detail, shadow detail, and whites & blacks set points.

3. Apply the HDR effect
The HDR -known as High Dynamic Range adjusts the lighting range on the edges in photos, allowing us to recover any loss of detail caused by contrasting brightness during photo exposure.

Regional Adjustment Tools
The Regional adjustment tools allow you to modify a specific area of a photo with adjustment brush and gradient mask.
1. Select Adjustment selection tool and then adjust the size of the brush.

2. Paint the area that you would like to adjust.

3. Adjust the White Balance with the Temperature slider, the changes will only apply to the area we selected.

4. Use the gradient mask
Click and drag on the photo to set the gradient across a portion of the photo. PhotoDirector displays a mask color on the area we apply.

5. >Set the type of White Balanced Adjustments via available sliders such as temperature or tint.
> Click Done to finish the adjustments and close the panel.

Apply Creative Color Presets
PhotoDirector comes with a wide range of presets that can help you quickly enhance photos. You can also download and import presets created by other users, or save your own to use on other photos or share them by uploading to DirectorZone.
1. Go to Adjustment module, click on the Presets.

2. Hover your mouse over each available preset to preview the current photo with the adjustment applied. Click the adjustment preset you want to apply.

PhotoDirector 2025 Essential
Free Software With 30-Day Premium Features