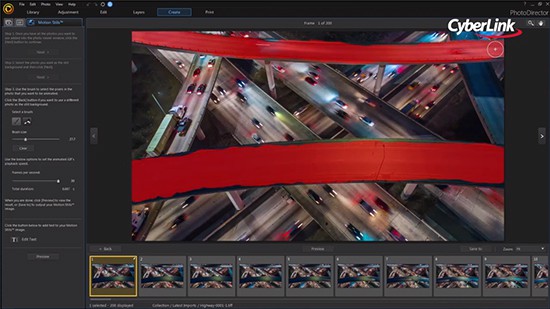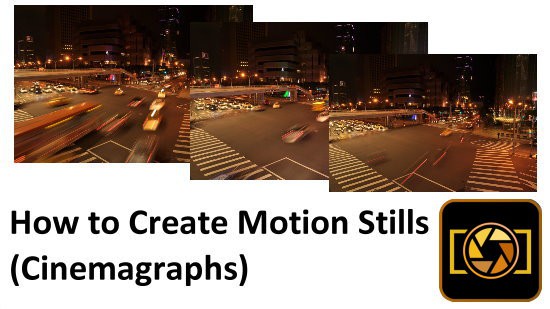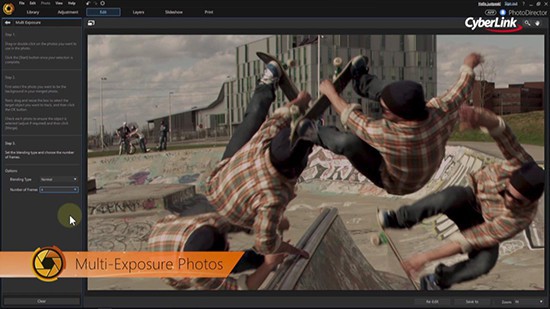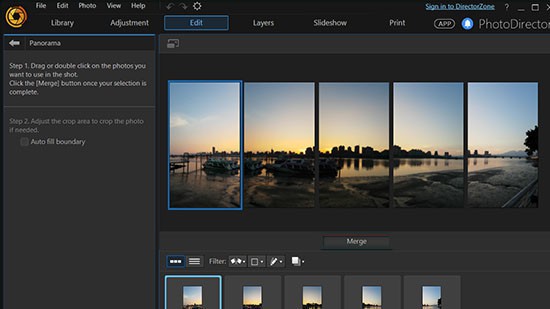Using Video-to-Photo: create your multi-exposure photo
“Multi-Exposure” is a common photography technique, traditionally the combination of several photos taken continuously using burst shot. For PhotoDirector 8, we have added the support of Multi-Exposure, not only in “Photo Merge”, but also in our all new Video-to-Photo tool, which allows you to capture different frames from your action video, and combine them to a Multi-Exposure photo.
In this tutorial, we will show you how to combine and create a Multi-Exposure photo using the Video-to-Photo tool.
Step1: Launch PhotoDirector’s Video-to-Photo tool
To launch the Video-to-Photo tool in PhotoDirector 8, go to Library and click on the  button on the button left hand side to import a video from your computer. Or you could simply drag-and-drop your video file into PhotoDirector’s Library interface.
button on the button left hand side to import a video from your computer. Or you could simply drag-and-drop your video file into PhotoDirector’s Library interface.
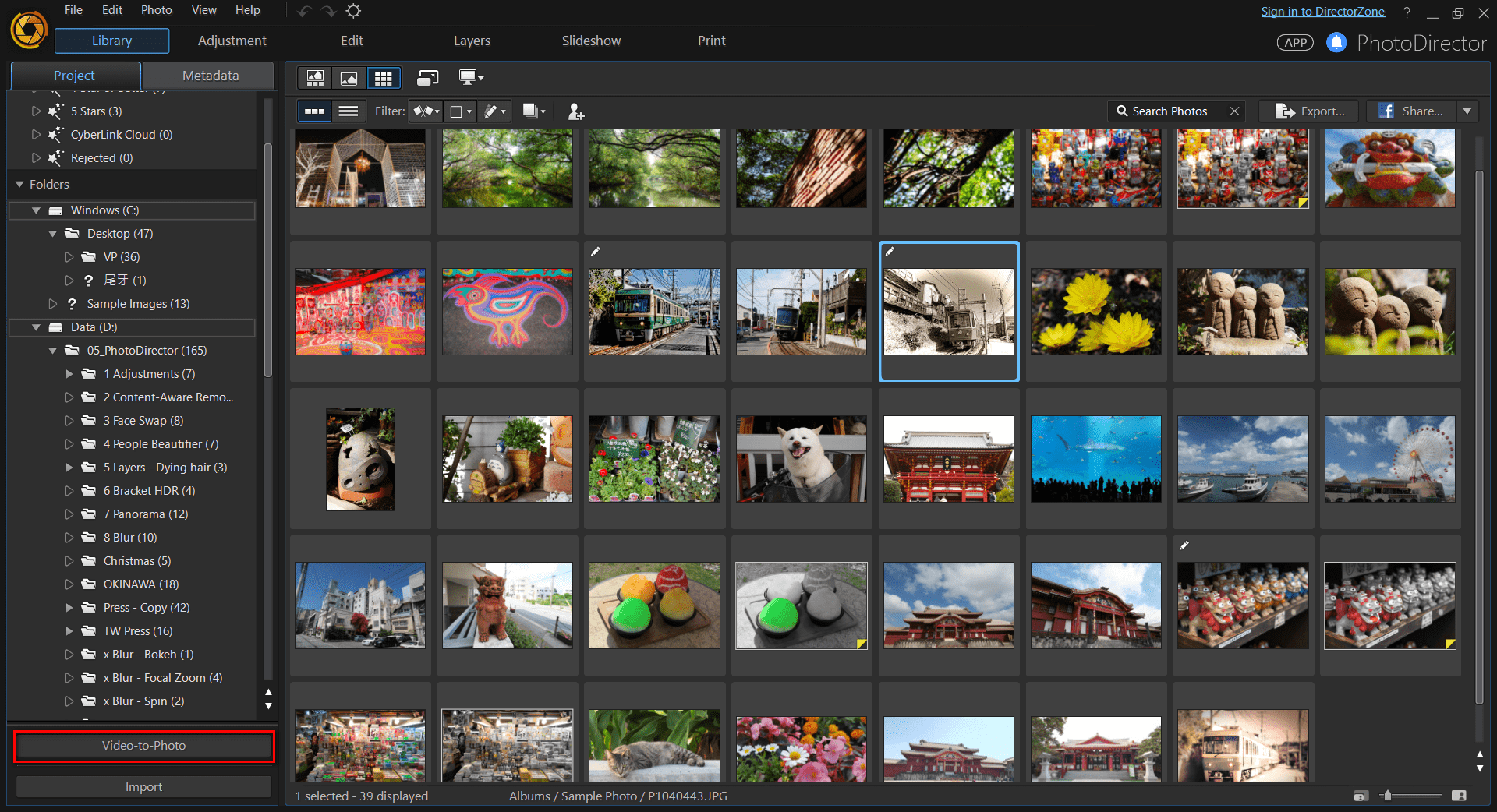
When your video file has been detected, PhotoDirector will automatically launch the Video-to-Photo interface. For this example, you will need to click on the Compose a Multi-Exposure Photo option.

Step2: Capture photos from your video
You are now in the Video-to-Photo tool interface. From here, you can play your video footage and capture frames from this video. If you wish to capture a frame, simply click on the  button on the bottom ride hand side of your screen.
button on the bottom ride hand side of your screen.

For example, here is what happens when you take the first frame.
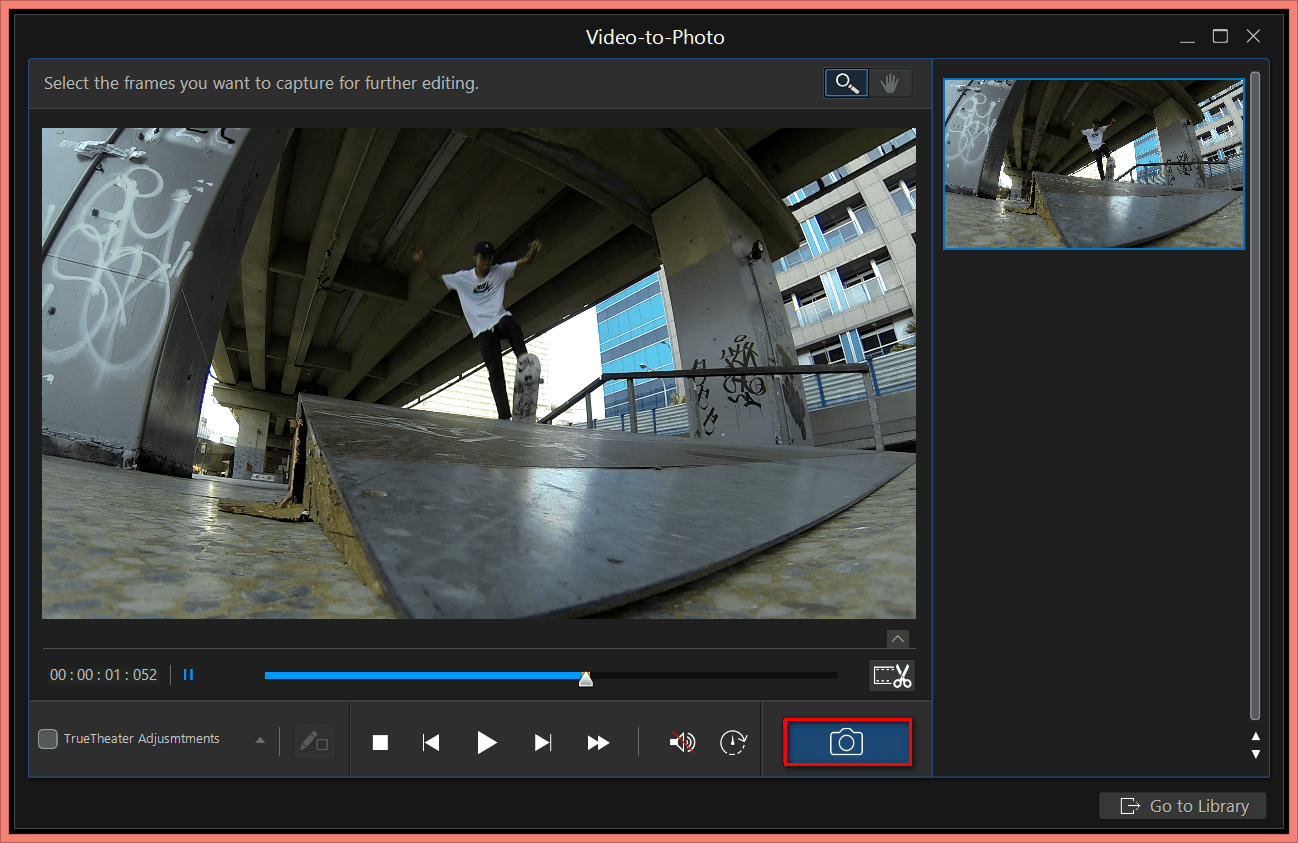
Here you can see that following the same procedure, you can capture more frames of the skateboarder in action. You will see your captured frames listed in the preview window at your right hand side. When you are all finished capturing, simple click on the Go to Library button at the bottom right hand side, to then directly import these photos into your library.
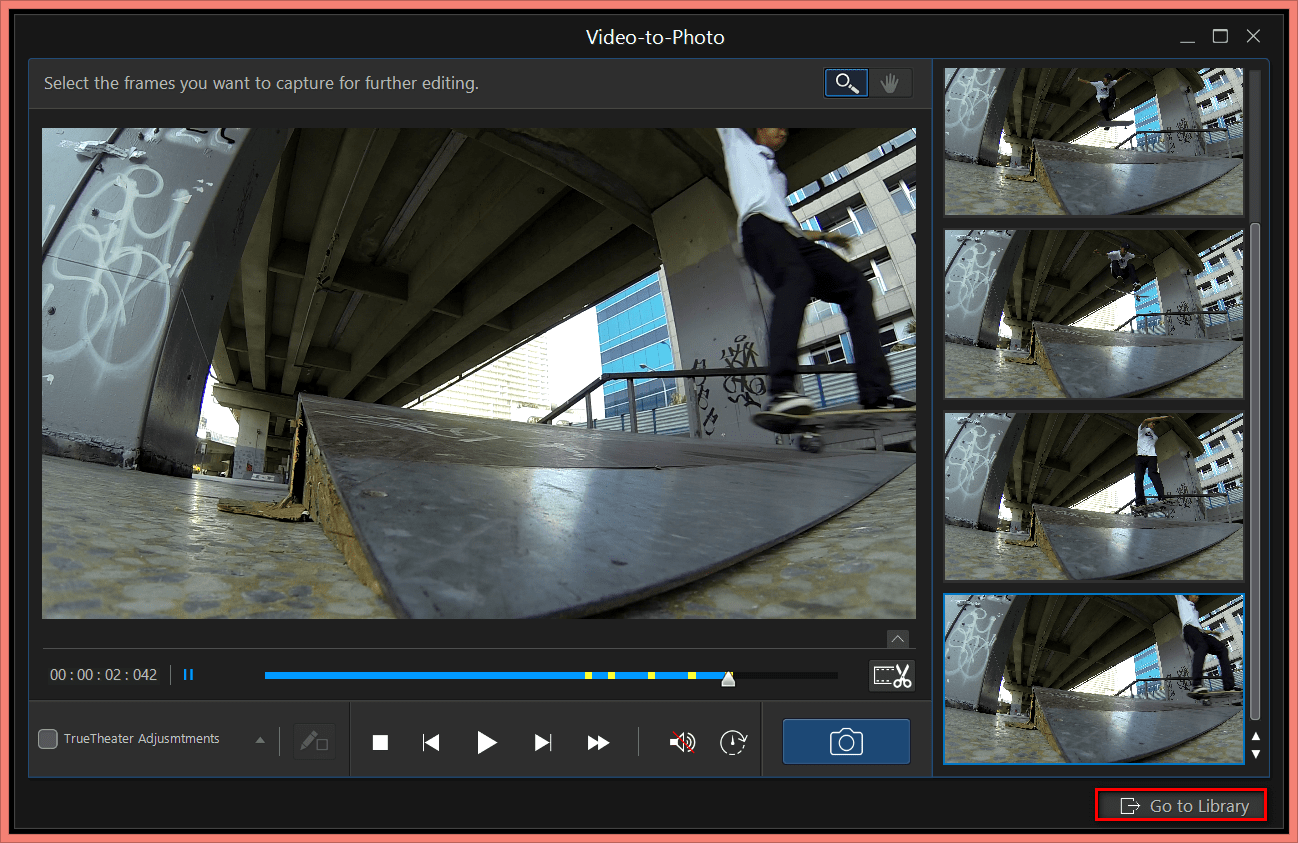
Step3: Merge and create your Multi-Exposure photo
Now you are in the Multi-Exposure tool under the Edit module and it is time to create your very own photo.
First, we would like to begin “Motion Tracking”, or simply put, track your moving object throughout the series of photos that you selected. In this example, we are tracking a skateboarder. Select the first frame and click on the Start button on the center of your screen to begin Motion Tracking.
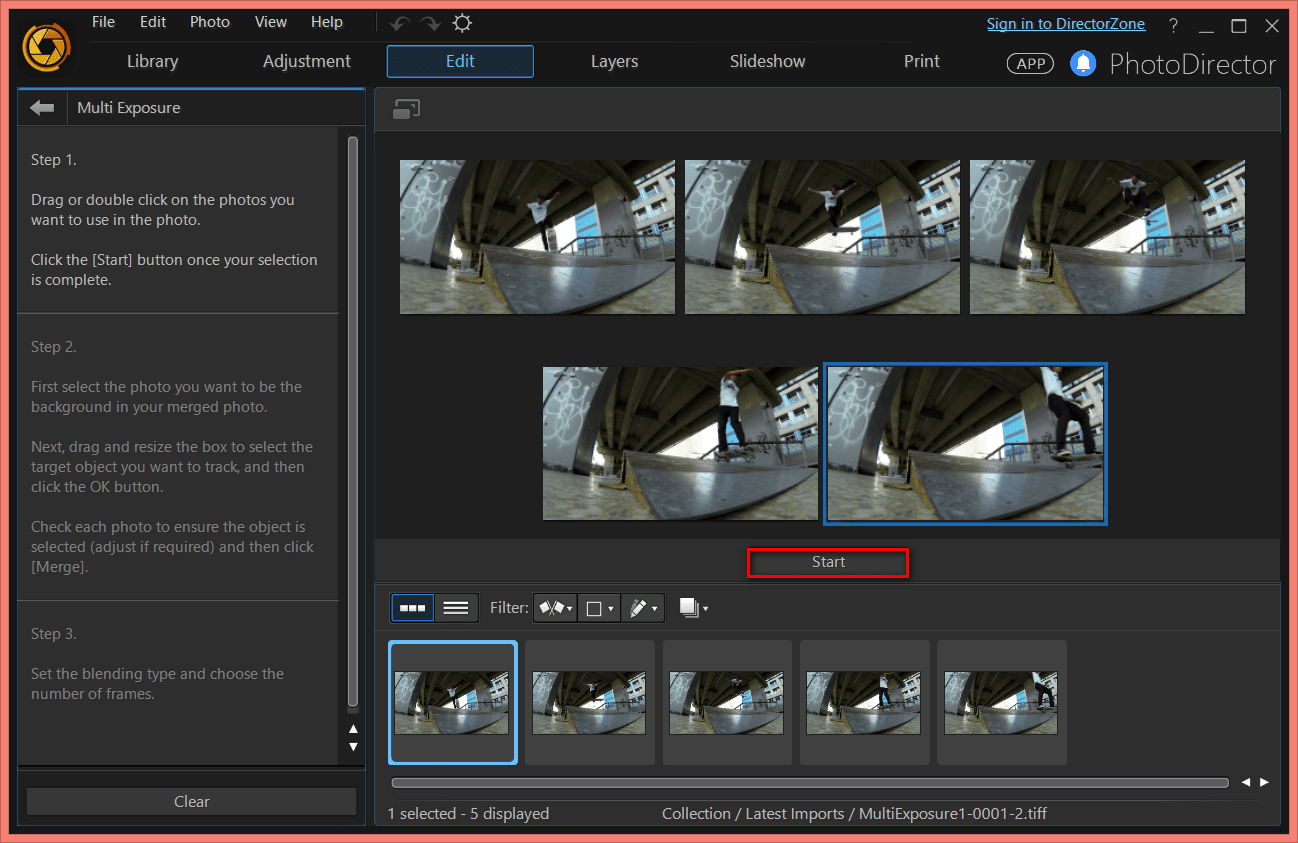
Next, select the skateboarder from your first photo, which will then be used as the reference for the other 4 photos. Then click on the  button to begin Motion Tracking.
button to begin Motion Tracking.
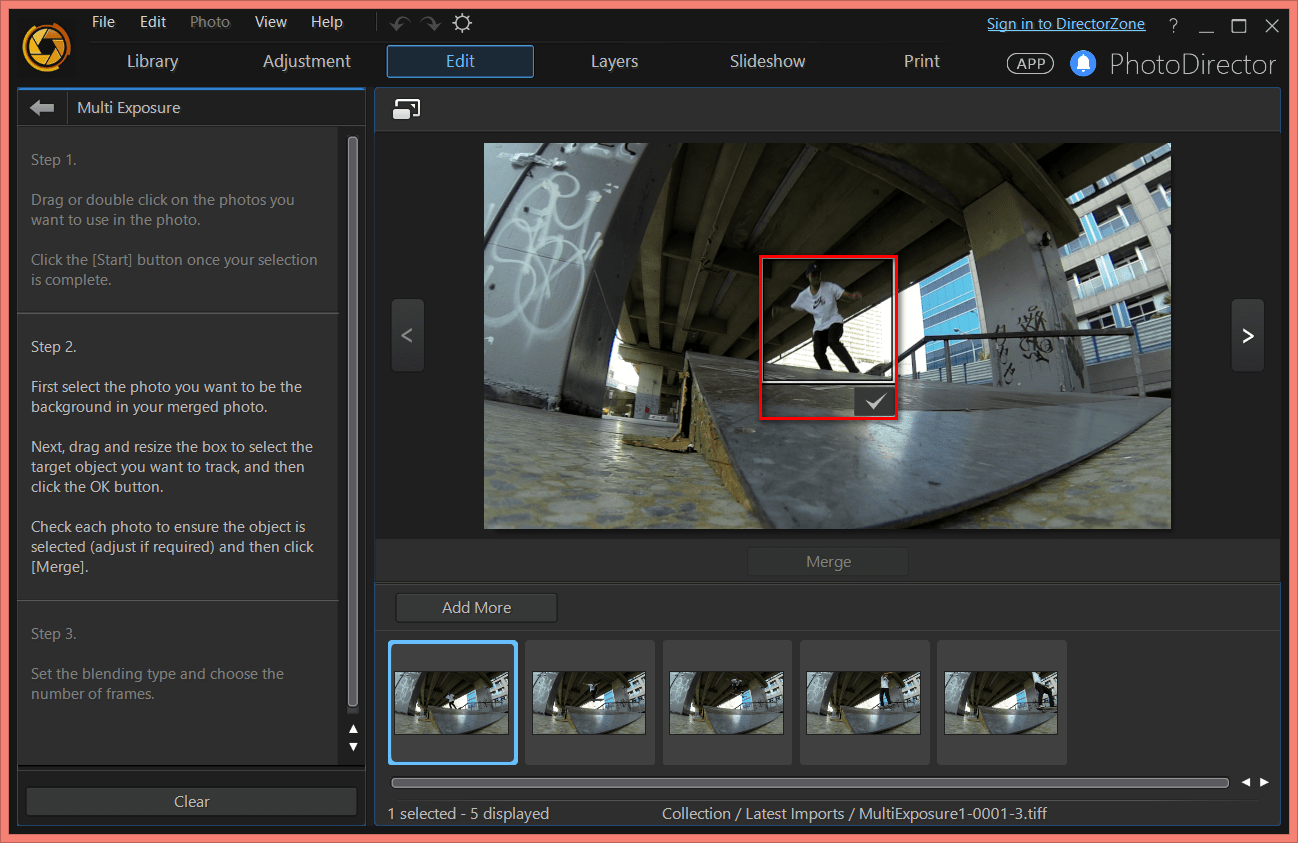
PhotoDirector will automatically track your object and on each photo create a selection box around your previously selected skateboarder. If you feel that the automatic tracking was not perfect, you can try and resize the selection area (make sure to include the entire skateboarder).
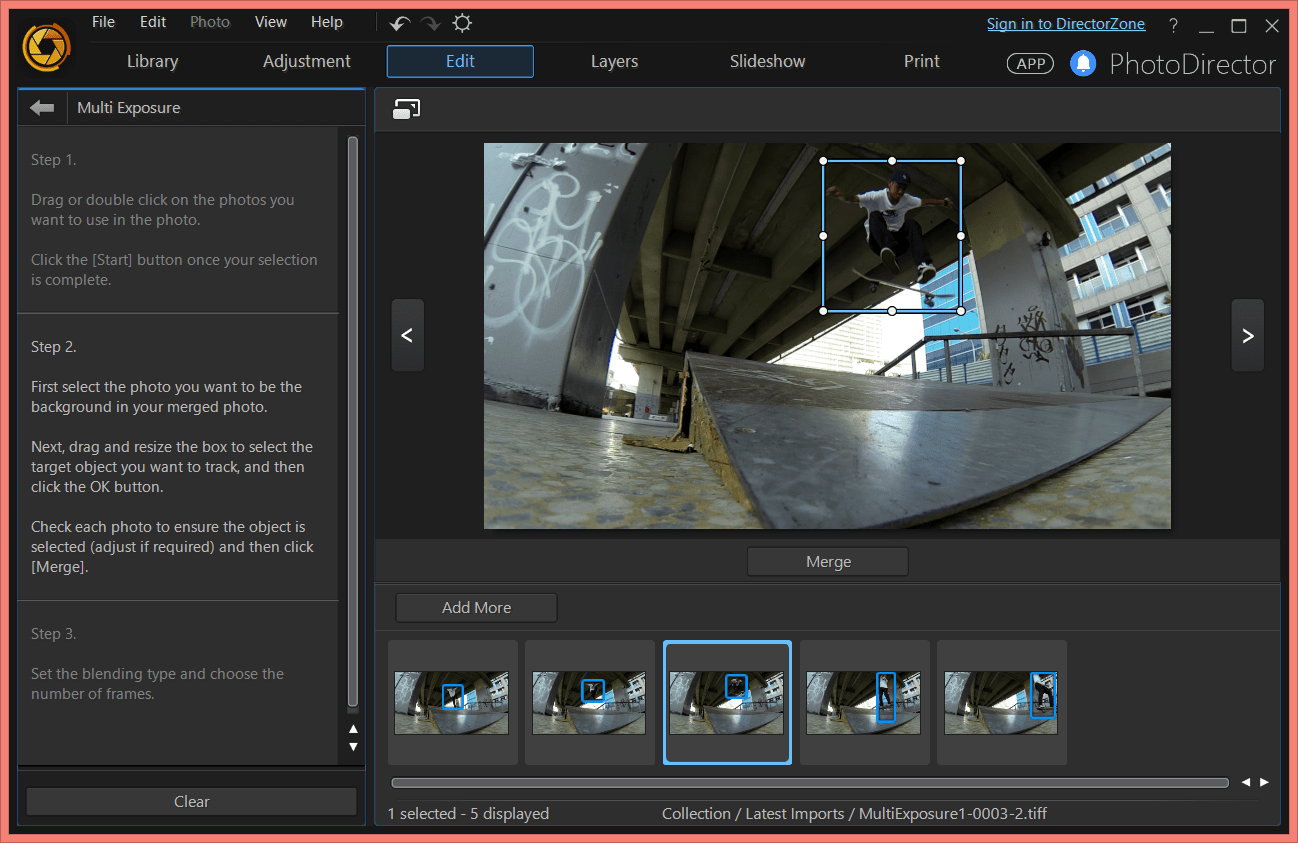
When finished, click on the  button at the center of your screen.
button at the center of your screen.
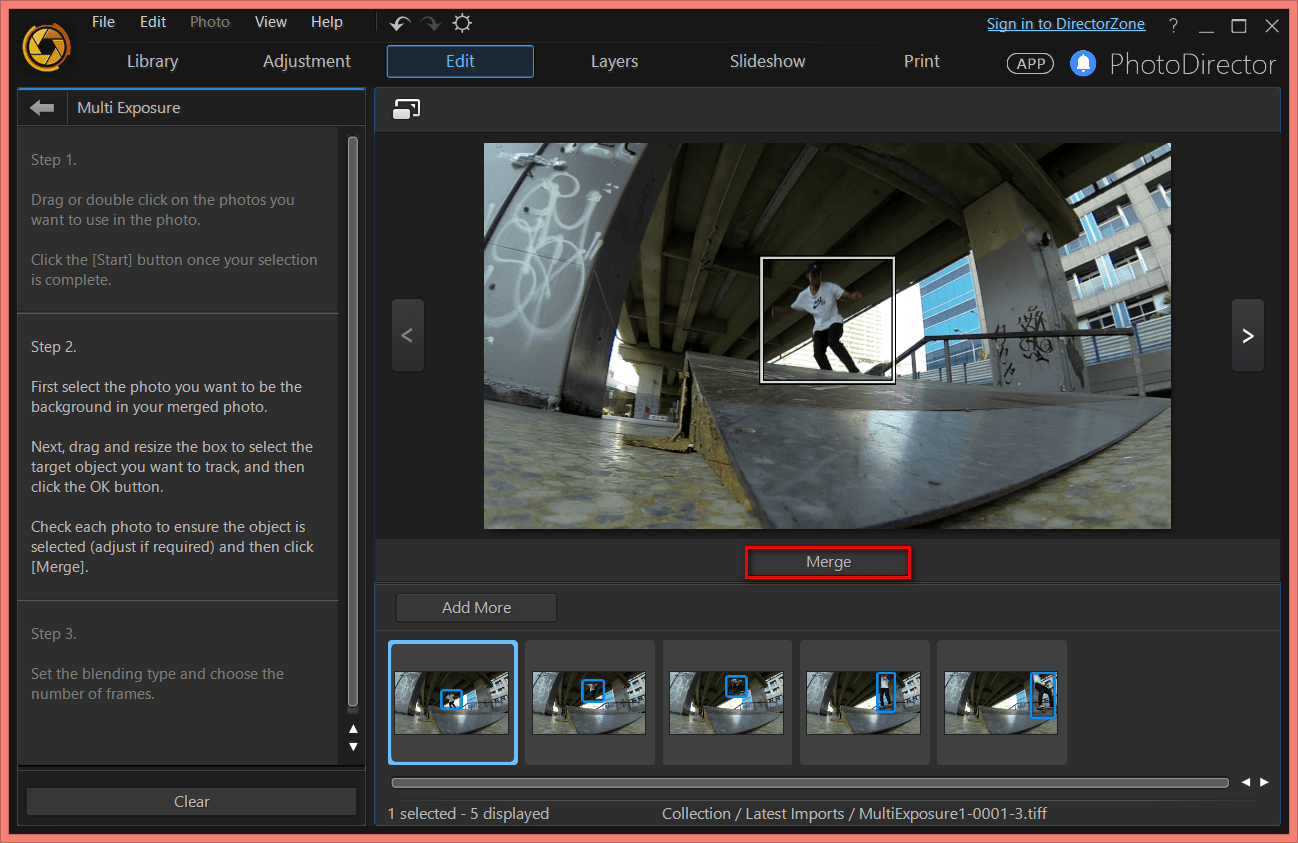
After processing, you will have a merged Multi-Exposure photo
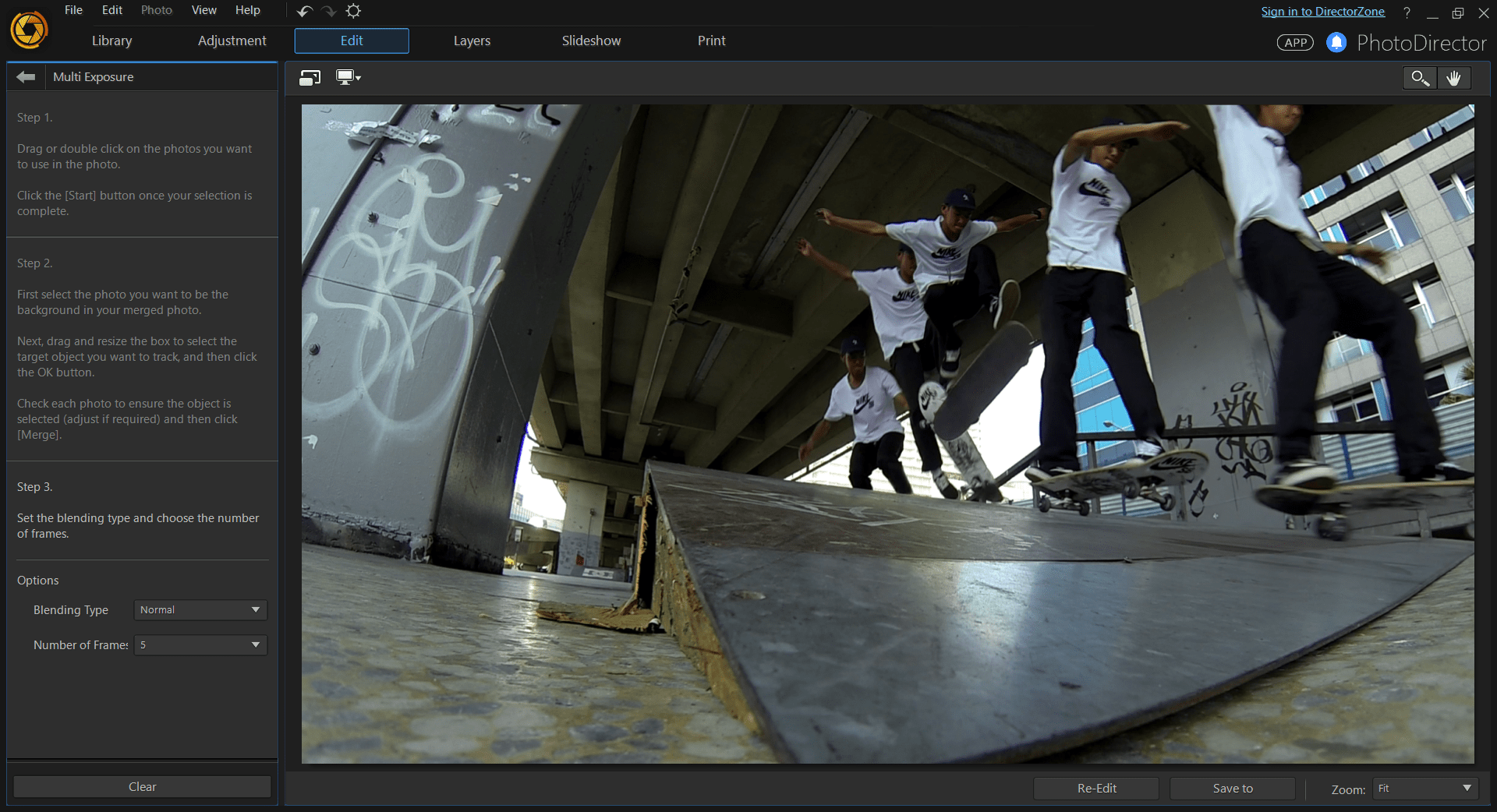
From here you can also adjust the Blending Type, such as applying a Fade In effect to the object you have chosen.
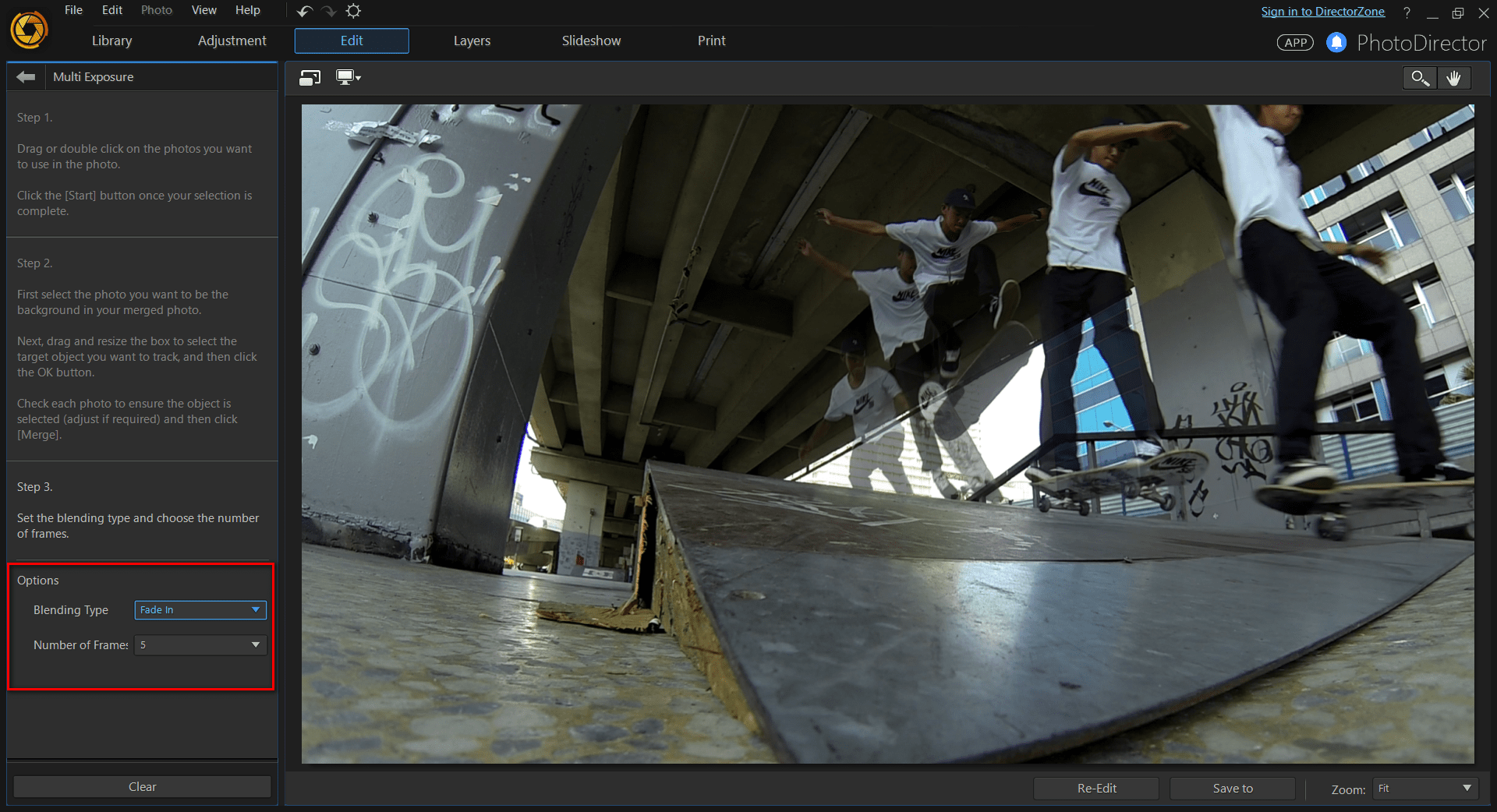
Now you can see your merged Multi-Exposure photo!
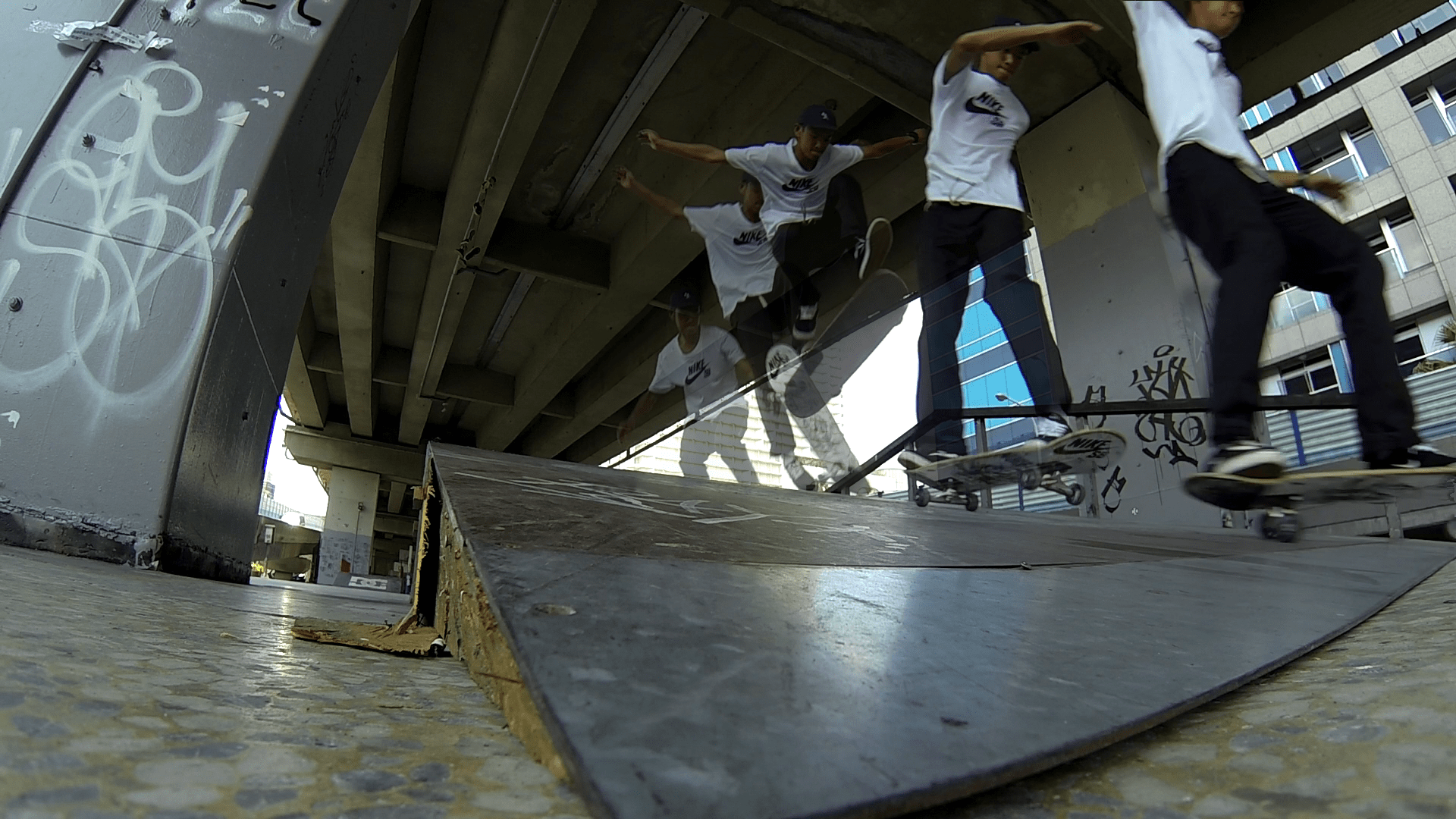
Tip: Multi-Exposure is also a standalone feature in PhotoDirector 8. If your source is a series of burst shot photos and you would like to merge them, you can find this feature under Edit > Photo Merge > Multi-Exposure.
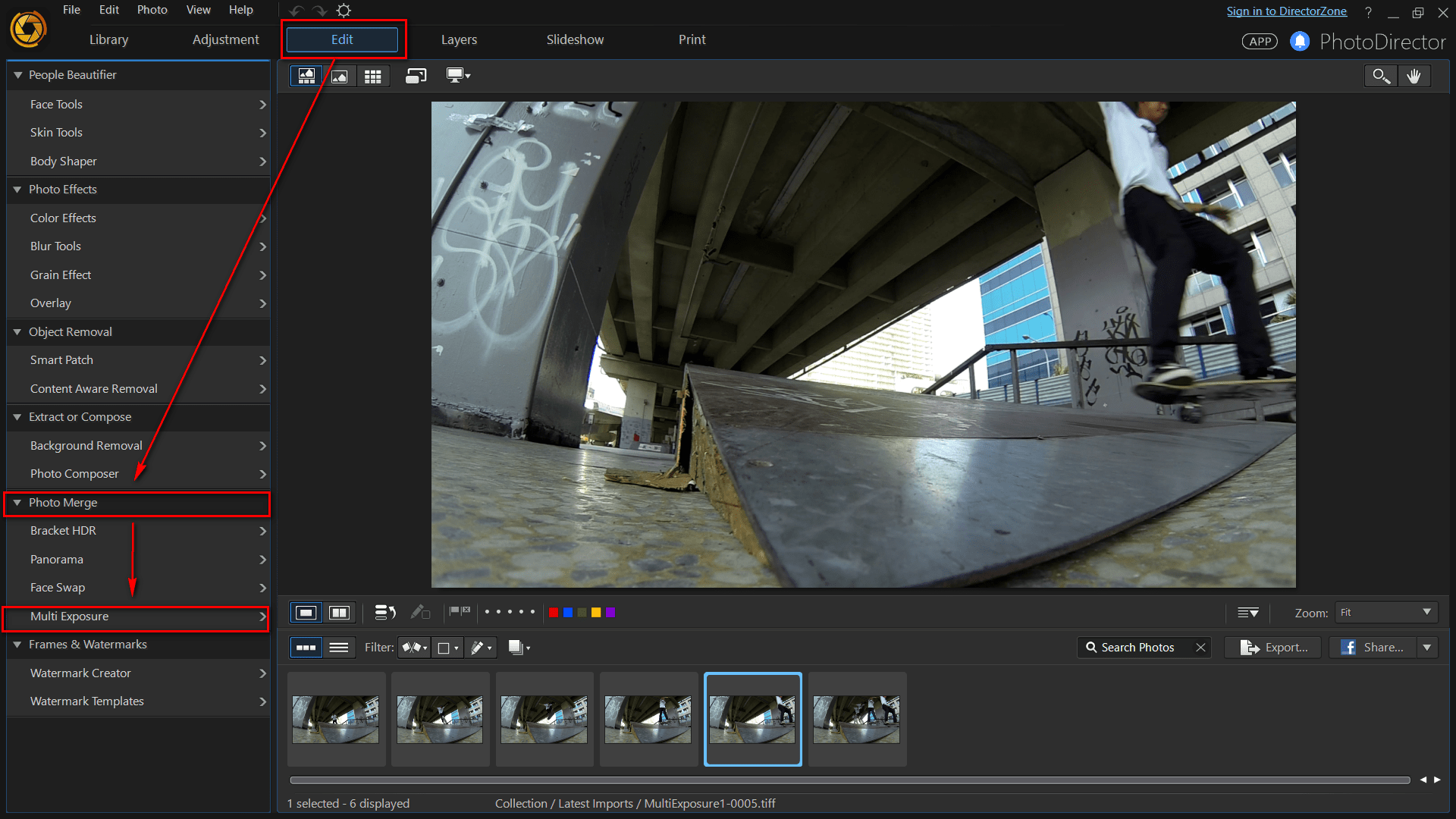
PhotoDirector 2025 Essential
Free Software With 30-Day Premium Features