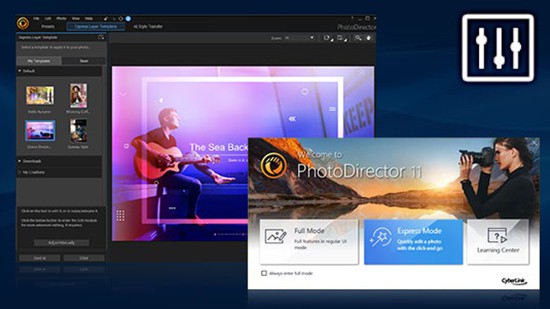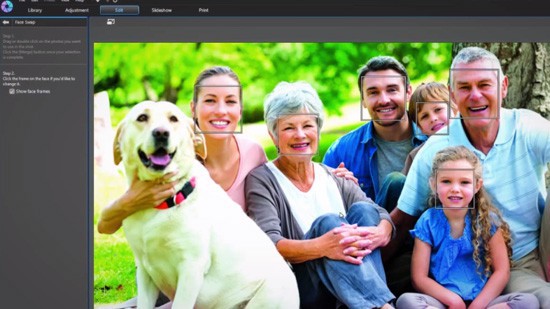Using Color Splash in PhotoDirector 8
PhotoDirector 8’s new Color Splash effect allows you to choose one color from you photo, and then convert your photo to black and white, while retaining the color you selected. With the Color Splash effect you can give your photo a dramatic look or highlight an object by focusing on a single color.
If you would like to add a Color Splash effect to your photo, go the Library and select a photo, then look at the left hand side of the screen and enter Edit > Photo Effects > Color Effects.
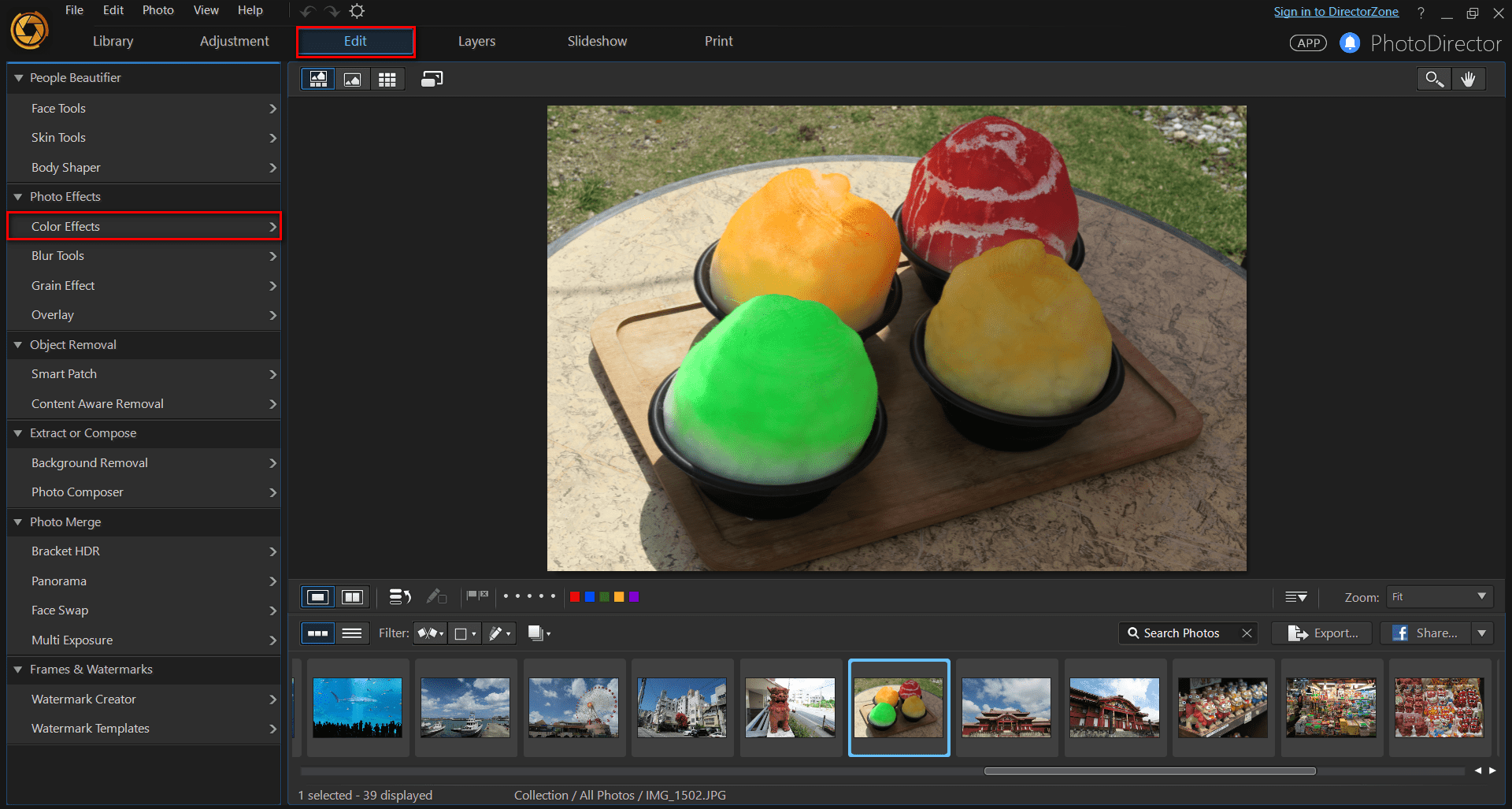
Next, choose a Color Splash from the Color Effect room. Then cursor over your photo on the display screen and use the drip tool to select the color you would like to isolate. For this example, you will choose green.
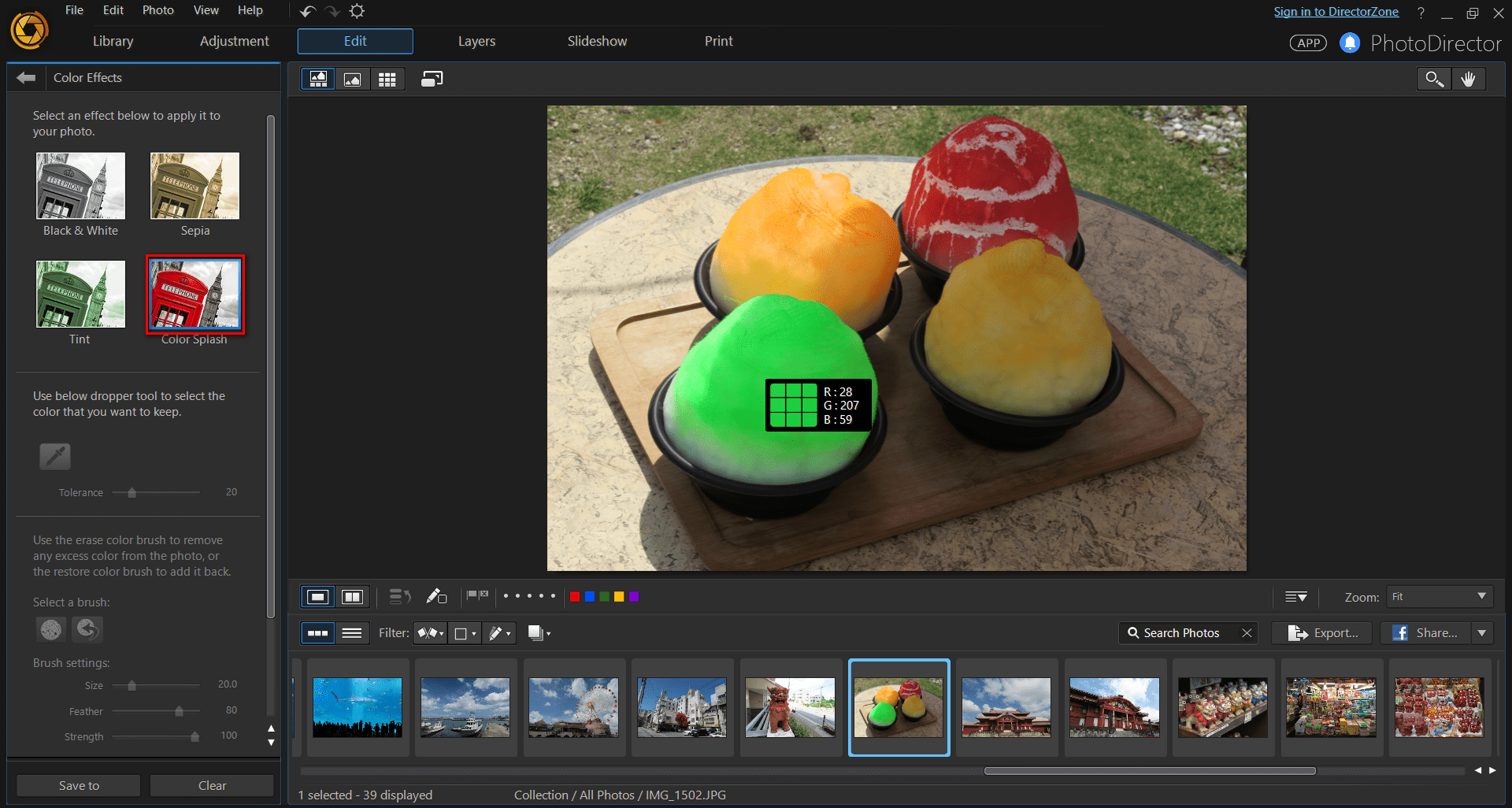
Now you can see that (aside from your chosen object) almost everything has become black and white. However, you may notice that there are other areas that are still green.
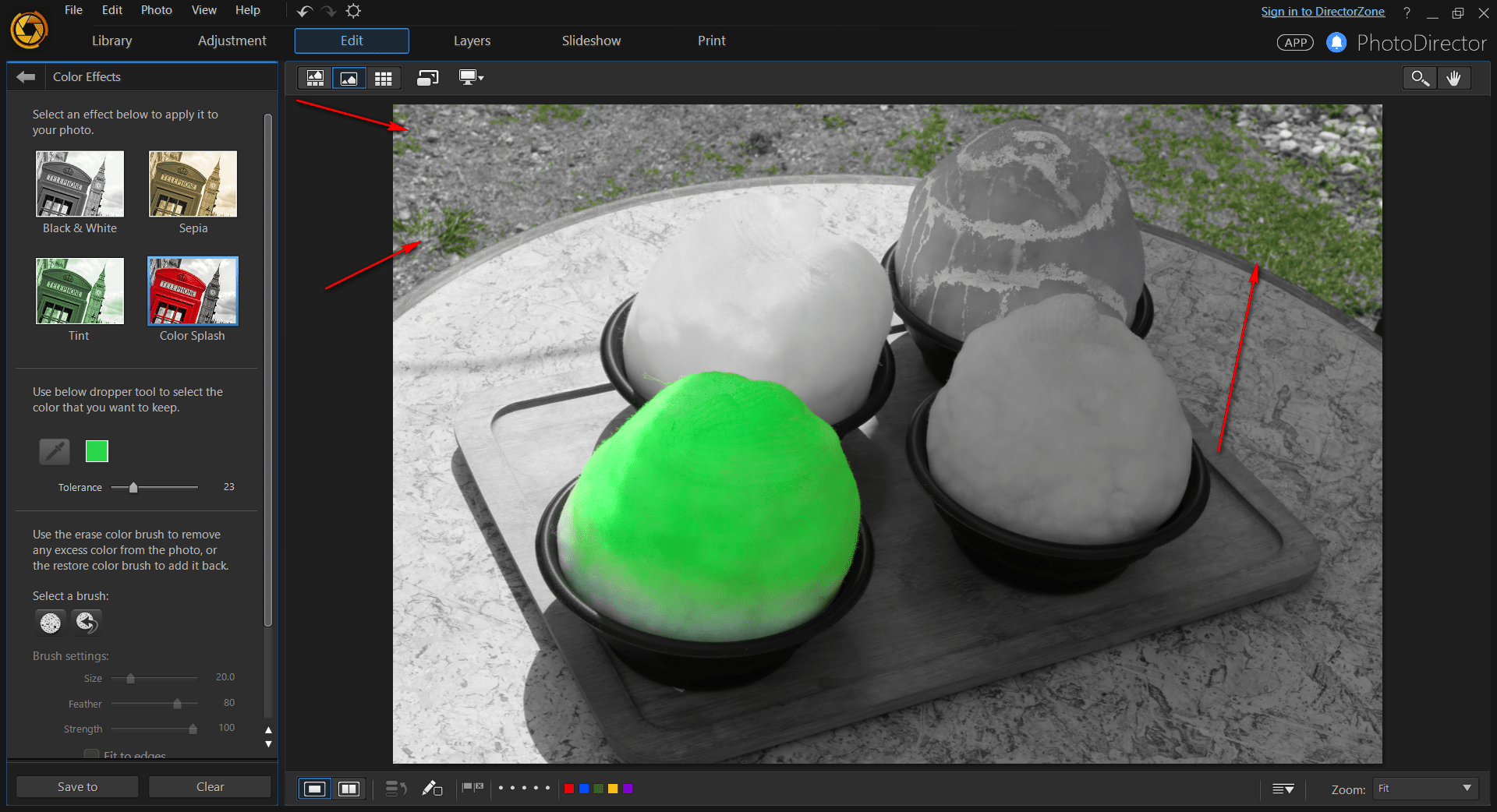
If you would like to remove the green color from the grass, switch to the Erase Color Brush from the left hand side of the screen and brush over the grassy area.
TIP: You can use your mouse wheel by scrolling up/down to control the size of your brush, and for even more advanced brushing click on “Fit to Edge”, which will automatically work around your object’s edges.
The grass in your photo is now black and white and your photo is finished!
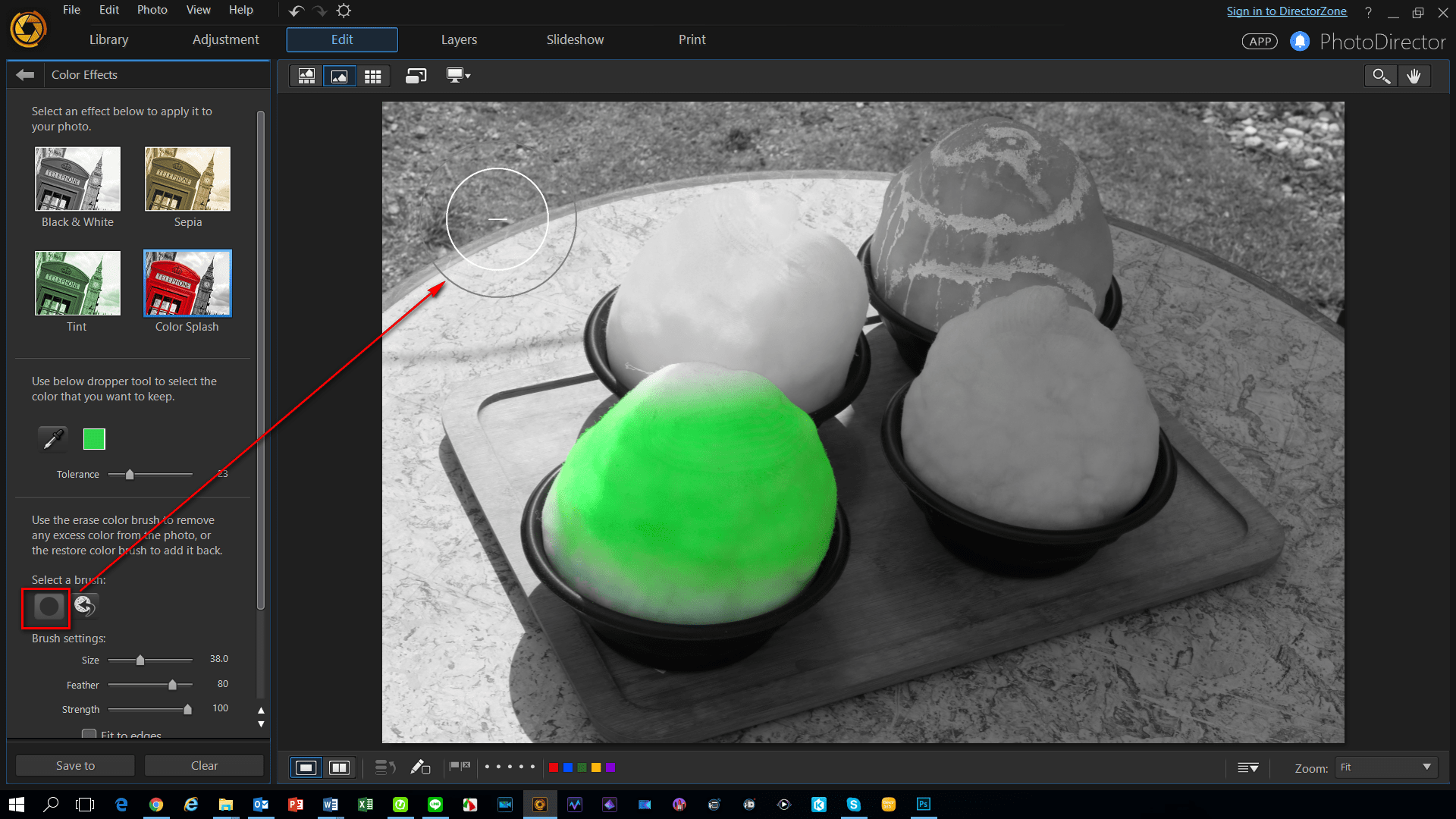
Below you can see what you photo would look like with Color Splash.

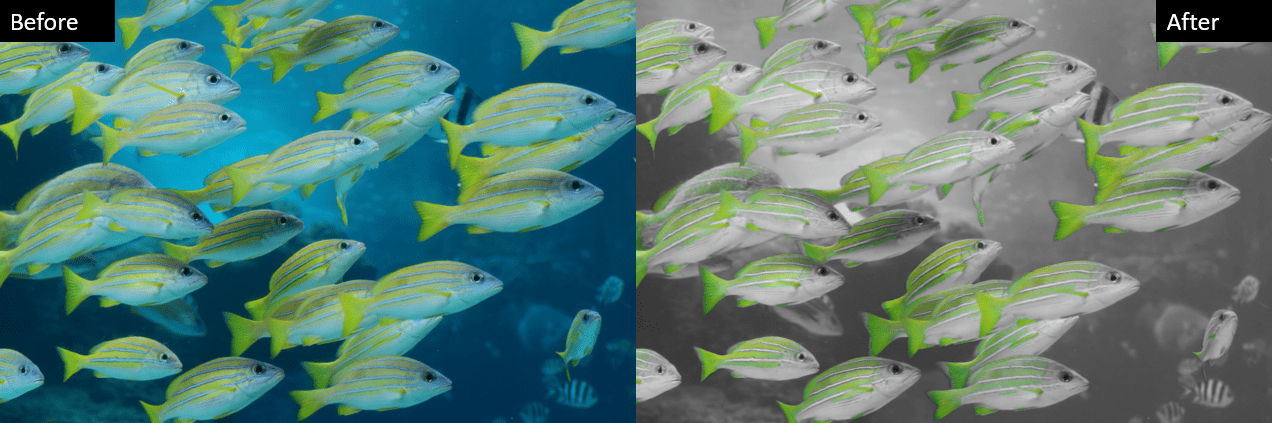
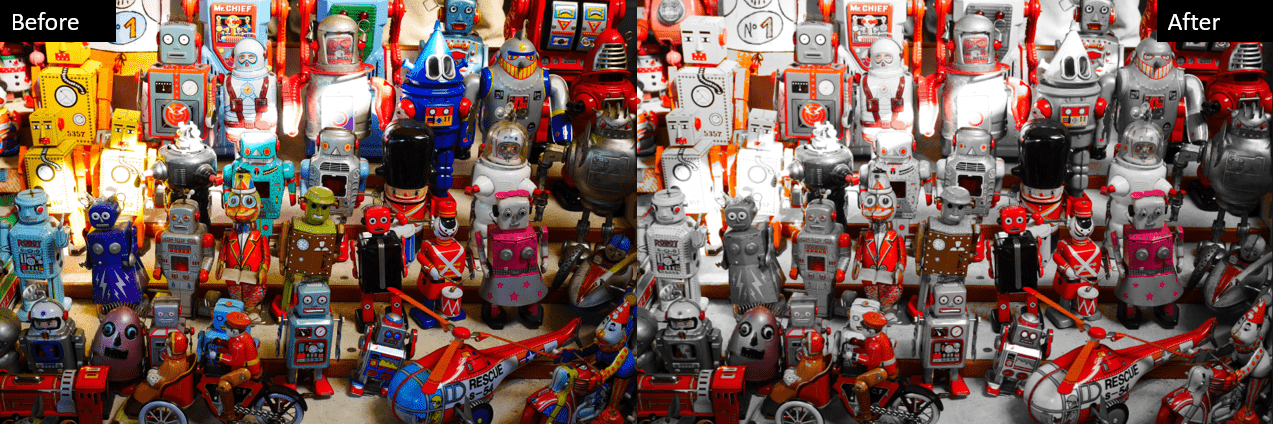
PhotoDirector 2025 Essential
Free Software With 30-Day Premium Features