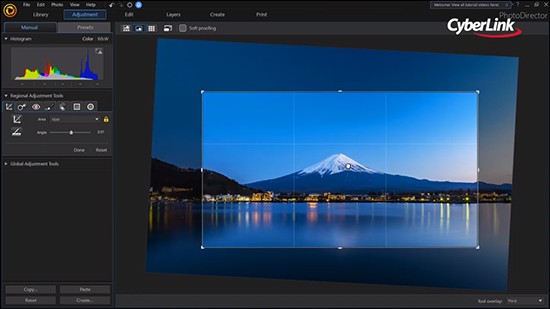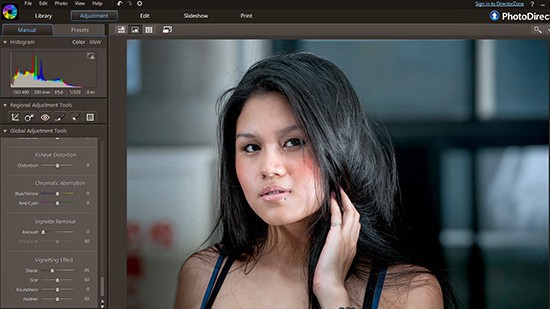Create Selective Color in PhotoDirector
Selective coloring is a very common effect that photographers do to emphasize certain parts of a photo by keeping only the man subject in color and removing all of the color from the background. Such as photo of flowers, where the flower is the only thing in the photo that is in color. There are many ways to create selective color effect and in this tutorial I will demonstrate a quick and easy way to accomplish this in PhotoDirector.
As a start, you will need to select photos that are suitable for selective coloring. Not all photographs are suitable to adopt this technique. Foliage, flowers, blue eyes in a portrait, colored scarf, balloons are subjects that will do well. Keep in mind whatever subject you decide to present in color should add value to the photograph.
This is the original photo imported into PhotoDirector and we will create a selective coloring effect to keep only the flower in color.
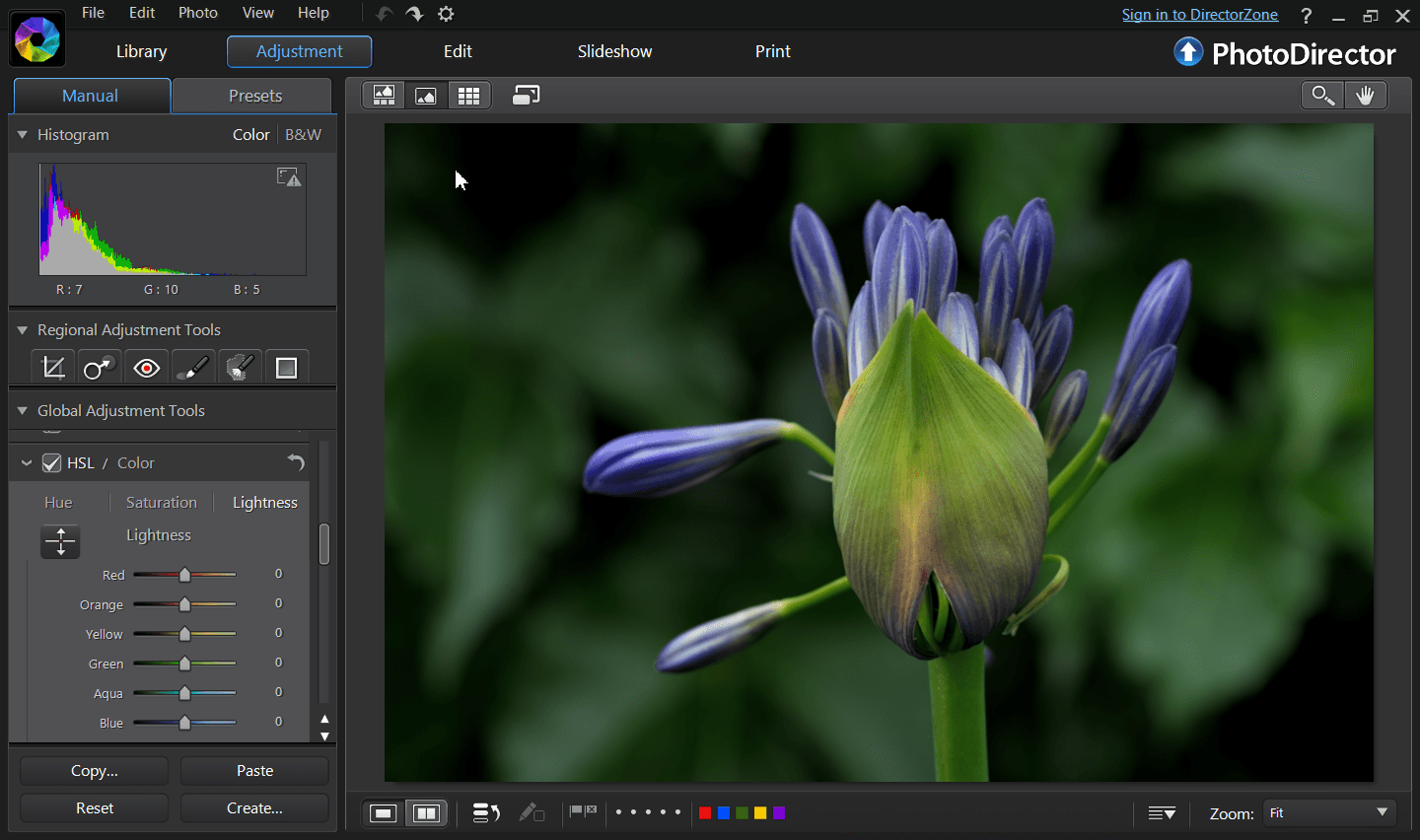
The first thing is to desaturate the whole image, except for Blue and Purple. Adjust saturation of Blue and Purple to a color tone that suites your liking.
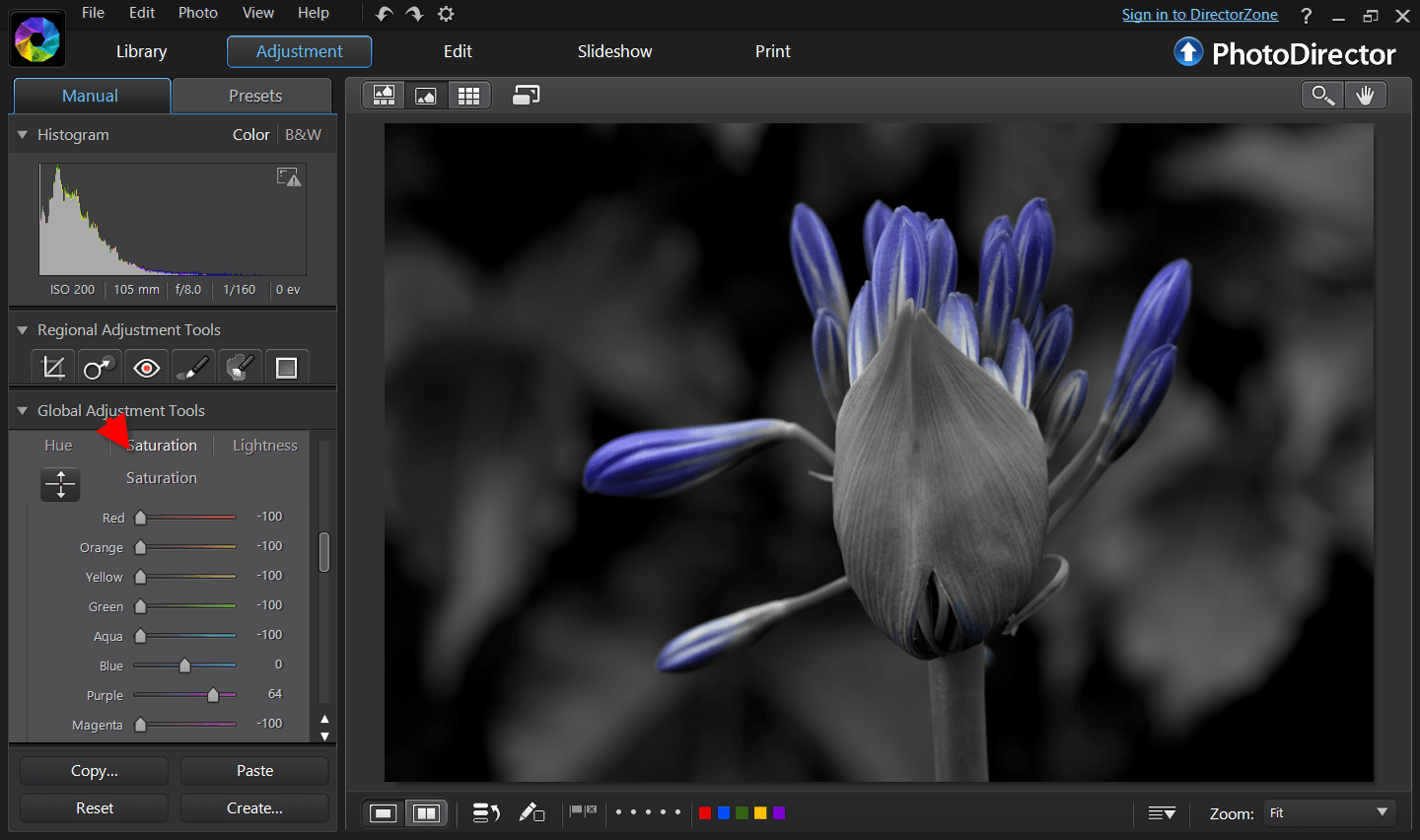
Now for the fine tuning part, by adjusting “lightness” of each color, we can darken the background to make the subject more prominent.

Some areas in the background is still too bright. The masking tool comes handy to darken only selected areas. You can change size of the brush using the mouse scroll and use the “Alt” key to deselect areas you don’t want to adjust.
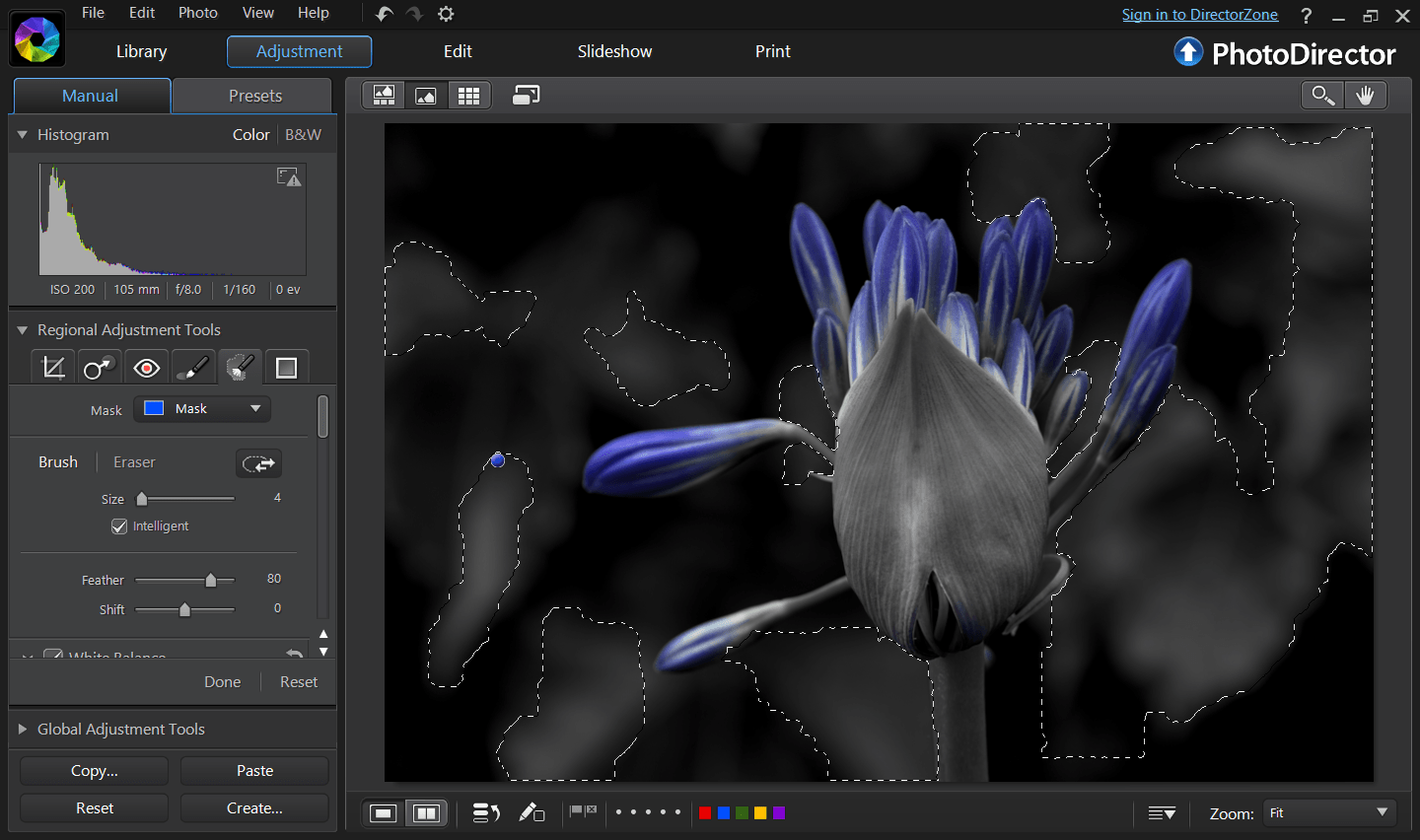
Now that the areas are selected, by adjusting Exposure, brightness, clarity and vibrance the background is darker making the subject more prominent.
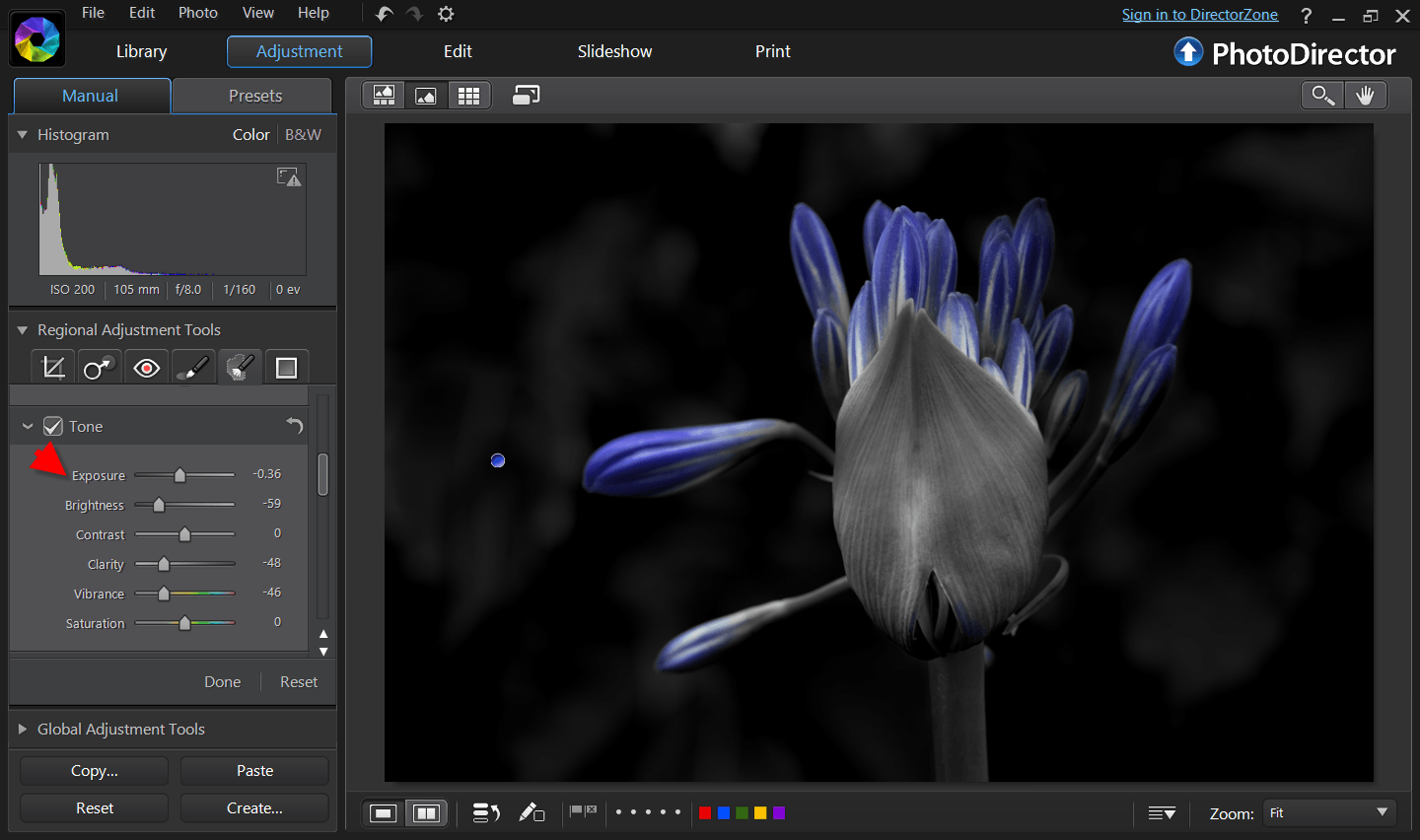
There is a small part at the bottom of the bulb with bluish color, so I create another mask to remove the color by reducing Vibrance and Saturation of that area.
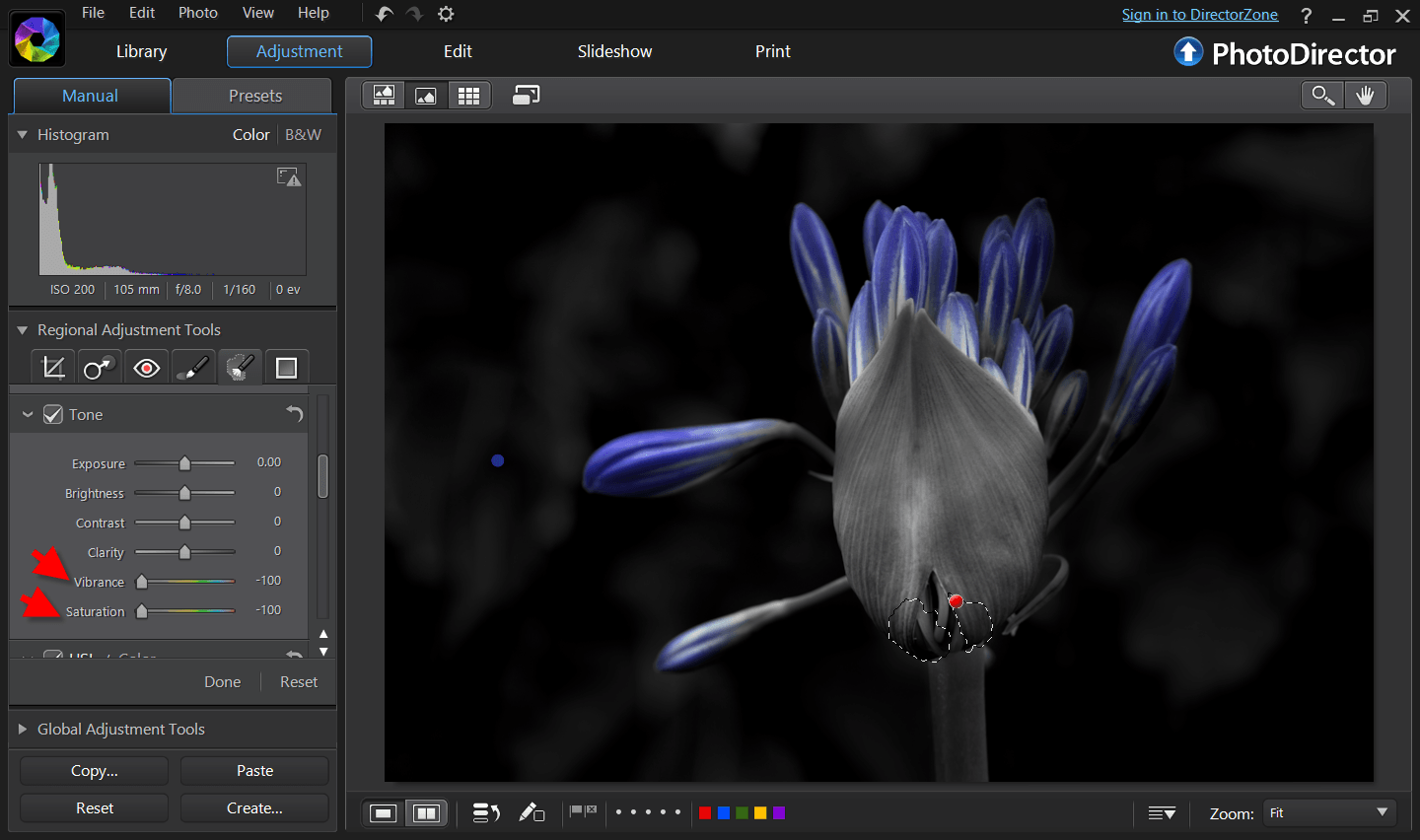
The entire process is done in less than 5 minutes. And here is the final selective color photo.

PhotoDirector 2025 Essential
Free Software With 30-Day Premium Features