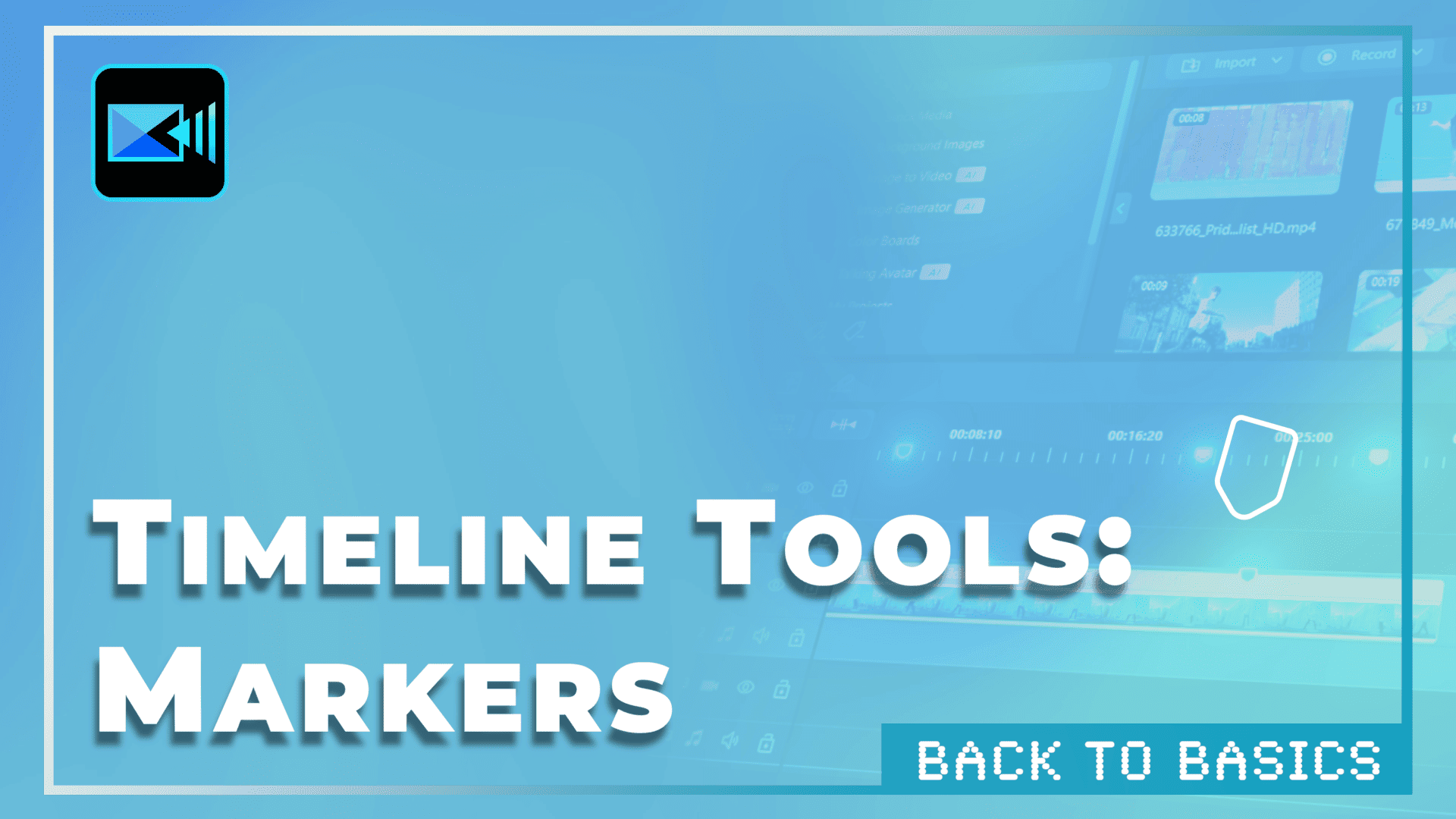How to Add and Edit Music in Your Projects
No video clip is complete without some form of audio or musical element. Music can stir our emotions, which is a crucial component for creating an engaging video. This tutorial will show you how to add background music or a narrative voiceover to your video productions.
Import your audio
To import audio clips, click Import Media Files where you'll have the option to import audio clips directly from your computer's hard drive.

Add audio to your timeline
To add audio clips to the timeline, right click on the music and select Add to Music Track, or simply drag your music onto the timeline.

Download background music from PowerDirector 365
If you’re a PowerDirector 365 or Director Suite 365 subscriber, you can access a wide variety of exclusive background music tracks. In the Media Room, click on ‘media category’ to access a drop down list – there you will find the “Background Music” option. From the background music library you can download and drag music tracks directly onto the timeline.

Adjust the volume of your audio
Using volume keyframe
To change the volume of an audio track in the timeline, hold the Ctrl key and create a keyframe by clicking on the point where you want to change the audio level. Drag the volume key up to increase the volume or down to decrease the volume.

Mixing audio in the Audio Mixing Room
Your video production may contain all kinds of audio elements across different tracks, which may lead to an overwhelming and confusing soundtrack. To avoid this issue, you can enter the Audio Mixing Room and use the volume controls to increase or decrease the volume at the current position.

If there is more than one audio clip on any of the audio tracks, click the Normalize button to adjust the volume of all clips to the same level.

Get PowerDirector 365 Essential for Free
Take your videos to the next level with the best video editor for Windows PC