Basic Editing Techniques 3: Using Content-Aware Editing to Analyze, Fix and Extract Lengthy Footage
Content Aware Editing
CyberLink PowerDirector 13 offers a quick and useful way to edit your video clips: Content Aware Editing. It combines the fix and enhance features of Magic Fix and the editing features of Magic Cut into one convenient editor. Content Aware Editing automatically identifies and fixes possible flaws in a video clip, or the “bad parts”. It also marks the parts when the camera pans, detects people’s faces, and more, providing a faster and clearer picture of the video content you are editing.
Using Content Aware Editing
There are two ways to start Content Aware Editing. The first is to right click on a video clip in the media library or on the timeline and then select Edit Using Content Aware Editing.
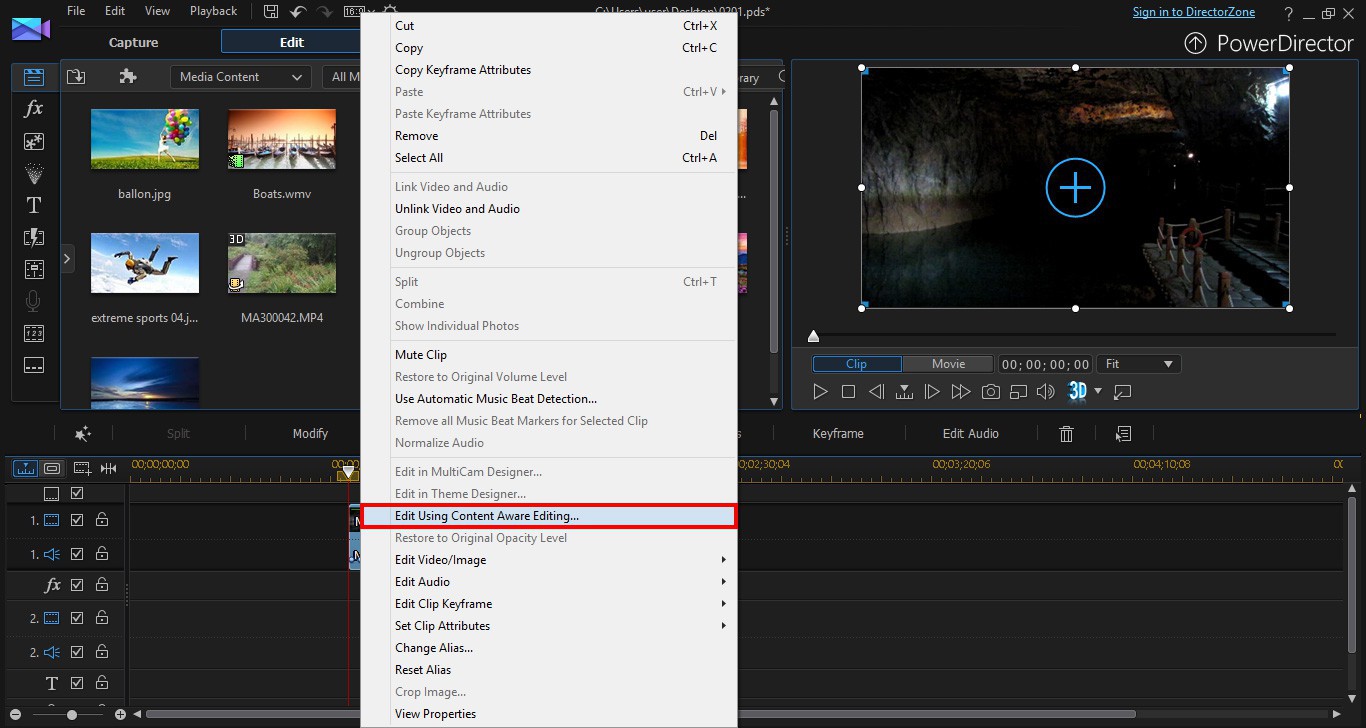
The second way is to click the  to access the library menu and then select Content Aware Editing. Select the video file in the media library you want to edit and then click
to access the library menu and then select Content Aware Editing. Select the video file in the media library you want to edit and then click  .
.
Marking a selected video segment
This feature allows you to mark the beginning and the end of a segment of a video, marking it for later use.
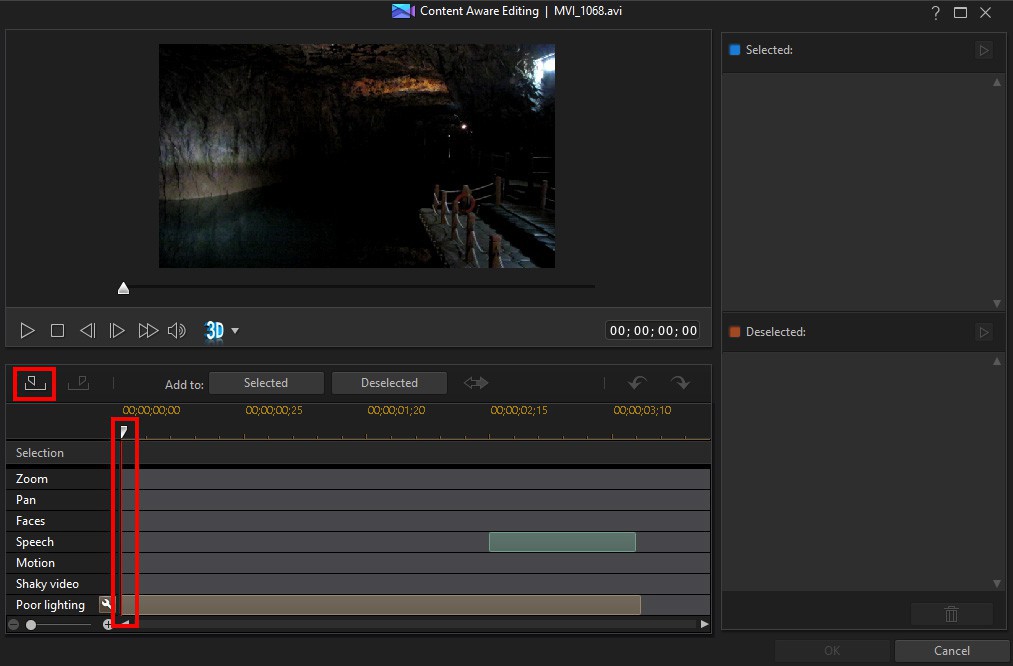
1. Move the timeline slider to a desired position and click on the  button to mark the beginning of a segment.
button to mark the beginning of a segment.
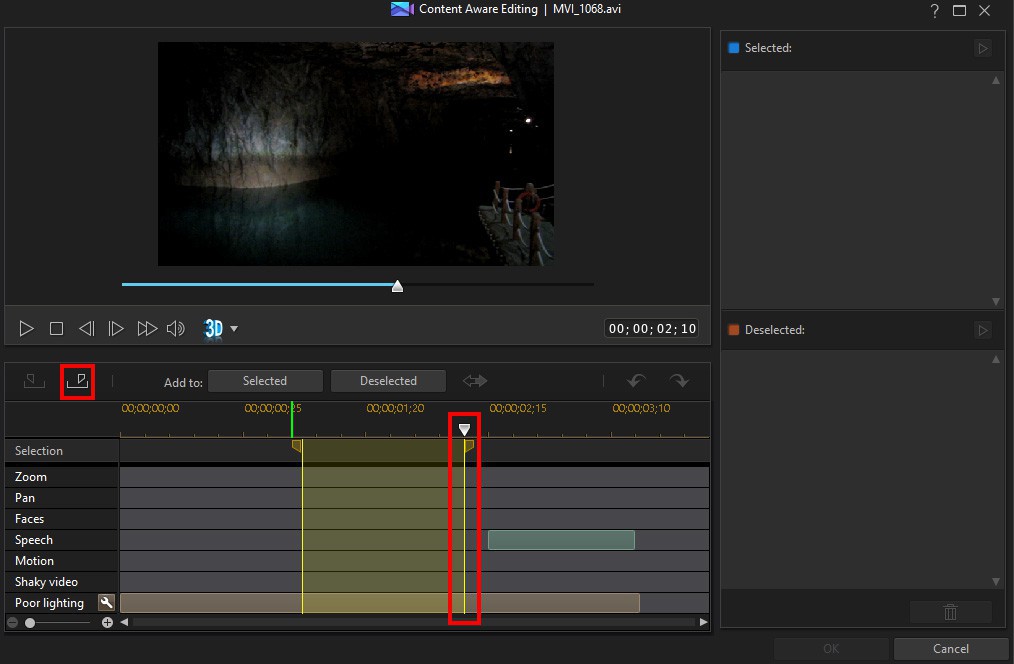
2. Move the timeline slider to a desired position and then click on the  button to mark the end of a segment.
button to mark the end of a segment.
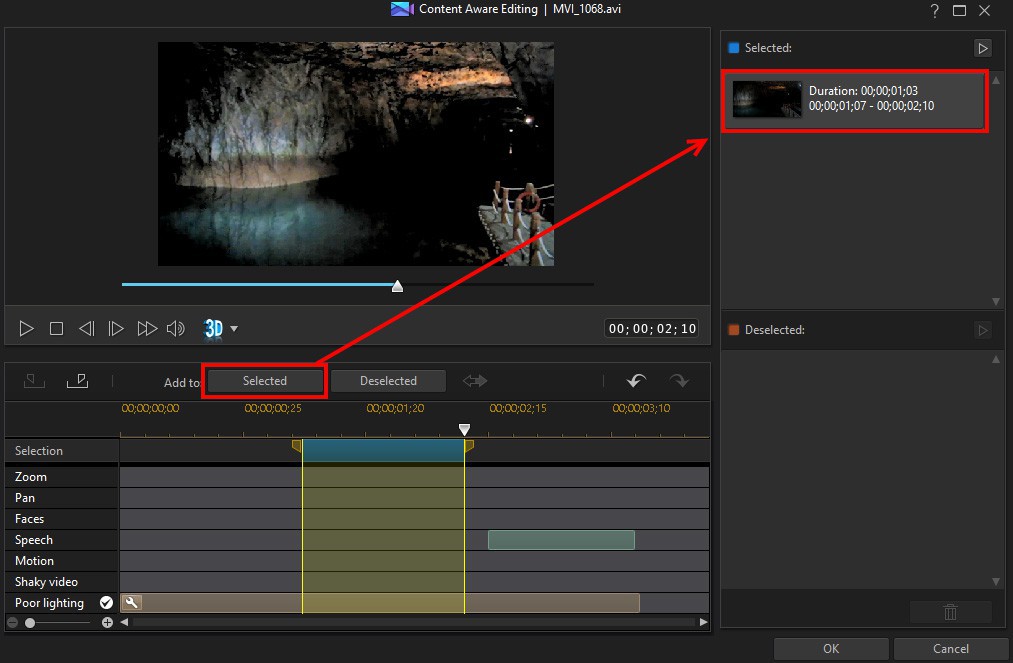
3. Click on the Selected button. The selected segment of video will be displayed in the upper right panel.
You may use the same method to mark more video segments.
Auto fixing the flaws in a video clip
If a video clip contains camera shaking or video that is too dark, Content Aware Editing will automatically detect these problems and provide you with the option to instantly fix them.
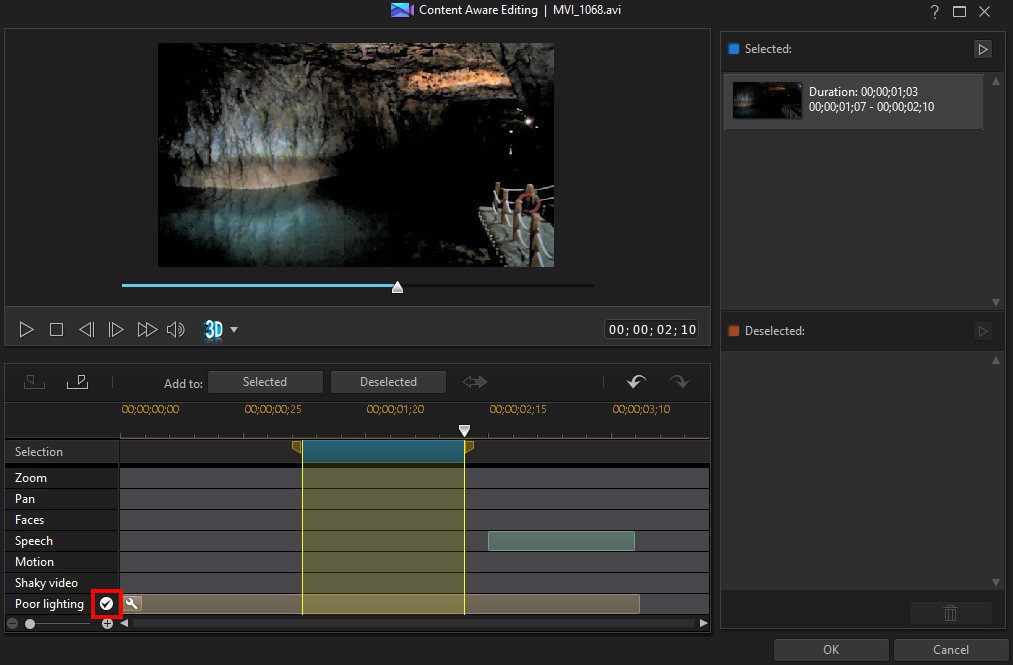
Click on the  button to Auto fix all segments in a video clip.
button to Auto fix all segments in a video clip.
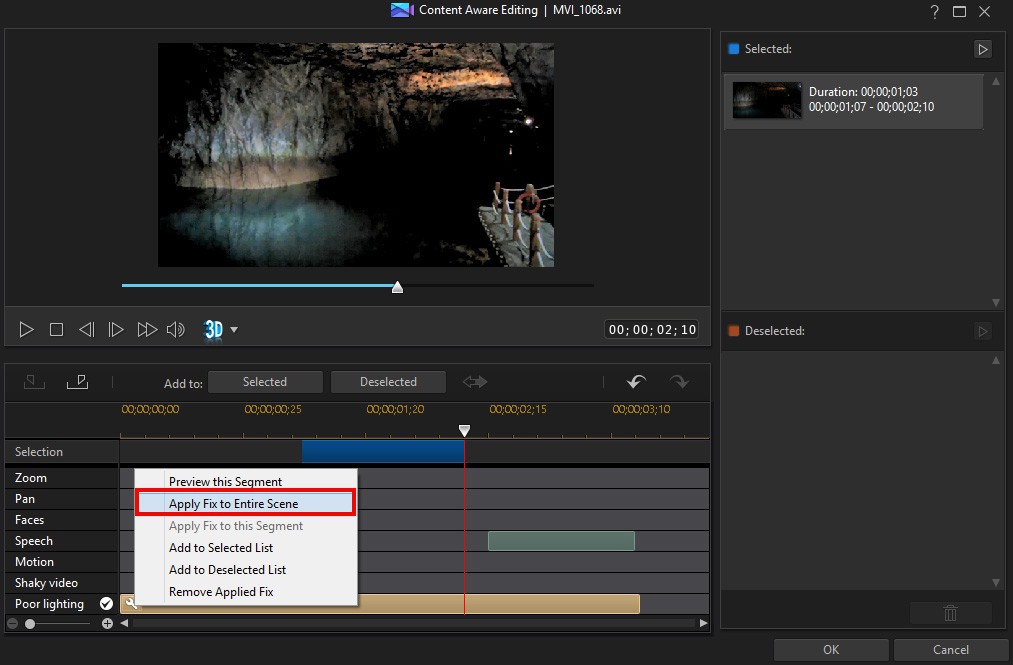
Or right click on a detected problem and then select Apply Fix to Entire Scene.
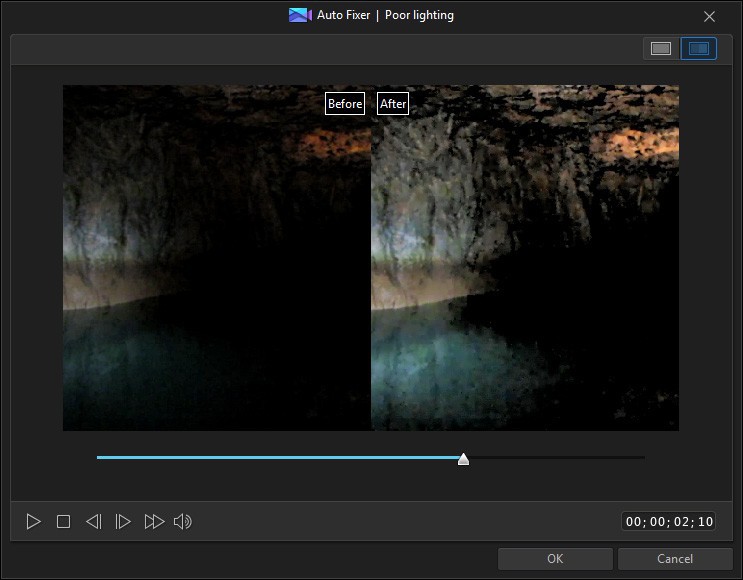
You can compare the video segments before and after fixing in a pop-up window and then click OK.
Playing all selected content

In the panel for the selected video segments, you can click on  to preview all the selected video content.
to preview all the selected video content.
Removing selected segments
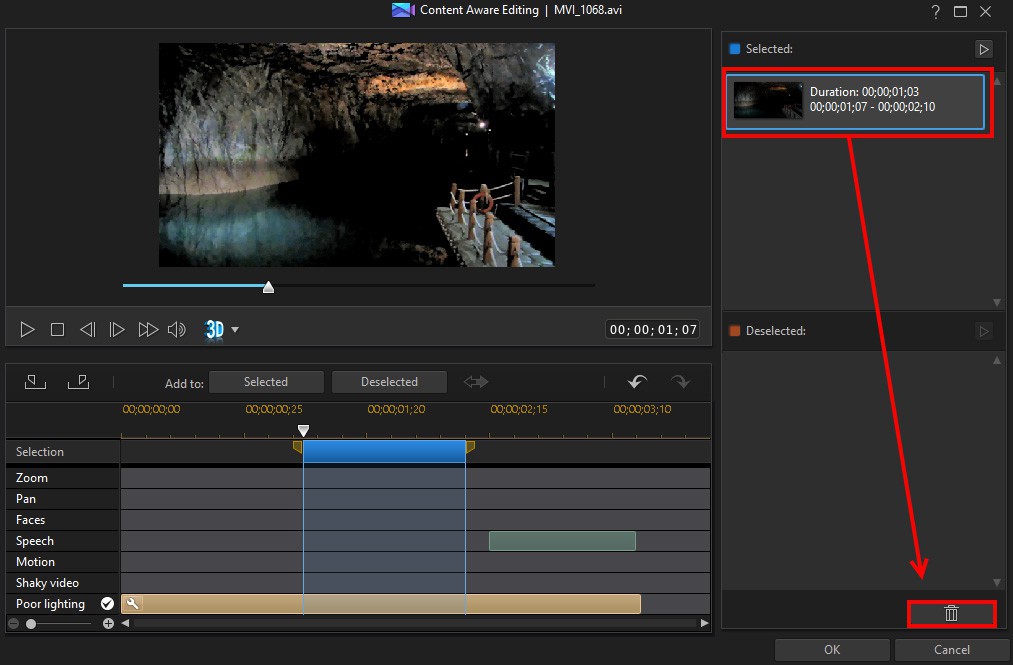
Select any segments you want to remove, and then click on  to remove them.
to remove them.
Selecting all, except the deselected content
This feature, similar to an inverse selection, allows you to select all the unselected segments. When you have a long video clip and most of it is marked for selection, you can use it to speed up the selection process.
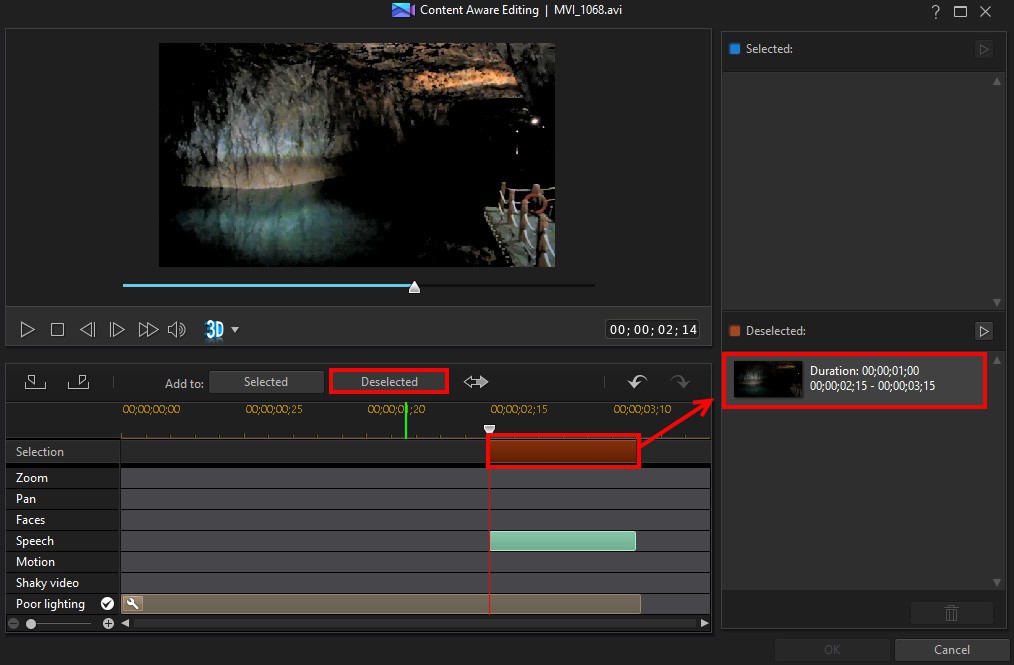
1. Set a segment as deselected (meaning it will be trimmed out) and then click on  .
.
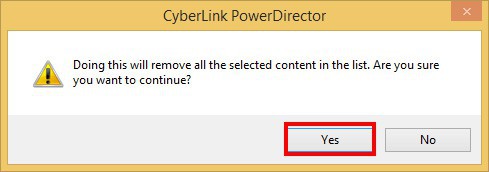
2. Click on Yes.
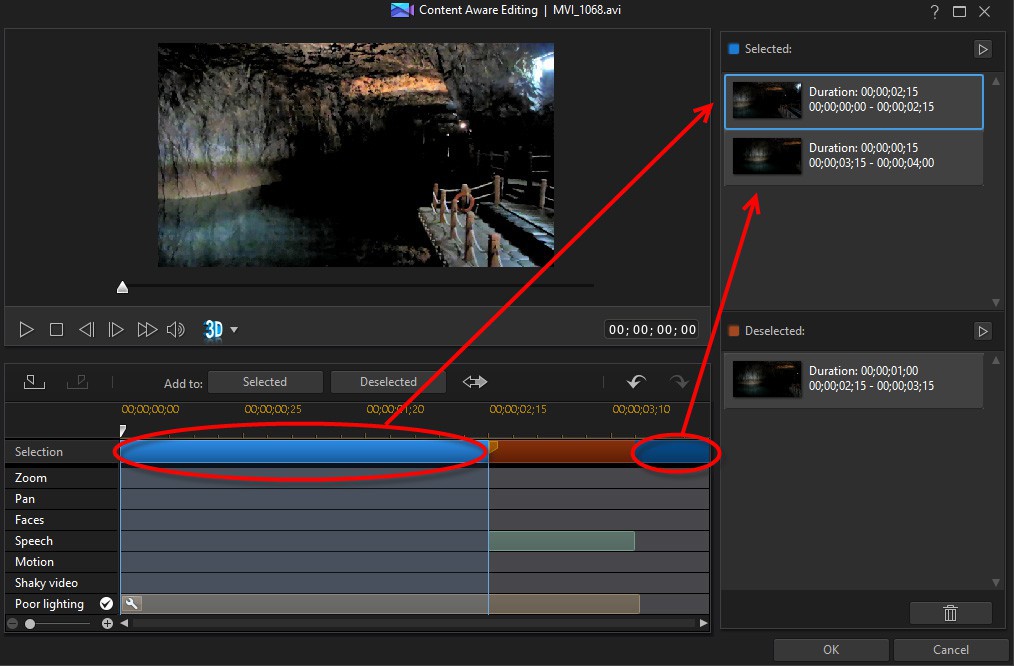
3. The rest of the video is now marked as selected. Click OK.

4. The editing is complete.
Get PowerDirector 365 Essential for Free
Take your videos to the next level with the best video editor for Windows PC



