Title Designer 1: Adding 2D Titles
Adding titles to your video can help you convey your message more effectively, and can make it more appealing.
You have to switch to the Title Room before you can add title effects to your production.
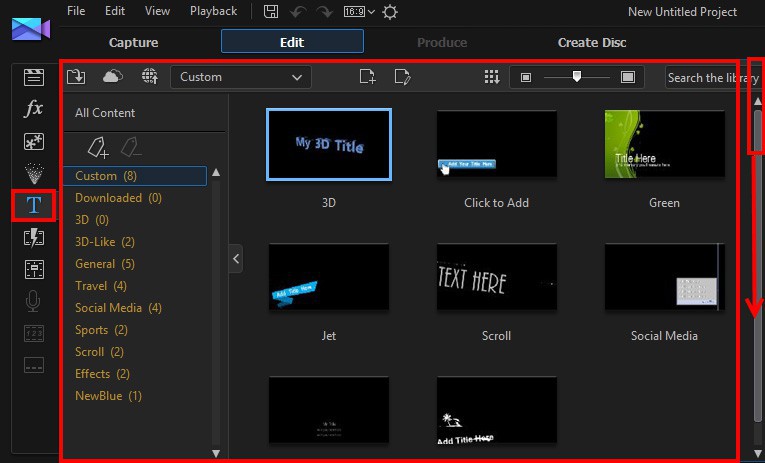
The Title Room contains a variety of title templates, including themed, dialog balloon, and title effect templates. You can use these templates to add credits and comments to your productions. For title text, CyberLink PowerDirector provides the options of 2D, 3D-like, and 3D title text.
Modifying 2D Text Properties
Drag a title template from the Title Room library to the timeline. Next, double click on it to open the Title Designer so you can modify it.
Inserting 2D title text
Most of the content in the Title Room is in 2D, which is the most commonly used title effect text.
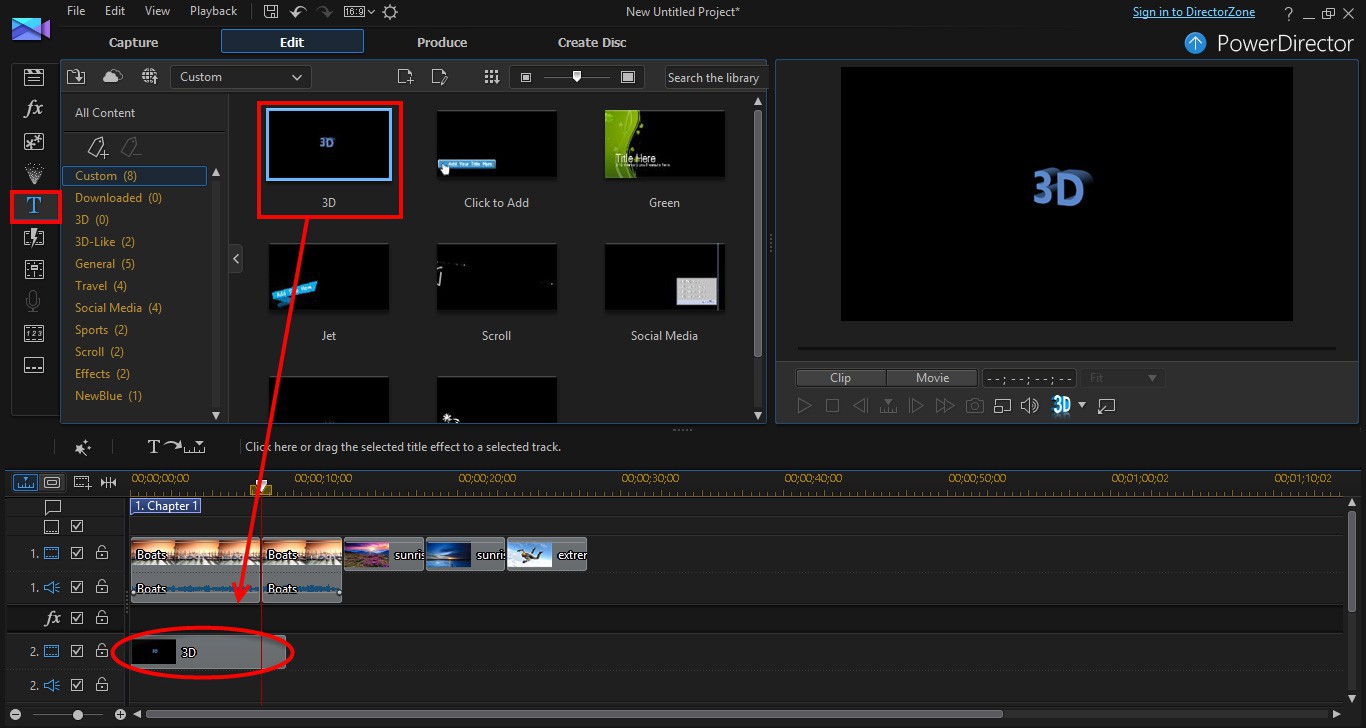
1. Switch to the Title Room, and then drag a title template to the timeline. Double click on the template to open the Title Designer to modify it.
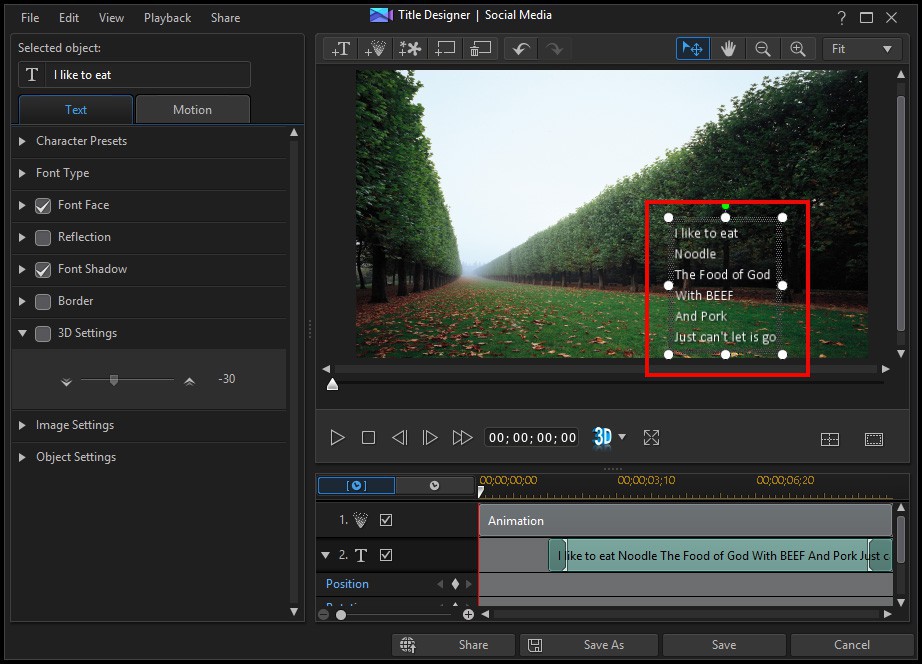
2. Double click in the text box to enter the text.
Applying and setting character presets
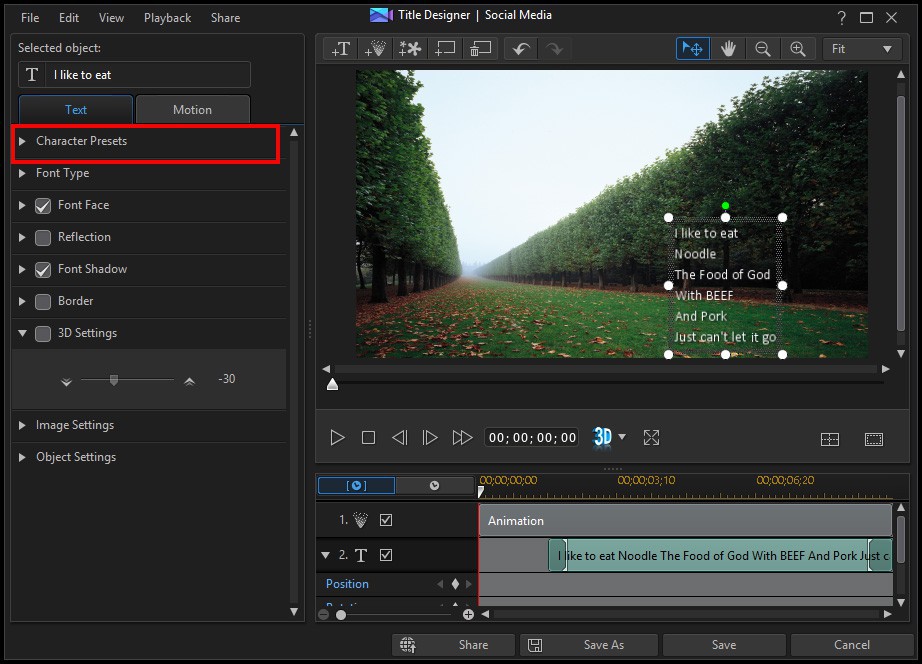
1. Click on Character Presets.
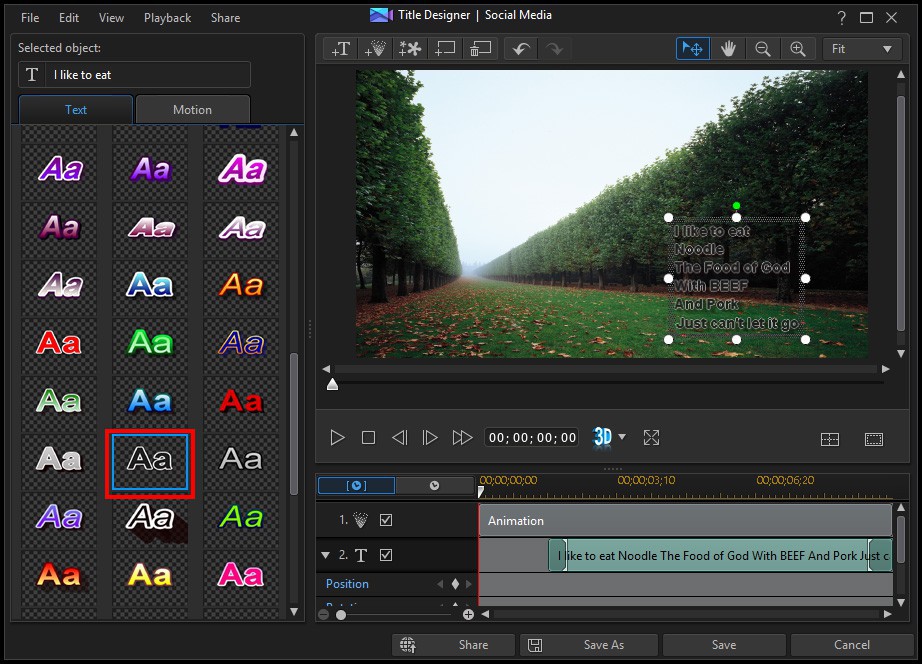
2. Select a preferred character preset.
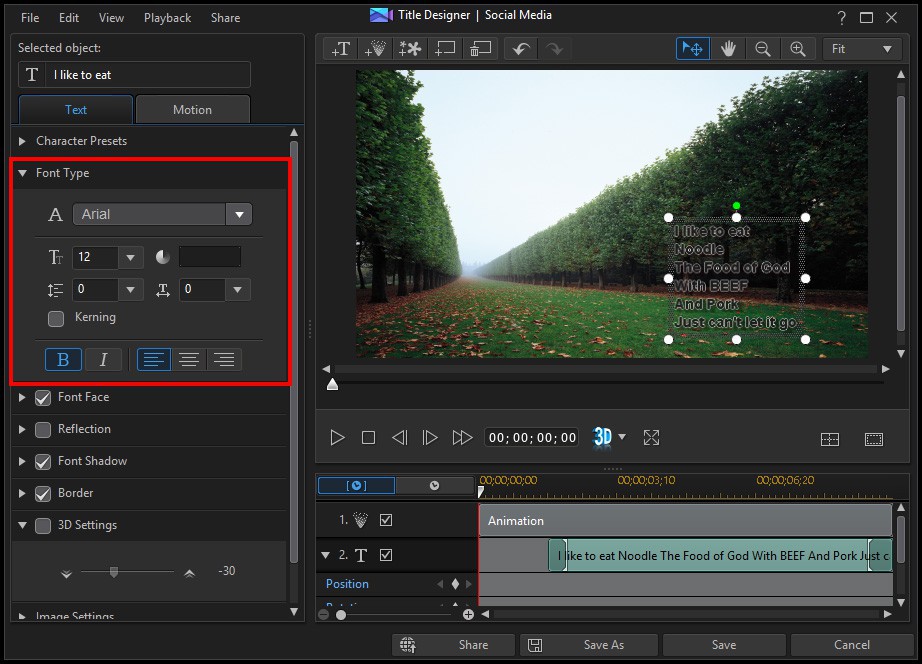
3. Click on the Font Type section to set the font type, size, and color.
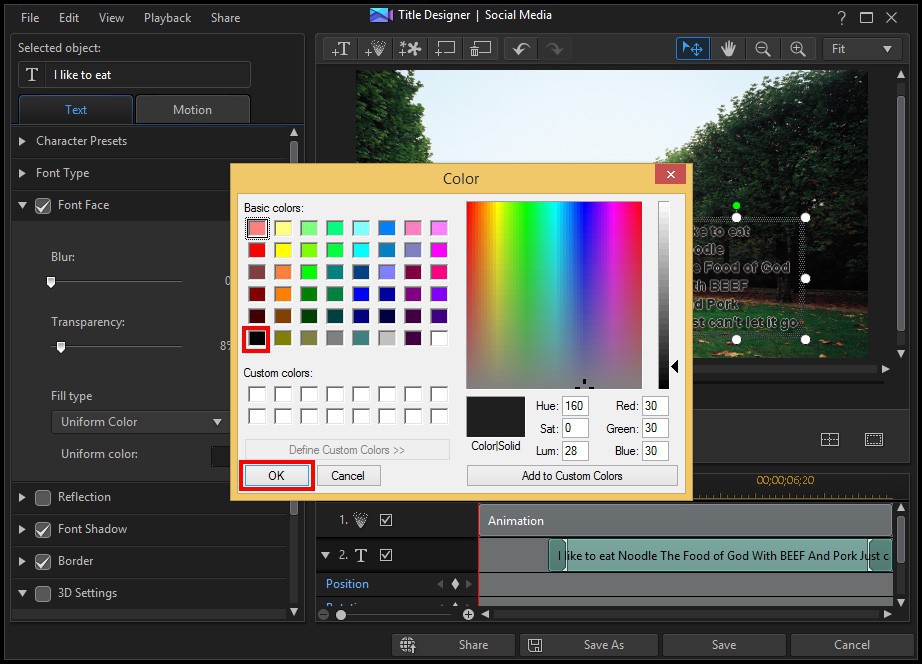
4. Select the Font Face option and then set the colors for the 2 color gradient.
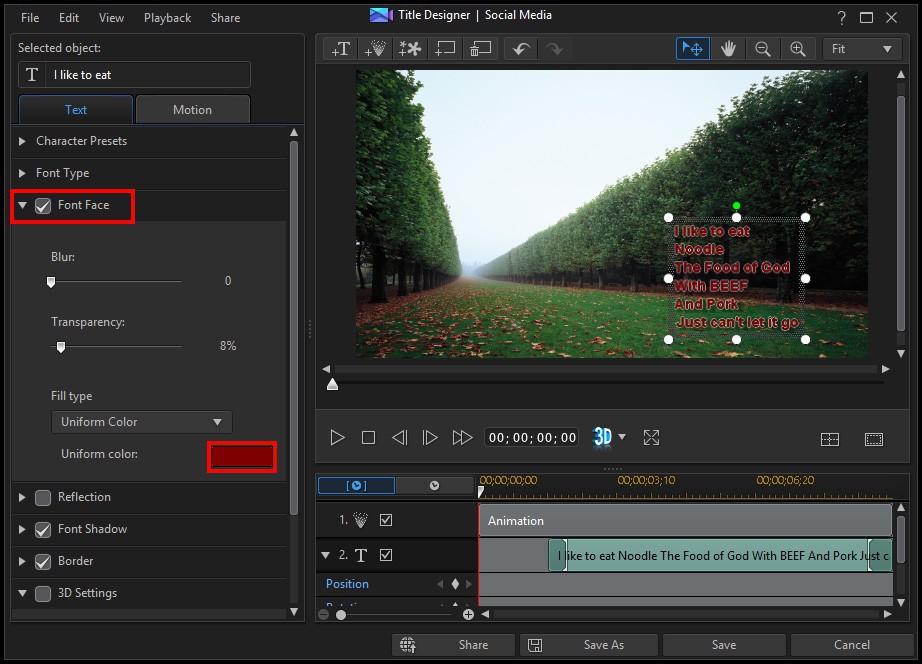
5. Select your desired color and then click OK.
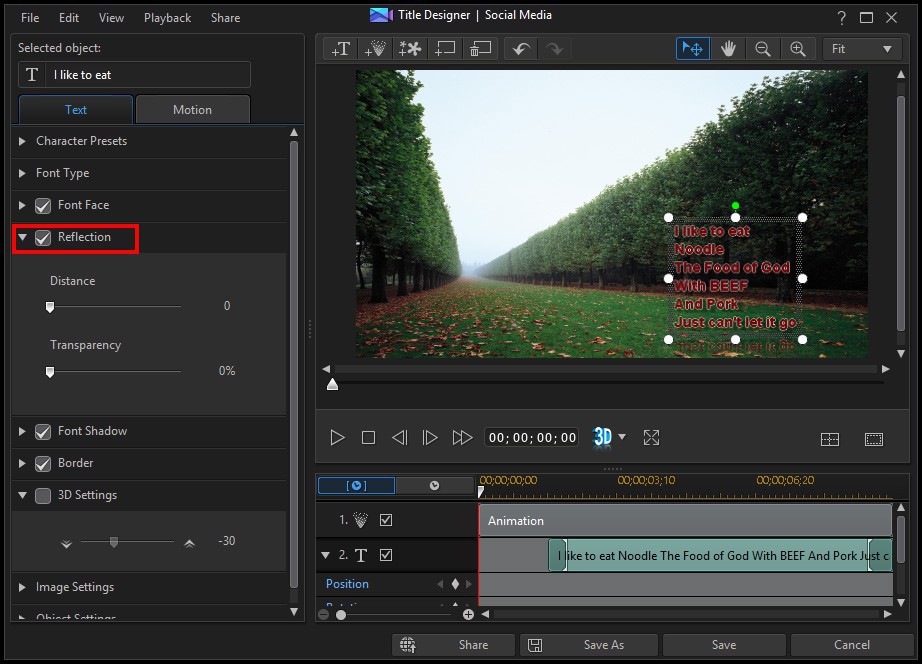
6. Select the Reflection option to add a reflection of the title text onto the background media.
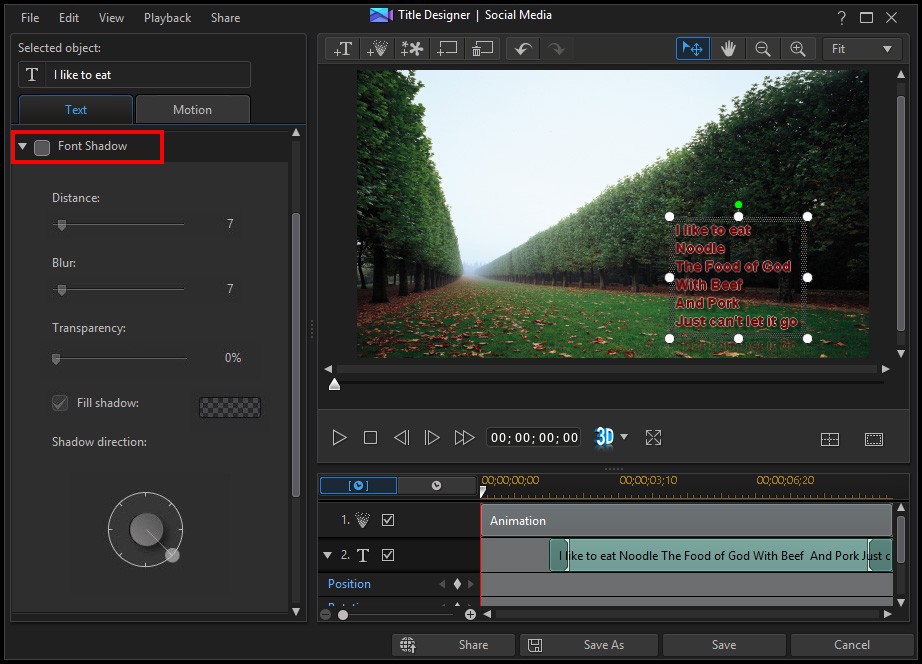
7. Select the Font Shadow option to add a shadow to the title text.
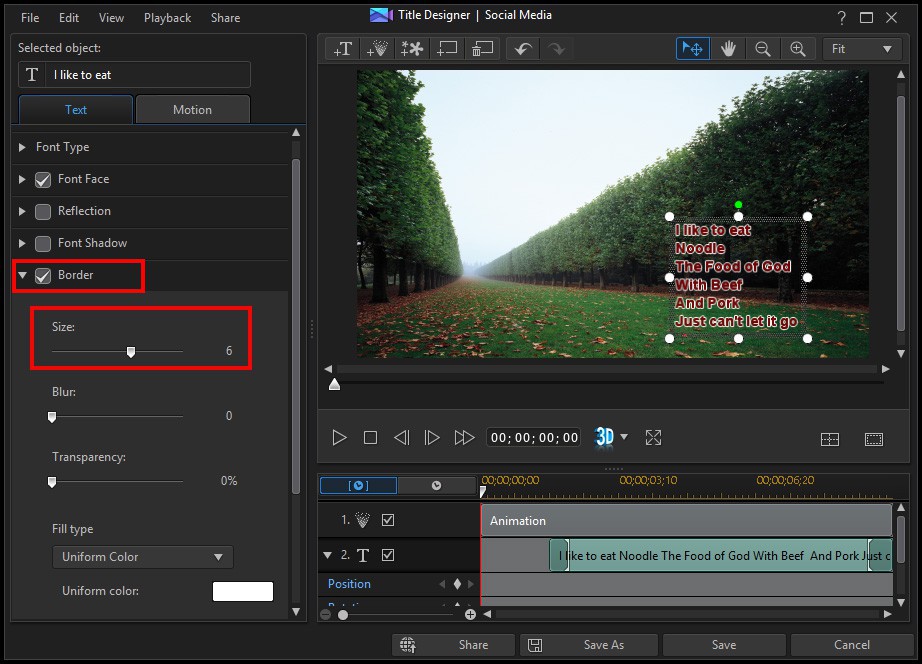
8. Select the Border option to add a border around the title text, and then set the Size to 6.
Adding Text Animation
In addition to applying character presets, you can also add animation to a title effect. CyberLink PowerDirector 13 contains dozens of effect animations that you can apply to the beginning or end of the text as it displays in your production.
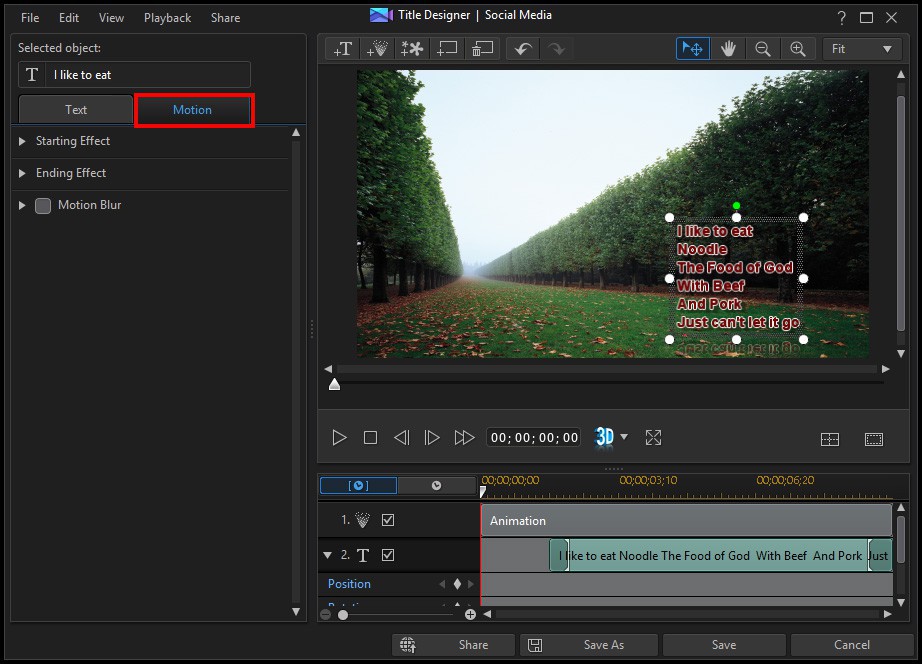
1. Go to Motion tab.
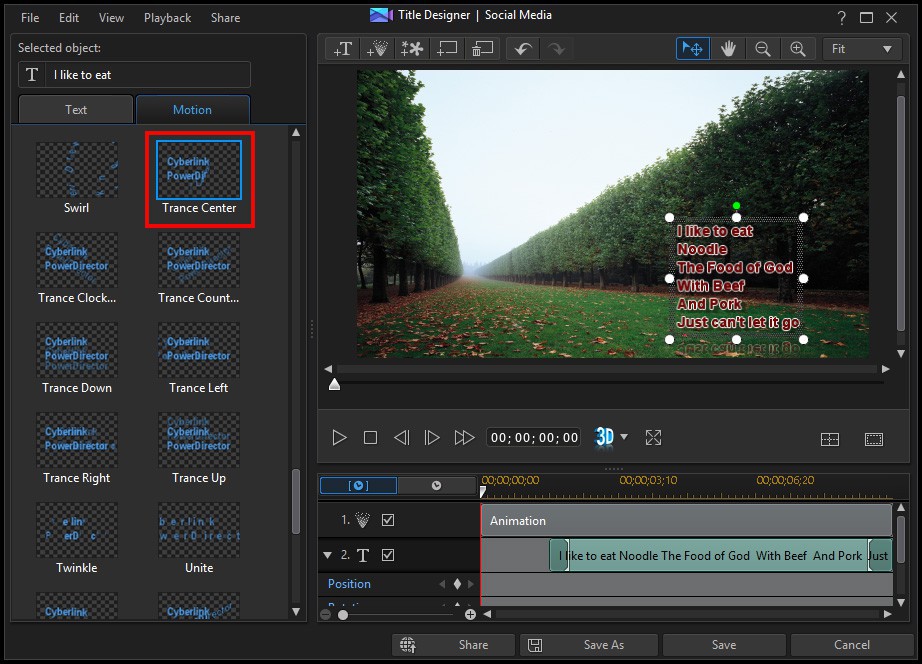
2. Here you can set the Starting Effect and Ending Effect of your title.
Inserting more title text
If yu wish to add more text to an existing title set, you can:

Click on the  button and then enter your text in the title text box.
button and then enter your text in the title text box.
Inserting particle effects
You can also add particle effects to title effects.
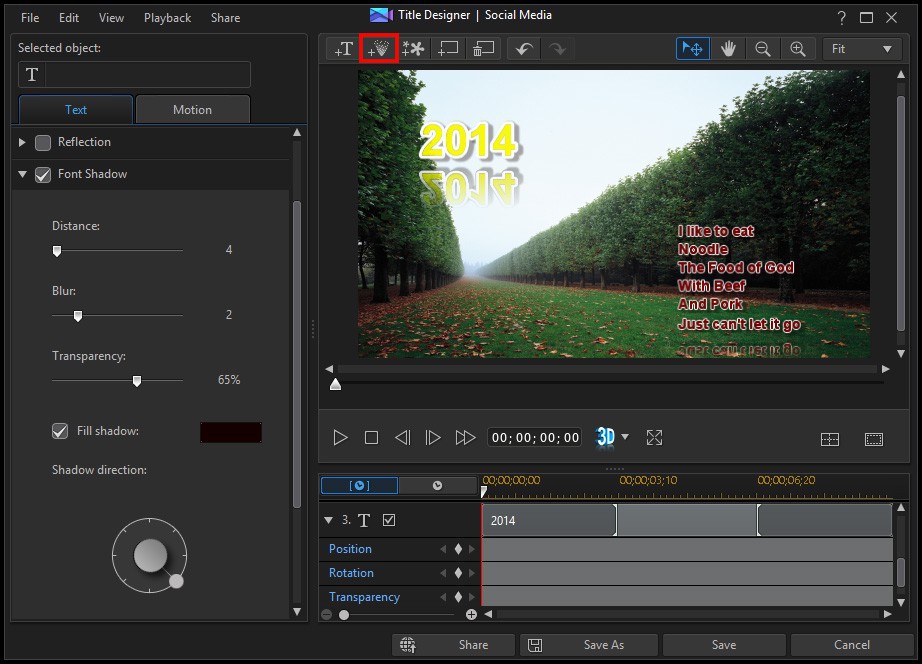
Click on the  button to add particle effect.
button to add particle effect.

2. Select a particle effect and then click OK.
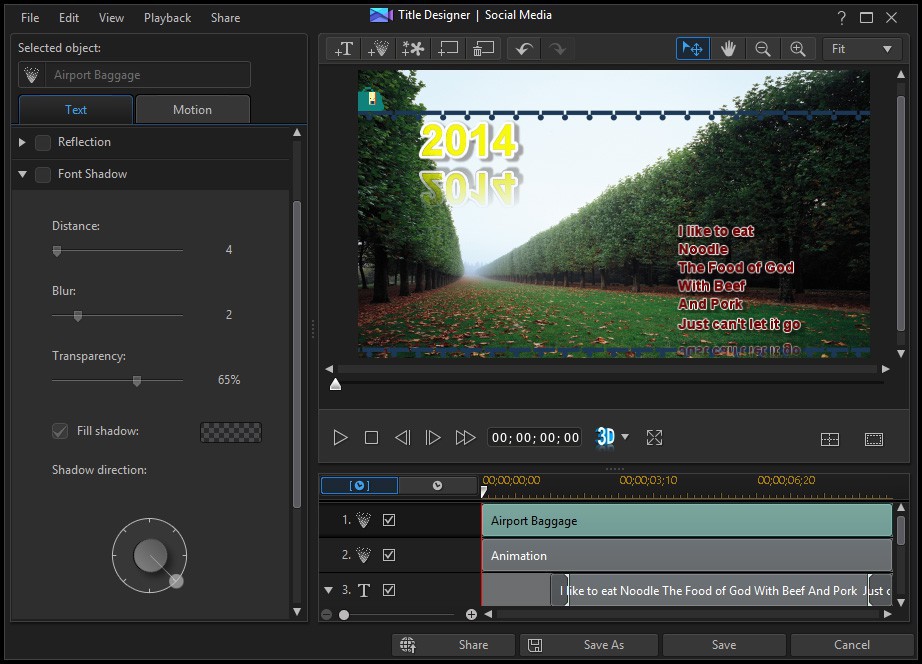
3. The particle effect will be displayed in the preview window.
Customizing the Speed of Title Effect Animation
You can set the duration of the title effect animation for each text object, including the time it takes for the starting and ending effects to complete.

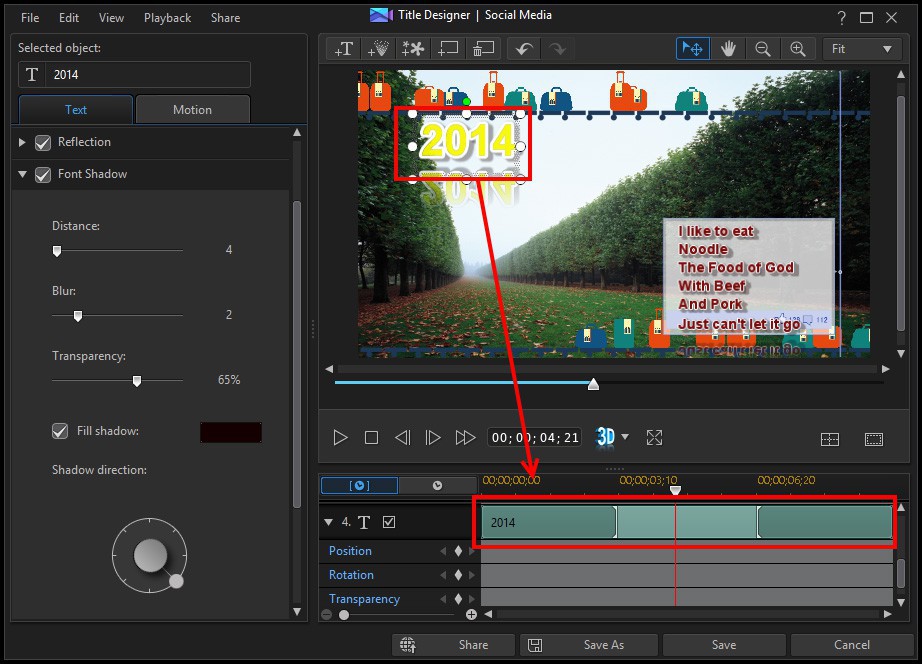
1. Click on the “2014” title text box.
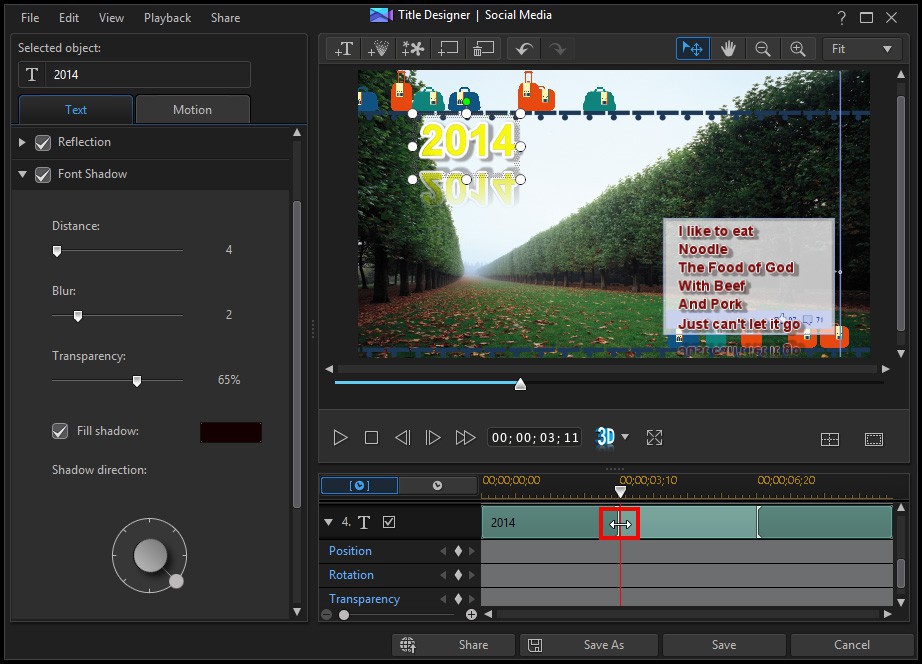
2. The first section is the duration before the 2014 text appears. You can use the cursor to adjust the length of it.
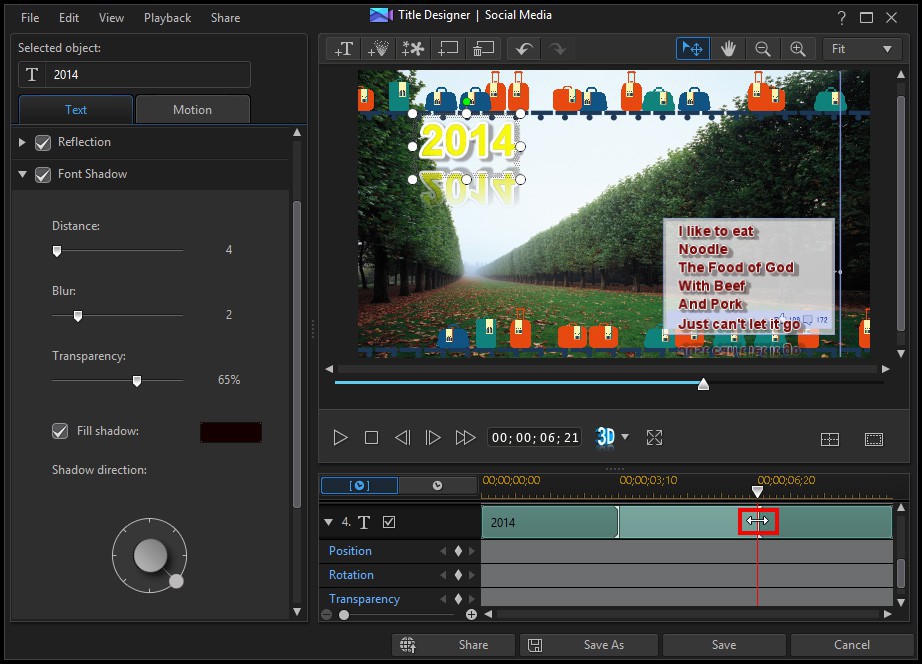
3. Adjust the ending point of the animation effect.
Get PowerDirector 365 Essential for Free
Take your videos to the next level with the best video editor for Windows PC



