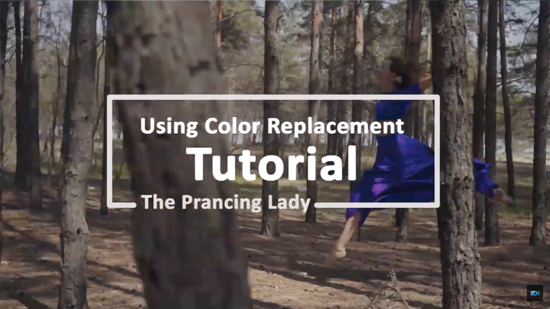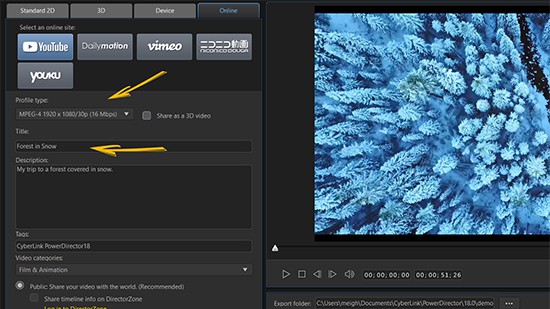Using Motion Tracker in PowerDirector 14
Motion tracking is a new feature in PowerDirector 14 that allows you to track multiple people or objects in footage. This kind of technique is widely used in action sports videos or sporting events. For example, a name can be added that follows the athlete’s moving path, or spotlight effect is added in order to highlight a moving ball or person.
In this tutorial, we will show you how to add a motion tracker, and how to add a following graphic and text using motion trackers.
Adding a Motion Tracker
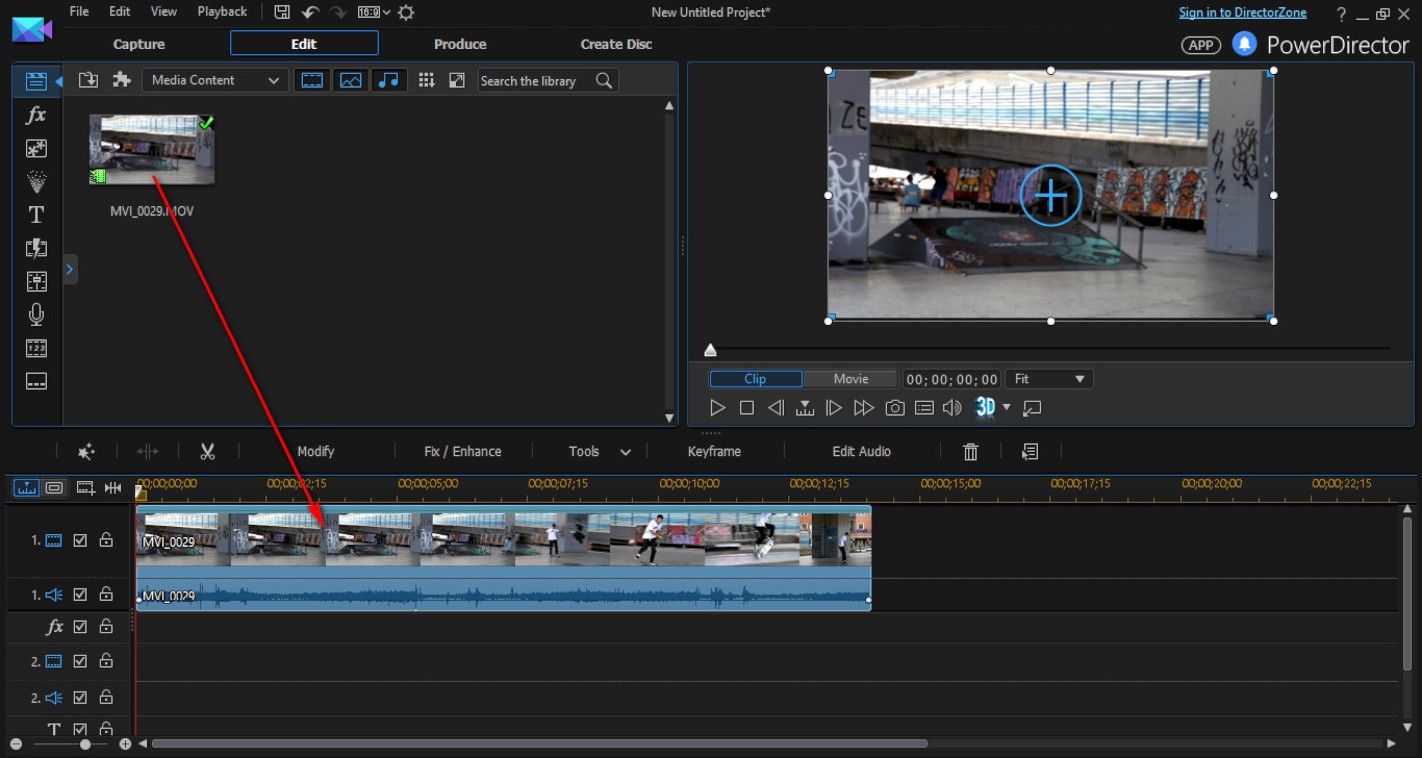
1. Drag the footage to a timeline track
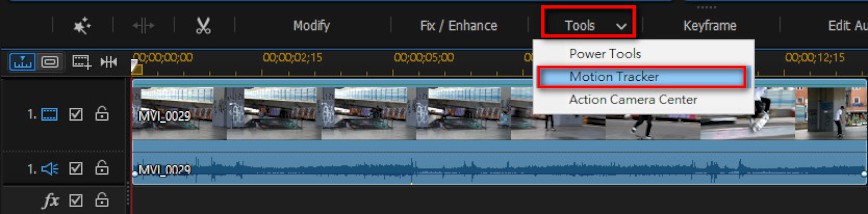
2. Select the footage on timeline, click on Tools > Motion Tracker

3. Adjust the size of tracker area, and click on  to start tracking.
to start tracking.
4. If the tracker is mis-tracks the object, you can drag the timeline mark to an earlier spot, and manually adjust the position of the tracker. Click on  again to continue tracking.
again to continue tracking.
Adding Objects that Follow the Motion Tracker
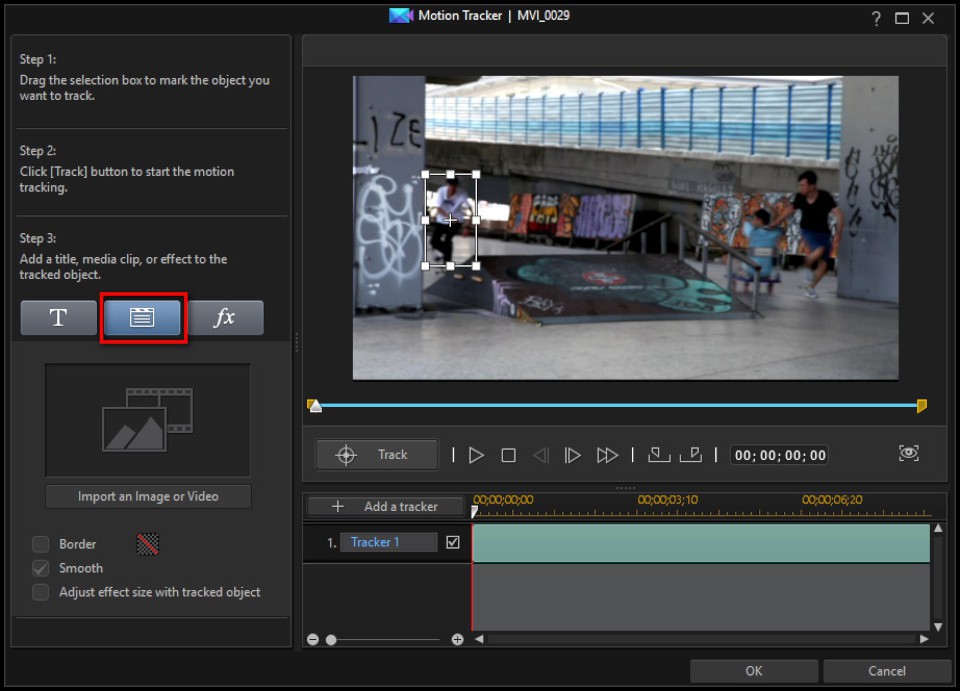
You can add 3 different types of objects to a tracked object.
 Text object
Text object
 Image or Video
Image or Video
 Video effects (Mosaic or Spotlight)
Video effects (Mosaic or Spotlight)
Adding Image or Video
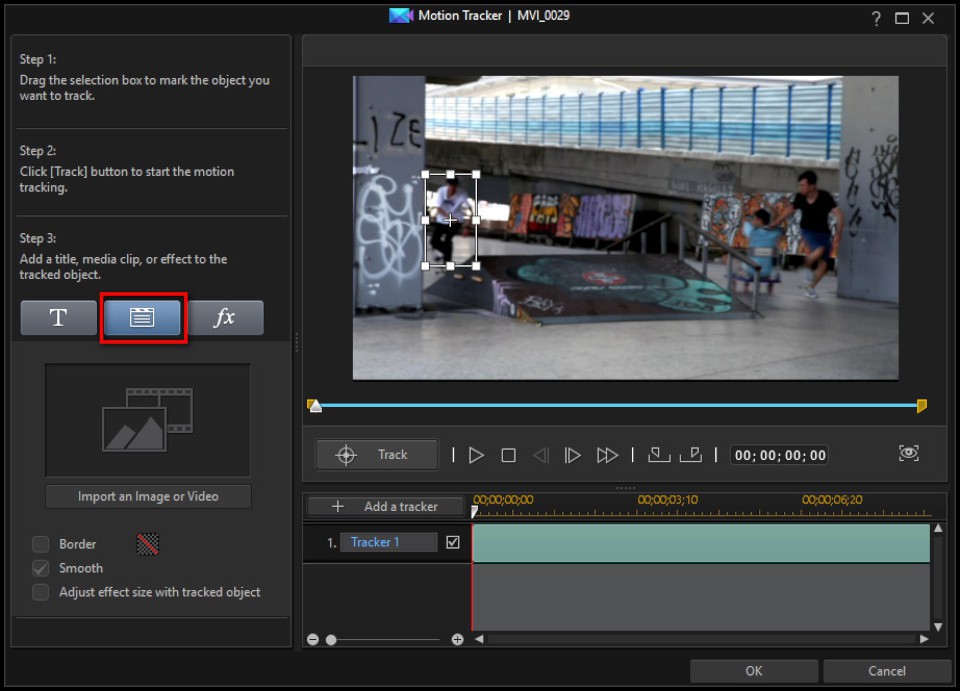
1.To add an image or video, click on  , and then click
, and then click to import an image or video from your media room or hard drive.
to import an image or video from your media room or hard drive.
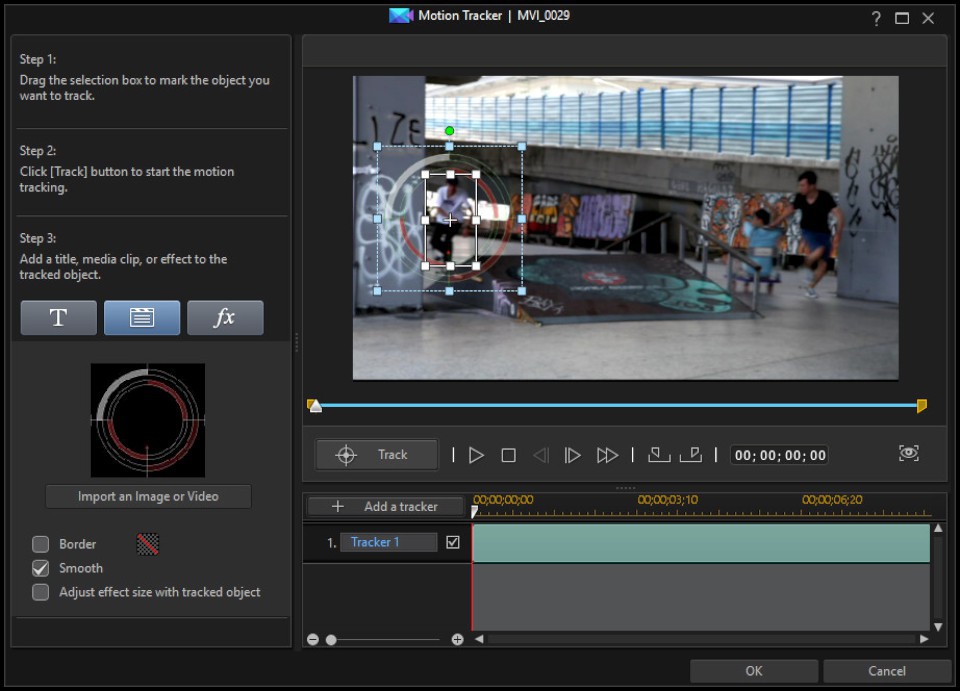
2. Place the image/video at the position you want. Throughout the video, the image/video will stay at the same position relative to the tracked subject. For example, if you place it at the center of the tracker frame as shown in this tutorial, then the image/video will remain centered on the tracked subject as the subject moves throughout the video.
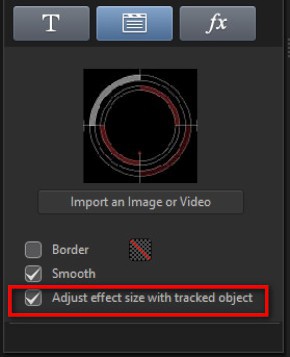
3. If you wish the size of the image/video to change along with changes to the size of the tracked subject, tick the “Adjust effect size with tracked object”
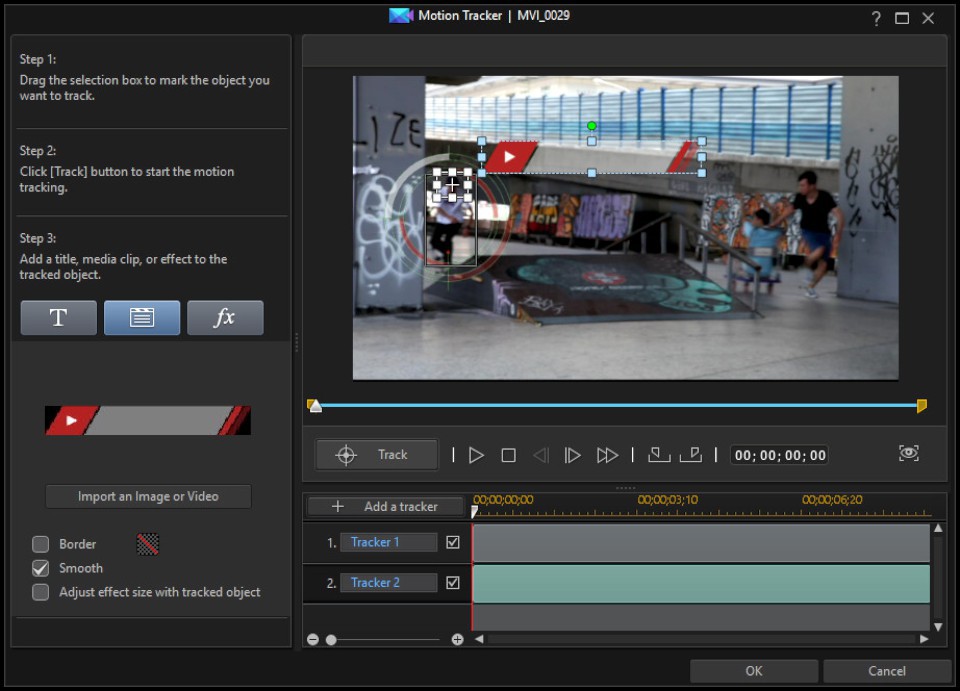
4. PowerDirector’s motion tracker allows you to add multiple trackers on one clip. To add more trackers, click on  , then follow the same process. In our example, we will add a name tag at the top-right side of the skater.
, then follow the same process. In our example, we will add a name tag at the top-right side of the skater.
Adding Text Object
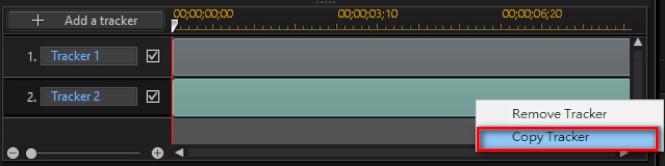
1. You can use the same tracker to add another following object. For example, in this tutorial, we are adding the skater’s name in the name tag image by adding a text object. Right click on the motion tracker track and select Copy Tracker.
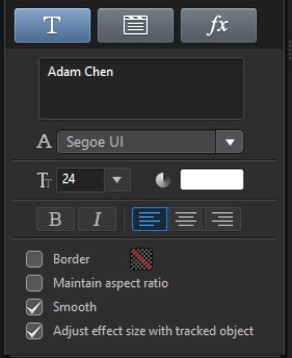
2. Click on  to add a text object.
to add a text object.
3. Type in the text in the text dialogue, and select font, color and alignment.
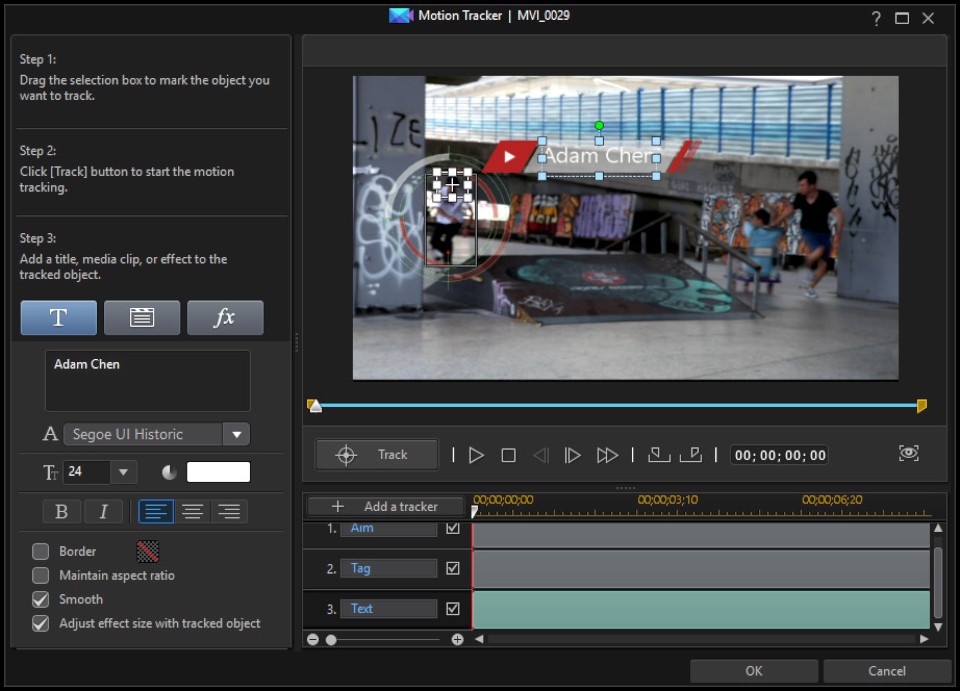
4. Drag the text to the desired position. In this tutorial, we are putting the skater’s name over the name tag image.
Adding Video Effect
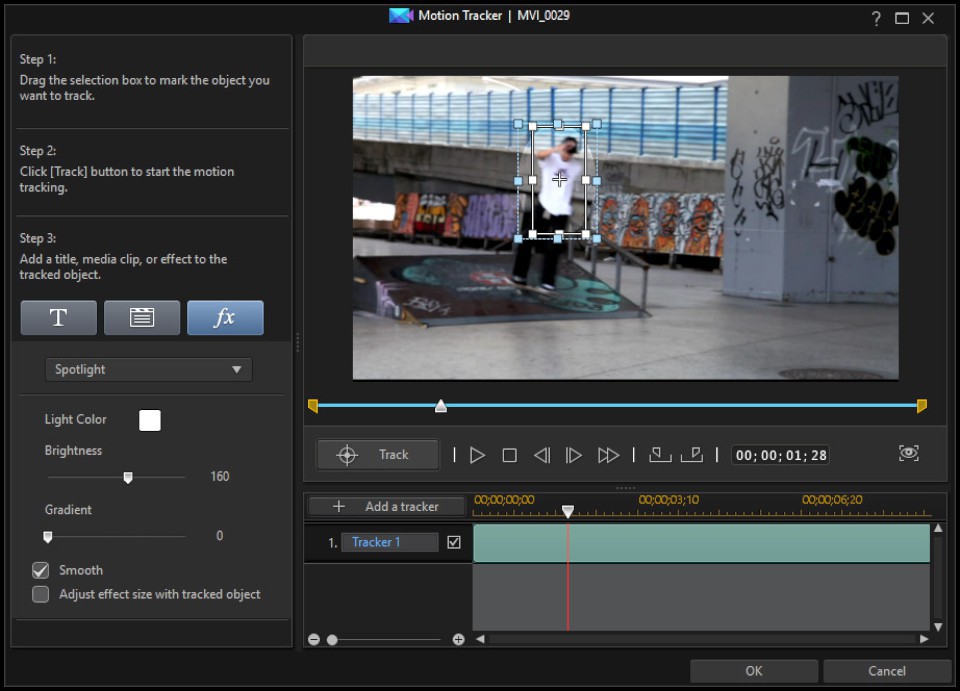
1. If you wish to add a video effect to a tracked subject, click on  .
.
2. PowerDirector 14 provides spotlight and mosaic effects in the Motion Tracker tool, you can use them to mark the highlighted area in your video.
Export to Timeline
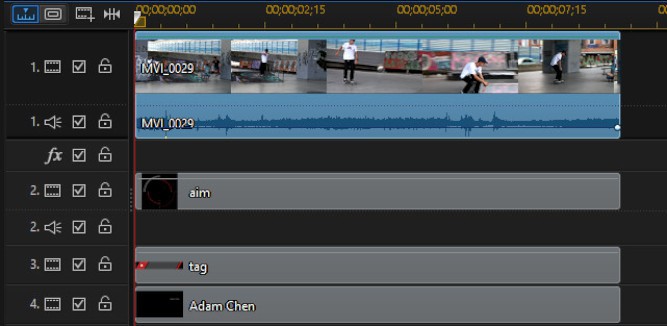
1. When everything is done, click on  to bring the motion tracking video to the timeline.
to bring the motion tracking video to the timeline.
2. You will see the timeline will contain the source video, 2 PiP tracks for image, and 1 track for text (with keyframe attributes recording the position/size info of the image/text object)
Now let’s take a look at the final produced video
Get PowerDirector 365 Essential for Free
Take your videos to the next level with the best video editor for Windows PC