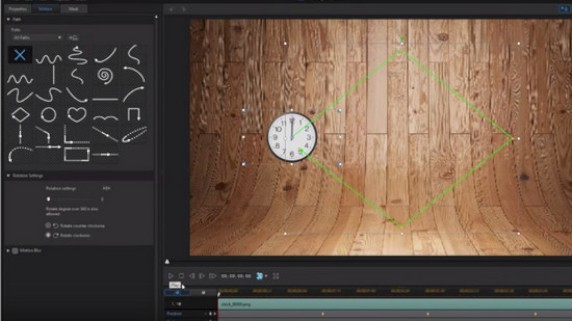How to Produce and Share Your 360 Video
Now that you have finished editing your 360° video, you are ready to share it! With PowerDirector 15, you can produce a 360° video and watch the footage at your convenience with a media player such as PowerDVD. Often of equal importance, you can instantly upload and share your video to Facebook or YouTube (both of which are now supporting 360° videos!). All directly from PowerDirector 15, and all you need to do first, is click on the  icon at the top of the screen.
icon at the top of the screen.
Exporting a file
PowerDirector 15 supports exporting 360° videos to H.264/MP4 format (be sure to select MP4 under the H.264 tab, if not already selected).
When producing your 360° video, PowerDirector will render your video as a 2:1 aspect ratio video in flat mode, with a metadata indicator saying that it is in fact a 360° video – simply put, metadata will then inform your media player (such as PowerDVD) or a social media site (such as YouTube or Facebook) that your video is actually 360° – which will then make sure these players play the video in 360°.
The maximum output resolution of a 360° video is 3840x1920/30p (2:1 aspect ratio) which is similar to a 4K video in terms of width. If your video footage file is already at this resolution, we would highly recommend that you export in 3840x1920 for best video quality.
At the bottom of the screen, select the export folder destination, and when ready click on the Start button to start producing your 360° video as a formatted file.
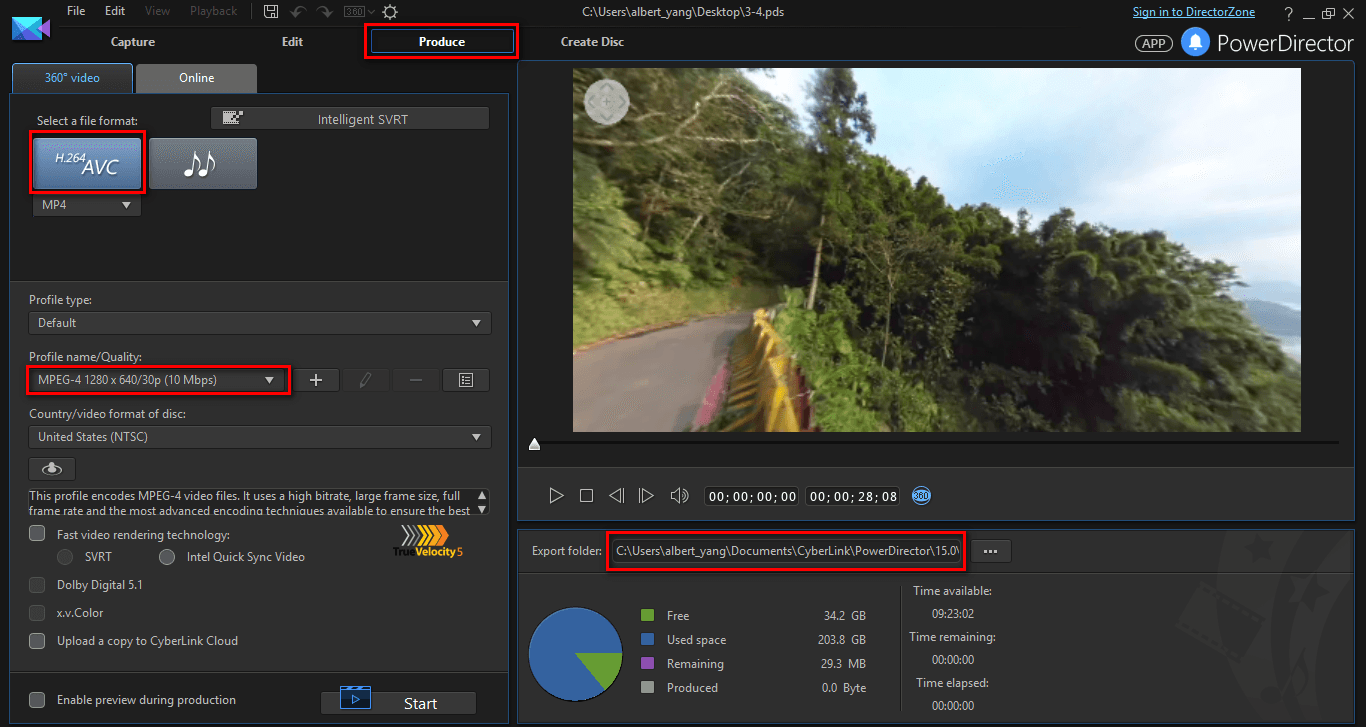
Export, upload and share on YouTube or Facebook
If you wish to share your 360° video, both YouTube and Facebook now support 360° video formats. Click on the  icon at the top right corner to export to either Youtube or Facebook.
icon at the top right corner to export to either Youtube or Facebook.
Simply choose the social media site you’d like to upload to from the icons directly below the Online icon. You can also edit in a video title, a description of the video and the level of privacy for your video.
While producing a video file for social media, PowerDirector will also make a local file copy for your records. At the bottom right, simply select the export folder for your desired file destination.
When you are ready to begin, click on the Start button to start producing. If this is your first time uploading a video using PowerDirector, there will be an authorization pop-up prompting you to input your log-in info for the social platform you selected.
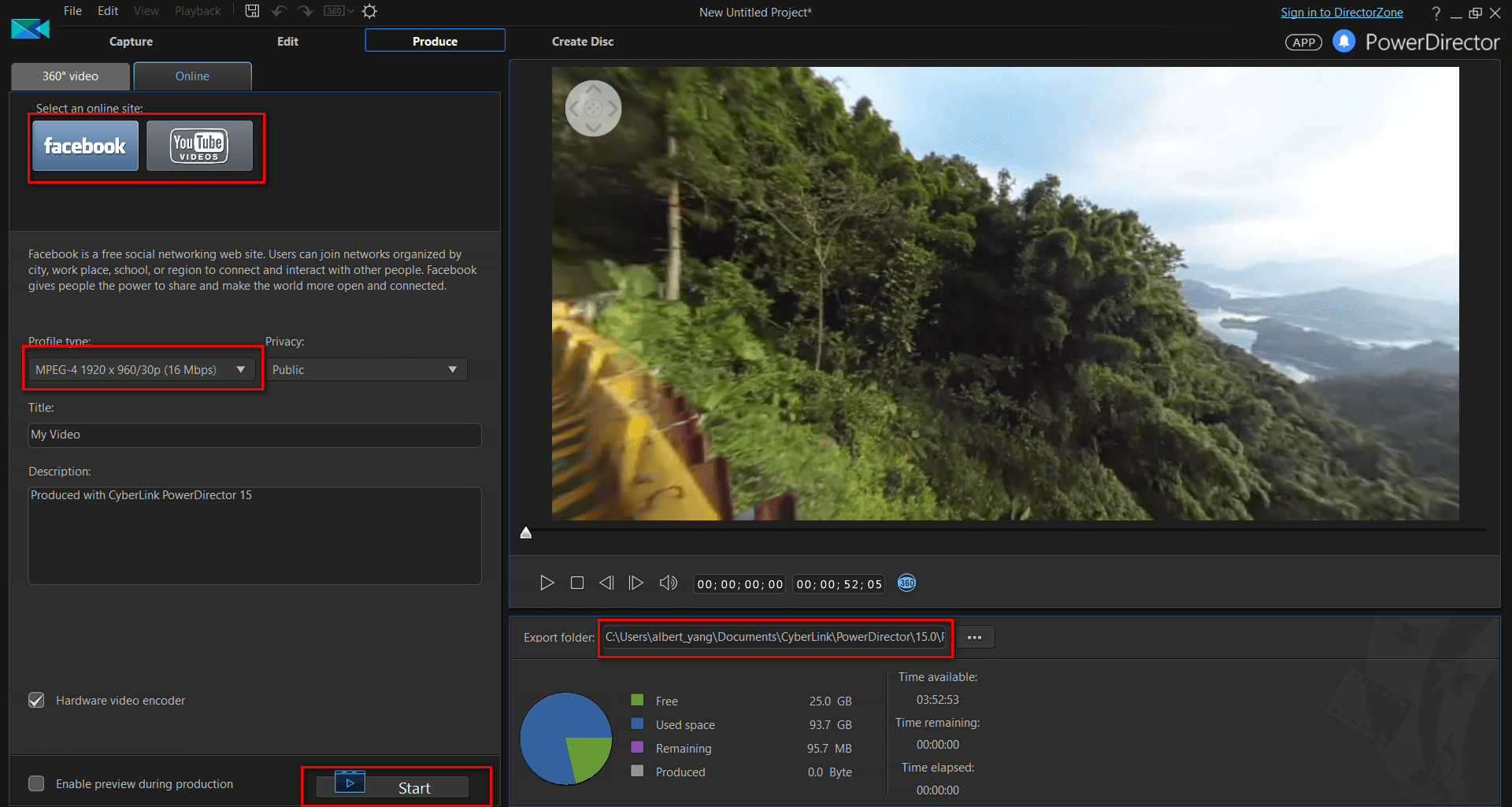
When uploading to YouTube or Facebook, both services require a bit of server time (typically somewhere between 5-10 minutes). When completed, YouTube or Facebook will send you a pop up notice to let you know your video is ready! People can now view your video on YouTube and Facebook!
Get PowerDirector 365 Essential for Free
Take your videos to the next level with the best video editor for Windows PC