Music Playback Controls |
When playing music on the Music tab, the playback controls display as follows:

Note: the below table includes the hotkey for each specific button on the playback controls, if available. For a complete list of all the hotkeys in PowerDVD and the corresponding behavior, see PowerDVD Hotkeys. |
|
Icon |
Button |
Hotkey |
Description |
A |
|
Jump back/ forward |
|
Click |
B |
|
Navigational slider |
|
Visually displays elapsed playback time. Click along the navigational slider to jump to different moments in the song. |
C |
|
V |
Plays the music in a folder, playlist, or on a disc in random order. |
|
D |
|
Previous |
P |
Returns to the previous song in the folder, playlist, or on the disc. |
E |
|
Play/Pause |
Space bar |
Plays and pauses music playback. |
F |
|
Mute/Volume adjustment |
Q / + and - |
Click to mute the volume, or to turn mute off. To manually adjust the volume, hover your mouse over this button and then use the slider to increase or decrease the volume. |
G |
|
More buttons |
|
Click to reveal additional buttons, including enabling play to options. |
H |
|
Next |
N |
Jumps to the next song in the folder, playlist, or on the disc. |
I |
|
Stop |
S |
Stops music playback. |
J |
|
Ctrl+R |
Click this button during playback to repeat one |
|
K |
|
Song duration/ Remaining time |
|
Click to toggle between song duration and remaining playback time. |
L |
|
Elapsed time |
|
Displays the time elapsed in the current song. Hover your mouse over it to reveal two buttons that let you jump backward and forward in the song.
Click |
M |
|
Song information |
|
Displays the album art and song information for the current music that is playing. If you're browsing through media on other tabs during music playback, double-click on the song information to quickly return to the music section of the media library. |
|
|
Audio equalizer |
|
Click |
|
|
Play to |
|
Click |
|
|
Download media |
|
When playing music on CyberLink Cloud or a device on a local home network, click this button to download it to your computer. |







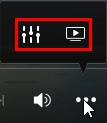



 or all of the songs
or all of the songs  , the repeat function is off.
, the repeat function is off.

