Click Media Library > Music tab to view the music in your library. CyberLink PowerDVD automatically loads and displays the album art for all music that is imported into the media library, if available.
You can also click the Artists tab to view the music by the recording artist, or Songs to view all of the individual songs in the media library. Click Albums to return to album view.
Music with the  icon has been shared on a local home network. Click the icon to Unshare from Local Home Network or View on Home Network Tab. The
icon has been shared on a local home network. Click the icon to Unshare from Local Home Network or View on Home Network Tab. The  icon indicates that the music was shared on CyberLink Cloud*. Click the icon to View in Browser or View on CyberLink Cloud Tab.
icon indicates that the music was shared on CyberLink Cloud*. Click the icon to View in Browser or View on CyberLink Cloud Tab.
Note: * this feature is not available in some editions of CyberLink PowerDVD 23. |
If you'd like to remove music from the media library (but not from your computer's hard drive), just right click on it and select Remove from Library. Click Delete from Disk if you want to remove music from the library and delete it from your computer's hard drive. Right-click on an album, artist, or song in the media window and then select Locate on Disk to view the folder where the music files are located in Windows Explorer.
To view the songs in an album or for an artist, just double-click on it (or right click on it for more options).
Adding Music to Favorites
When browsing through the music in the PowerDVD media library you can add them to your favorites. The added music will then be available in the Favorite Music playlist for easy playback on the playlist tab.
To add music to your favorites, do this:
1.Browse to the music file in the PowerDVD media library you want to add.
2.Do either of the following:
•right click on an artist, album, or individual song, and then select Add to Playlist > Favorite Music.
•when viewing music on the Songs tab, hover your mouse to the right of a song and then click the heart icon to add it to Favorite Music.
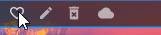
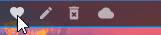
Editing Tags
If some music is not displaying the album art or is displayed as "Unknown Artist", just right click on it and select Edit Tags to fix it.
Note: you can edit the tags for each song one at a time, or for an entire album by selecting multiple music files. |
In the Edit Tags dialog you can modify the Artist, Album, and Genre fields if required. For the album art, just click on the album art box and then browse to and locate an image on your hard drive to use it as the album art. Click Save to update the information in the music library.
Note: the edit music tags feature is supported for AAC, MP3, FLAC audio files only. |