How to Crop a Picture on iPhone & Android [2025]

Do you want to know how to crop a picture to make your photography really pop? With the ability to crop and resize pictures you snap on your iPhone or Android, you can produce high-quality, professional-looking photos in moments, especially if you have the right app. The following is how to crop a picture on an iPhone or Android.
How to Crop a Picture with PhotoDirector
Step 1—Download PhotoDirector—Best App to Crop Picture

Your first step to get your picture cropped just right is to download PhotoDirector so you can crop pictures. This is the top app for cropping pictures because it features a simple, easy-to-use workflow. PhotoDirector also comes with plenty of options so you can get as creative or detailed as you want while resizing and cropping.
Step 2—Input the Photo You Want to Crop or Resize
In PhotoDirector, all image formats are supported, as well as all sizes, so there’s no need to pick and choose which photos you’re going to work with. To input the photo, all you have to do is open the app on your iPhone or Android and tap Edit. You can then select the photo you want to use from your device’s library of images.
Step 3—Tap “Tools” and Choose “Crop & Rotate”
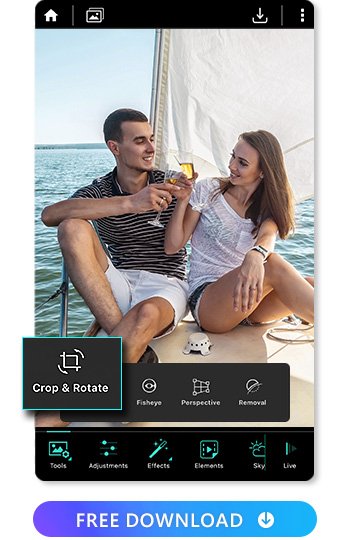
Next, you tap the Tools button, which is in the bottom left corner of your screen. After hitting that, a menu will pop up, and you choose the first option, Crop & Rotate.
At the bottom of the screen, you can choose the aspect ratio you want to use. Your choices include:
- Square-mainly for Instagram posts.
- 4:3-suitable for horizontal photos
- 3:2-ideal for vertical photos
- 16:9-mainly for widescreen landscape image
- Story-for an Instagram story
- Profile-for a social media profile photo
- Cover-ideal for a Facebook cover photo
Step 4—Finish Cropping the Photo and Keep Editing or Download
After you finish cropping the pic, you can keep editing it if you’d like or download it to your device. You have plenty of options when it comes to editing your picture, such as adding stickers or text to it to make it stand out.
You can also adjust the exposure and fine-tune its colors so it conveys the message you want while still retaining its high resolution and quality.
Common Questions About Cropping Image
1. What Are the 3 Best Apps for Cropping Pictures?
The three best apps for cropping pictures include:
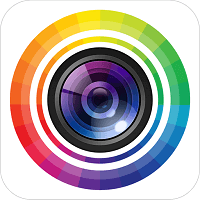
1. PhotoDirector
PhotoDirector has the most popular and useful aspect ratios preset into the application. It’s also easy to crop images to suit multiple social media platforms, and you can customize the size of each photo to suit your needs, which makes it an ideal photo resizer app.


3. Instasize
Instasize has some helpful cropping features and comes with a few useful presets mainly focus on Instagram.
2. Reasons Why You Need to Crop or Resize a Picture
Here are some of the most common reasons to crop image:
- Get rid of unwanted people. Sometimes you look great, but there’s also a not-so-special someone else in there polluting an otherwise ideal pic.
- For an Instagram post or story. You want your Instagram posts to be as impactful as possible, and cropping and resizing is a great way to make the focal points stand out.
- For a Facebook cover photo. You can use a useful photo editing app such as PhotoDirector to crop your photo to fit the size. The ideal image size for your Facebook cover photo is 851px by 315px.
- To make a square photo for a profile. Most profiles need a square photo. By cropping your picture so all of its sides are even, it can fit nicely in a profile.
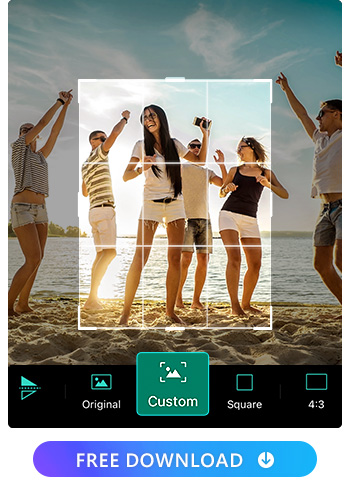
3. What Are the Most Common Aspect Ratios for Social Media?
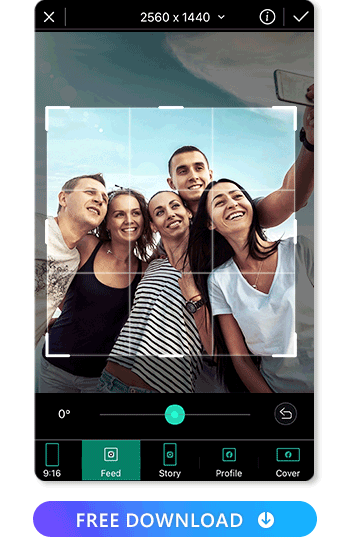
Here's a breakdown of some of the most common aspect ratios and their uses by platform:
- Instagram:
- Facebook:
- YouTube:
- Twitter:
- Pinterest:
Square posts (1:1) remain the most popular ratio on Instagram, although users who want their stories and reels to take up a full screen go for 9:16.
Profile pics are commonly 1:1, but cover photos look different between mobile and desktop, so it's best to use 851x 315px.
To avoid distorted images and the dreaded black bars, 2560 x 1440 is the go-to size for YouTube banners.
Avatars typically follow the 1:1 aspect ratio with cover photos at 1500 x 500.
You can opt for a variety of pin sizes, but the most popular and the size recommended by Pinterest is 1000 x 1500.











