How to Speed Up and Slow Down Videos on iPhone and Android
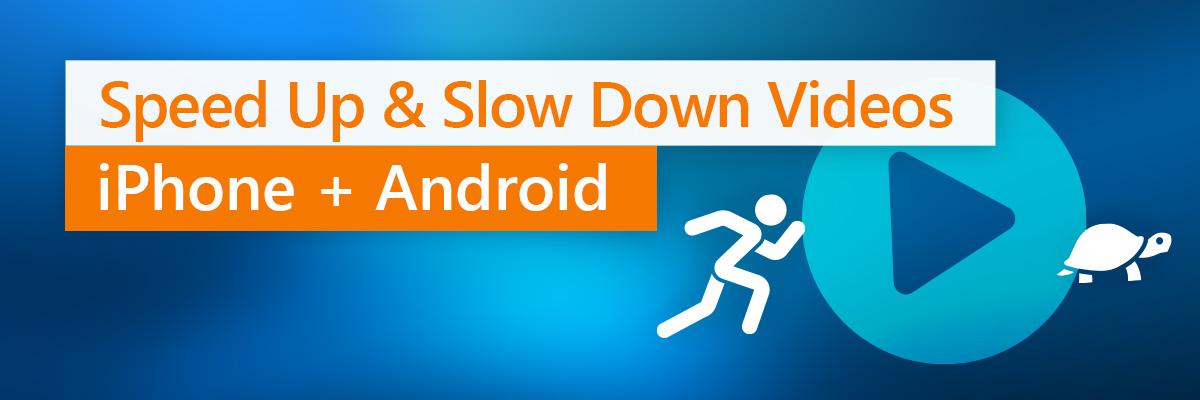
iPhones and Android phones and apps are constantly being updated, including video recording and editing functions. One of the latest additions is the ability to speed up or slow down a video. With a few well-placed clicks, you can have clips playing in super-high speed or slow motion. That’s thanks in part to the unparalleled swiftness and convenience of mobile video editing.
We are here to show you how to speed up a video on iPhone and Android devices. Here’s everything you need to know to change the speed of your videos in no time.
- How to Speed Up and Slow Down Videos in the PowerDirector App
- How to Create Slow Motion and Repeat/Loop Video Effects with the ActionDirector App
- How to Slow Down or Speed Up Videos on iPhones with iMovie
- How to Change the Video Speed
- How to Create Freeze Frames
- How to Change Recorded Slow-Motion Videos to Regular Speed (iPhone)
- Conclusion
How to Change the Speed of Videos on iPhone and Android for Free with the PowerDirector App
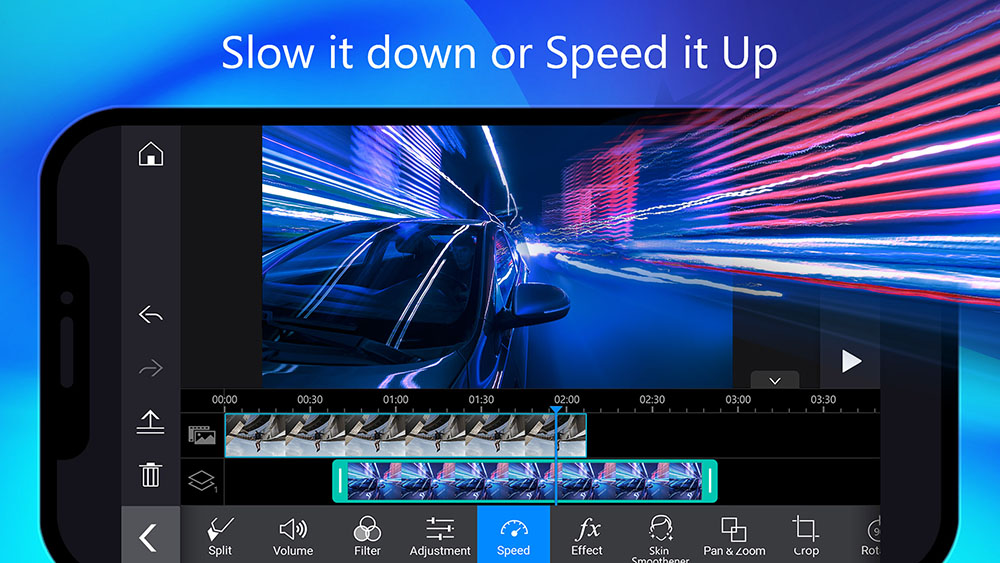
PowerDirector is the crown jewel of CyberLink software. It’s a powerful video editing app for iPhone and Android users. The free-to-download platform comes with a rich suite of features and a straightforward interface that bridges the gap between amateur and professional video production.
PowerDirector stands out in a crowded field of video editing software. The easy-to-navigate design allows you to find the tools and visual effects that you need, whether you’re making a vlog or a feature-length film. The expansive range of capabilities means your videos will look and feel exactly how you envisioned them.
You do not have to be a professional video editor to take advantage of PowerDirector. The app serves as an invaluable resource for amateur filmmakers and YouTube vloggers alike. It gives you complete control when it comes to speeding up or slowing down video, adding titles, or green screen editing, without feeling overly complicated or confusing.
Let’s say that you have a time-lapse of stars appearing over your hometown. While the visual is spectacular, few people are going to sit down and watch all four hours of your footage. Speeding up the video in the PowerDirector mobile app allows you to condense that four-hour period into seconds. The result is an equally beautiful scene that depicts the stars in a fraction of the original time.
How to Speed Up and Slow Down Videos in the PowerDirector App
There are a couple of ways to slow down a video on iPhone and Android devices. None are easier than PowerDirector. You can add slow motion or create a loop in as few as three steps.
Step 1
Open the PowerDirector app and select your clip from the timeline.
Step 2
Choose the “Speed” icon from the bottom of the screen. Use the vertical slider on the right to increase or decrease the speed.
Step 3
Click the “Play” icon to preview your edits.
Need the desktop version for Windows and macOS? Get your free download here.
Need the desktop version for Windows and macOS? Get your free download here.
How to Create Slow Motion and Repeat/Loop Video Effects with the ActionDirector App
ActionDirector does far more than slow down and speed up clips. You can add repeats and loops to emphasize an action repeatedly. The effect will also help you make meme-worthy content online.
Step 1
Open the ActionDirector app. To make a slow-motion video, select your clip and then the “Action” tool.
Step 2
Move the handlebars on the sides of the clip to find the part you want to edit. Adjust the slider to increase or decrease the speed. Tap the blue checkmark in the top right-hand corner when you finish.
Step 3
To repeat or loop a video effect, select your clip. Find the “Action” tool and click “Repeat” to choose the portion of the clip you want to loop. Select the desired section and click the blue checkmark when you finish.
How to Slow Down or Speed Up Videos on iPhones with iMovie
Apple offers iMovie as an introductory-level video editing app for iPhone owners. The easy-to-use platform allows you to make impressive productions with video, photos, and motion graphics. You can use it as an intro maker app for your vlog or utilize it for eye-catching video collages for school or work.
If you’ve never edited videos on an iPhone, don’t worry. Apple products have manageable learning curves for video editing. It’s why iMovie is one of the best free video editing apps for iPhones, iPads, and other Apple products.
How to Change the Video Speed

Changing a video’s speed is a fundamental part of understanding how to edit videos on iPhone and Android devices. Adding slow motion can make a chase scene more dramatic, while fast motion works well for time-lapses. It can even help you cover up some mistakes, like shaky or insufficient footage.
Step 1
Open the iMovie app and select the clip you want to adjust. You may need to use the editing tools to trim or split the video to the desired length.
Step 2
Click the “Speed” button. It looks like an odometer. The app comes with various presets that let you slow down or speed up a video. You may also choose the “Custom” option.
Step 3
Continue to toggle the clip’s speed controls. Lengthen the clip to slow it down and shorten it to speed it up. That’s it. Now you know how to change the speed of a video!
How to Create Freeze Frames

Want to stop a video on a single frame? Now you can, with a freeze-frame. The technique lets you effectively press the pause button on your video file, so viewers see a static shot.
Step 1
Open the iMovie app and place the playhead over the frame where you want to pause the video. The point will appear with a vertical white line.
Step 2
Go to “Modify” and click “Add Freeze Frame.” The frame at the playhead position will now freeze for three seconds.
Step 3
Dragging the ends on the edge of the clip can shorten or lengthen it. Note that the frame does not contain audio. When you finish editing, you can save the video to your camera roll or directly to social media.
How to Change Recorded Slow-Motion Videos to Regular Speed (iPhone)

Most videos have 30 frames per second. That means there are 30 distinct images that create a moving picture when you play them in real-time. Slow-motion videos have more than 30 frames per second. Making a clip regular speed involves compressing the number of frames down to 30.
Using iMovie
Step 1
Open iMovie app. You should have a slow-motion video clip in your timeline.
Step 2
Click the “Speed” button. You can select from different preset rates, such as 10%, 25%, or 50% of the original speed. Tap “Auto” to revert the clip to its regular speed.
Start Editing Today
Start creating fast or slow-motion video with ActionDirector and . The mobile video editors have the tools and effects that you need to change a clip’s speed in seconds. Check out ActionDirector and PowerDirector by visiting CyberLink.com.
Looking to take your editing skills further? Why not read our ultimate guide to editing videos on iPhones and Android devices to help you bring imagination to reality.










