How to Add Motion Graphics to Videos on Mac and Windows
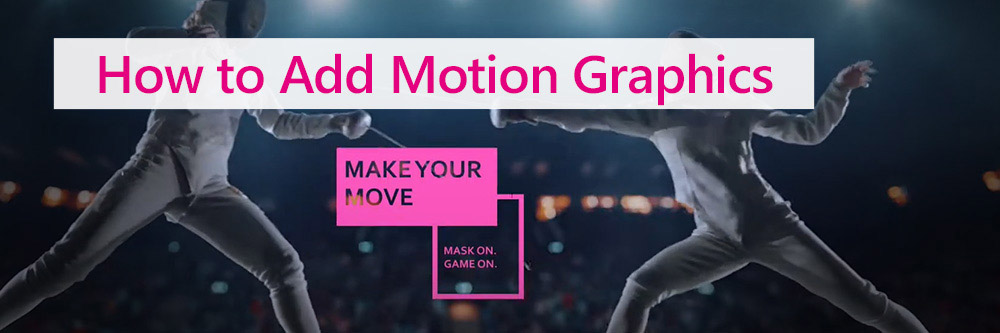
What are Motion Graphics?
Motion graphics are elements that combine graphic design and animation, usually featuring text as the main component. Many motion graphics also use visual elements, such as images or shapes, and auditory components, such as music or sound effects.
Motion graphics are suitable for all types of video content, from music videos to commercials and social content. Adding motion graphics will make your videos more engaging while offering a simple way to communicate complex ideas.
If you're ready to add a professional touch to your videos follow along with our step-by-step guide to learn how to make motion graphics for videos on Mac and Windows.
Looking to add motion graphics on a mobile device? Head on over to our guide for adding motion graphics on iPhone and Android.
- How to Create Motion Graphics
- Create a Background
- Create Your Motion Graphics Title
- Editing Your Motion Graphics
- Saving the Motion Graphics Title as a Template
- Motion Graphics Templates and So Much More
How to Create Motion Graphics
Before we get started, you'll need to download the free version of PowerDirector in order to follow along.
PowerDirector features an extensive library of motion graphics templates. Each template consists of customizable graphics and text with a predesigned animation. You can use these templates to create motion graphic intros, outros, ads, titles sequences, and more.
Create a Background
The first step in adding a motion graphic to your video is to create a background and add it to your editing timeline. Your background can be an image, video, color board, or any other visual element.
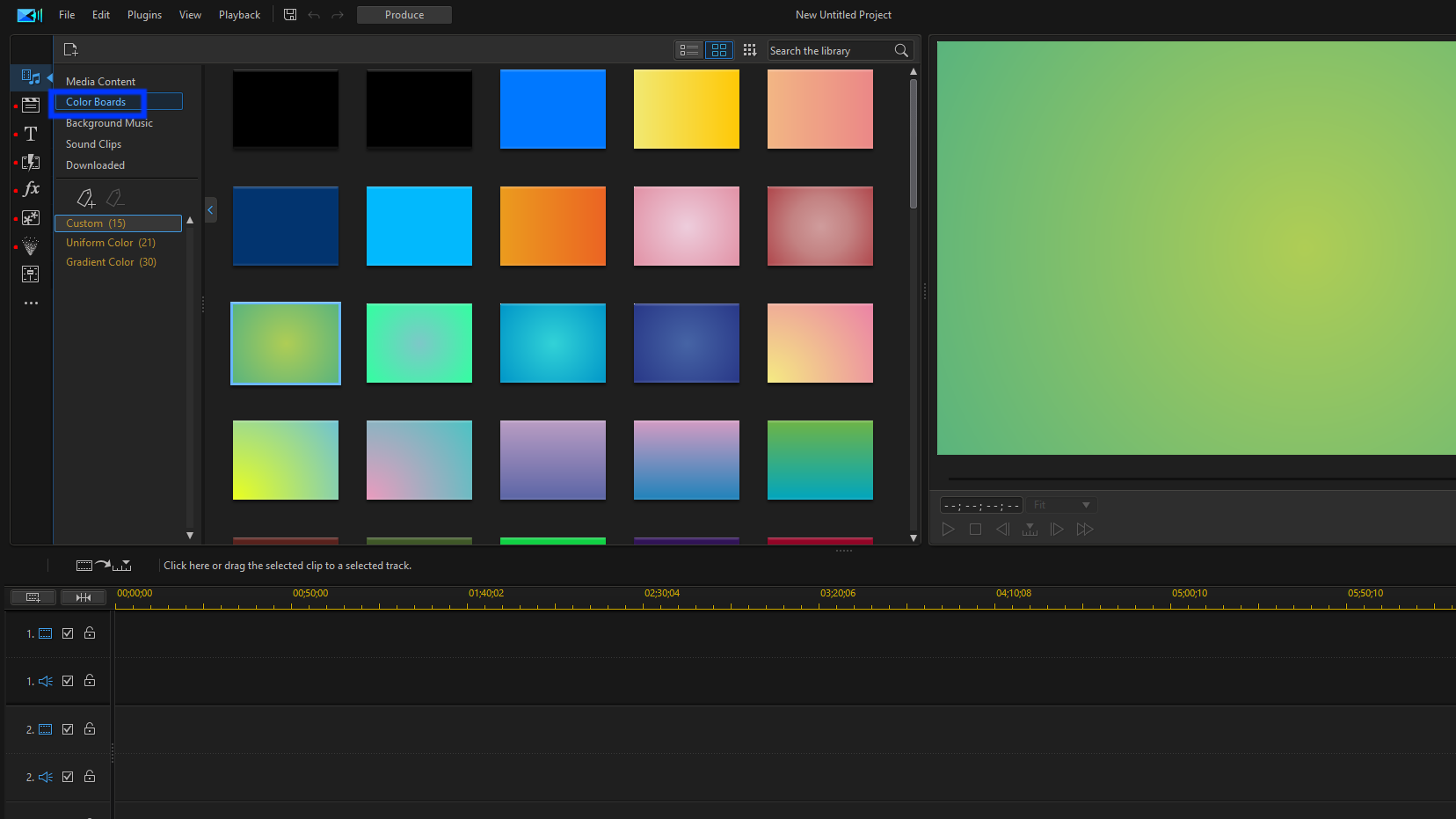
A color board is a great option for a motion graphics background. To add one, open the Media Room on the left-hand side, then click on Color Boards. You can choose a color you like or click on the Create a new color board icon to create a board with a custom color.

Create Your Motion Graphics Title
To create your motion graphic, select the Title Room icon from the vertical toolbar on the left below Media Room. Here, you will see a list of all the title template categories available. Locate Motion Graphics from this list, then click on it to see all the motion graphics templates.
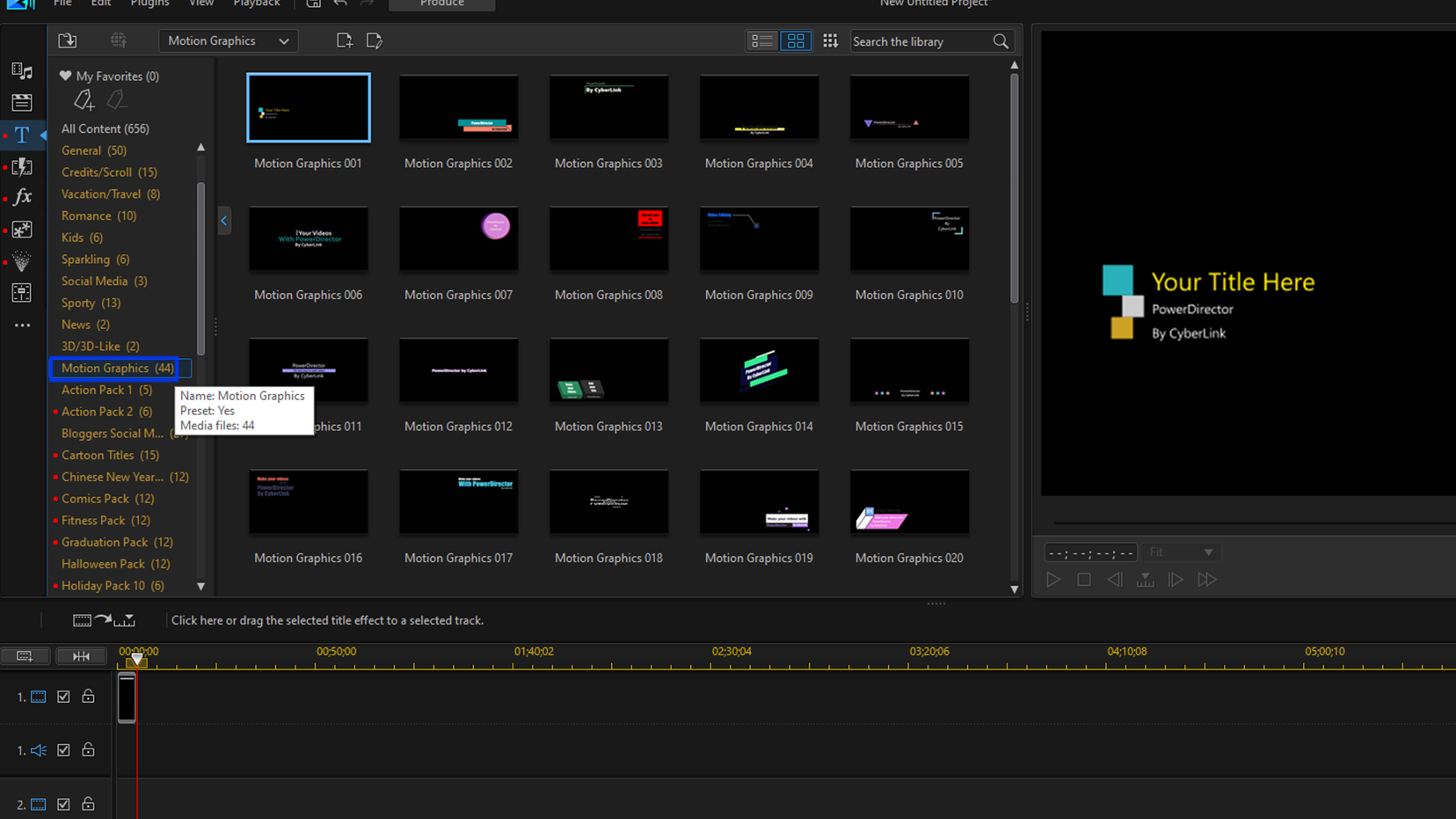
To find a template you like, select one at a time and preview the animation in the window to the right. Once you decide on a template, drag it down to the second video track on your editing timeline below your color board background.
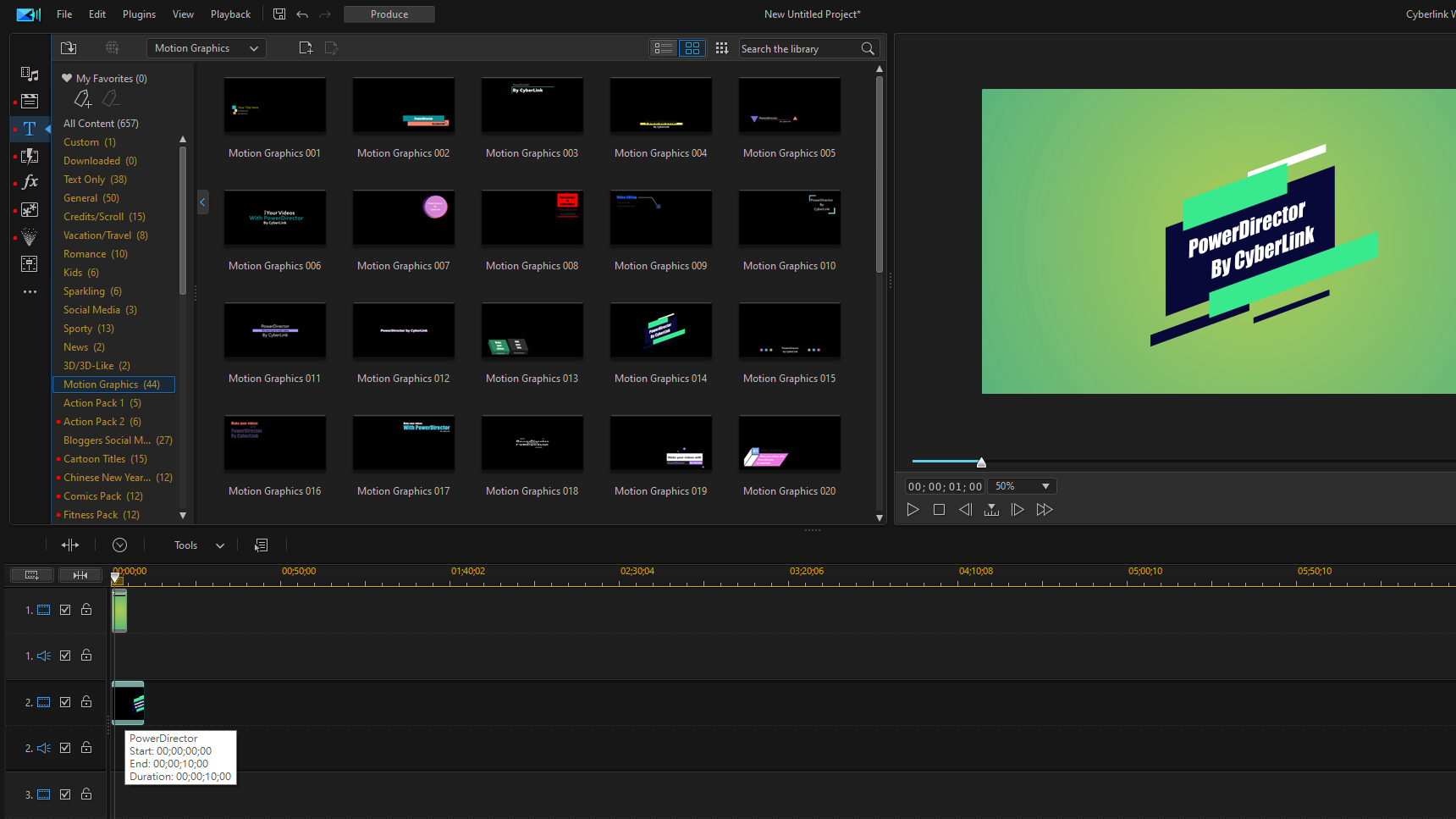
Next, adjust the length of the motion graphics title. Move your mouse cursor to the end of the clip until you see an icon with two arrows pointing in opposite directions. Click and drag the end of the motion graphics title until it is as long as your background clip.
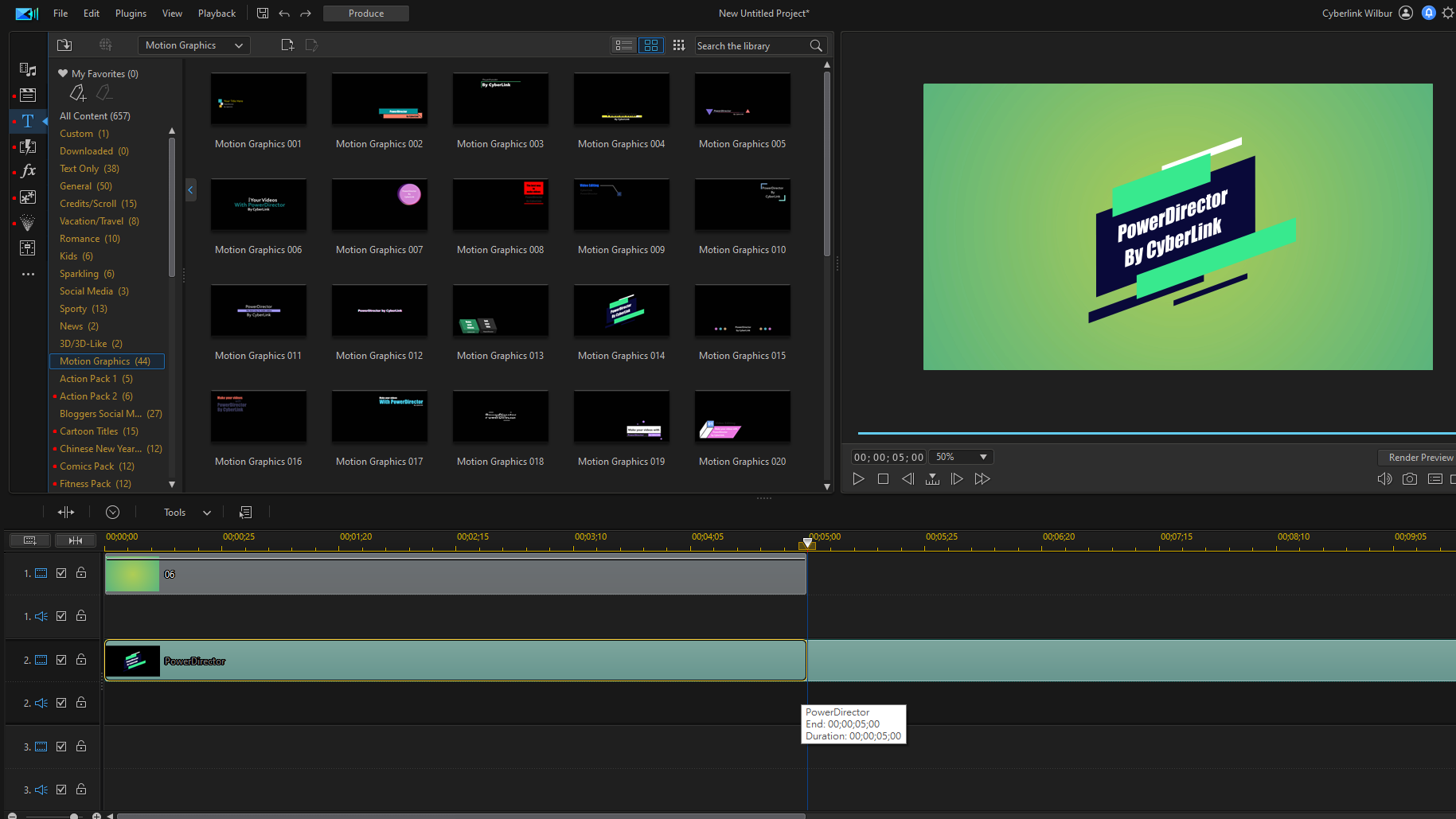
Adjust the length of your color board or any clip using the above steps.
Editing Your Motion Graphics
After adding a motion graphics template to your editing timeline, you can edit it using the Title Designer. Double-click on the motion graphics clip on the editing timeline to open the tool.
Title Designer allows you to edit various elements of your motion graphics title, including the text, font, and color. You can also resize, reposition, or rotate your motion graphic.
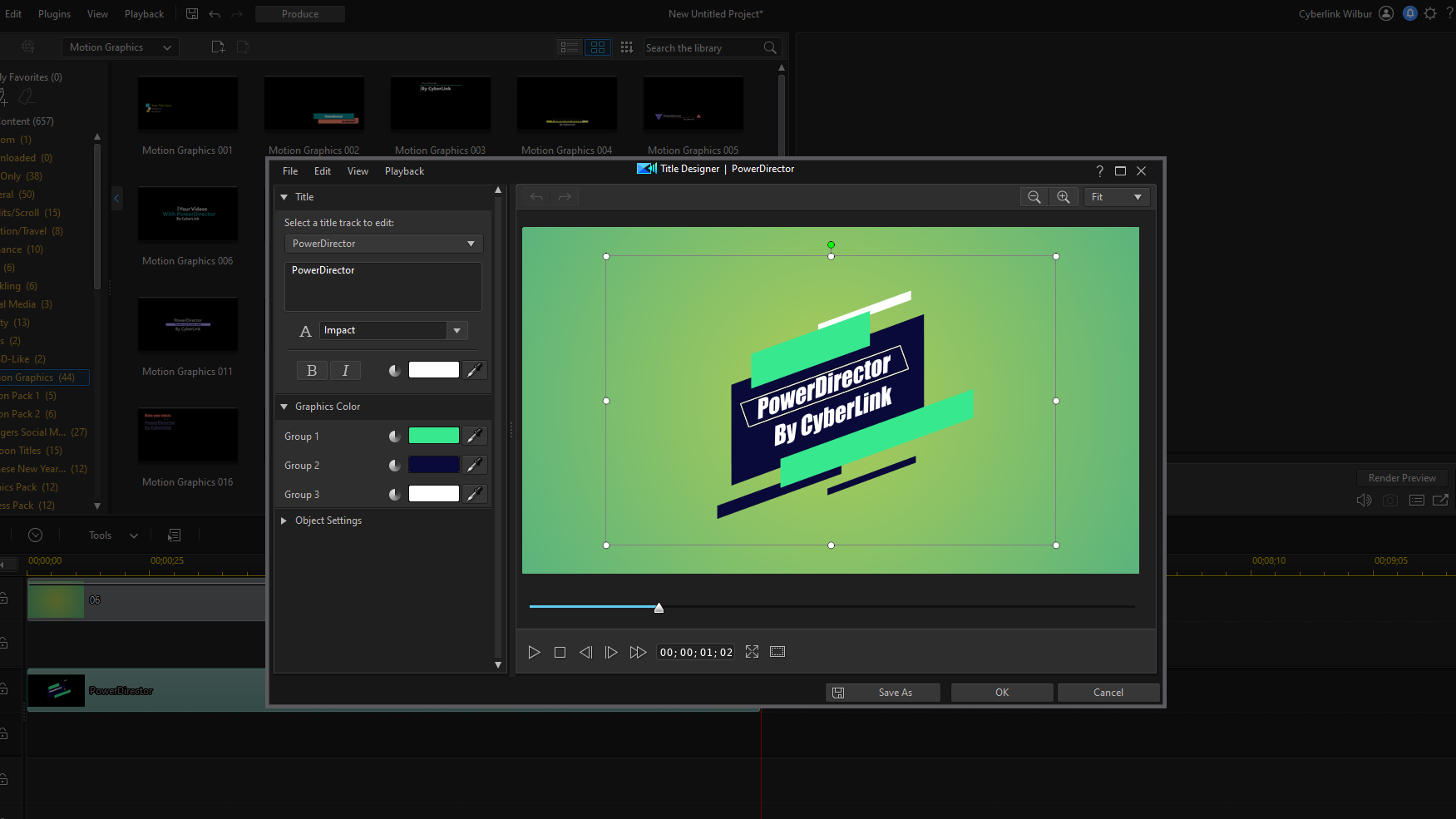
Before you can edit the text in the title track, you need to select it from the drop-down menu at the top of the designer.
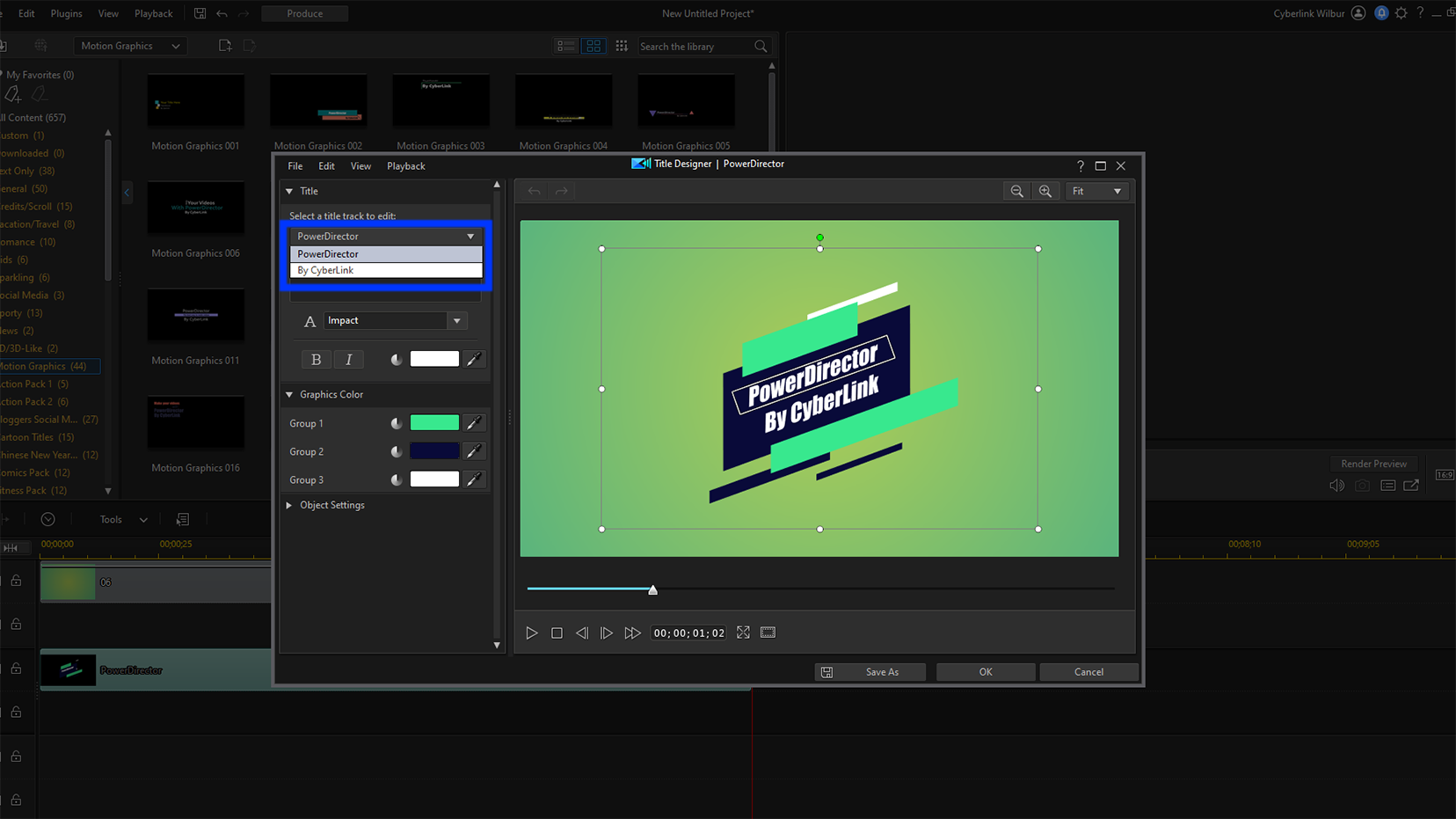
You can use the scale adjustment sliders or object settings to the left of your motion graphics title for editing. However, to save time, you can also make changes directly on the preview screen by dragging the various points with your mouse.
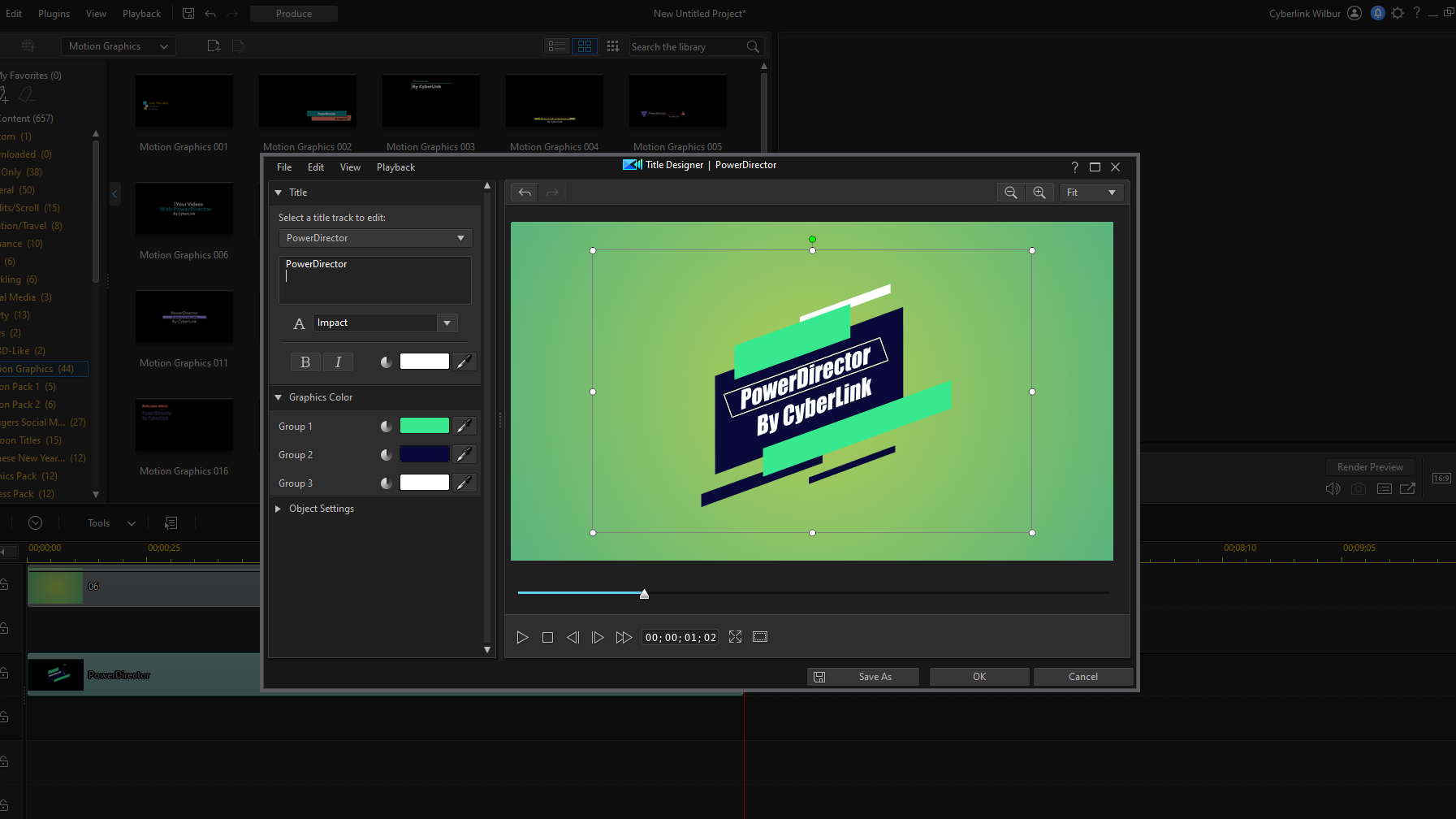
Saving the Motion Graphics Title as a template
Once you are satisfied with your motion graphic, click on the Save As button below the editor. Then, enter a name for your motion graphics title, for example, "Intro Graphic Title." Click OK to save your motion graphics title as a template in your library under the Custom folder.
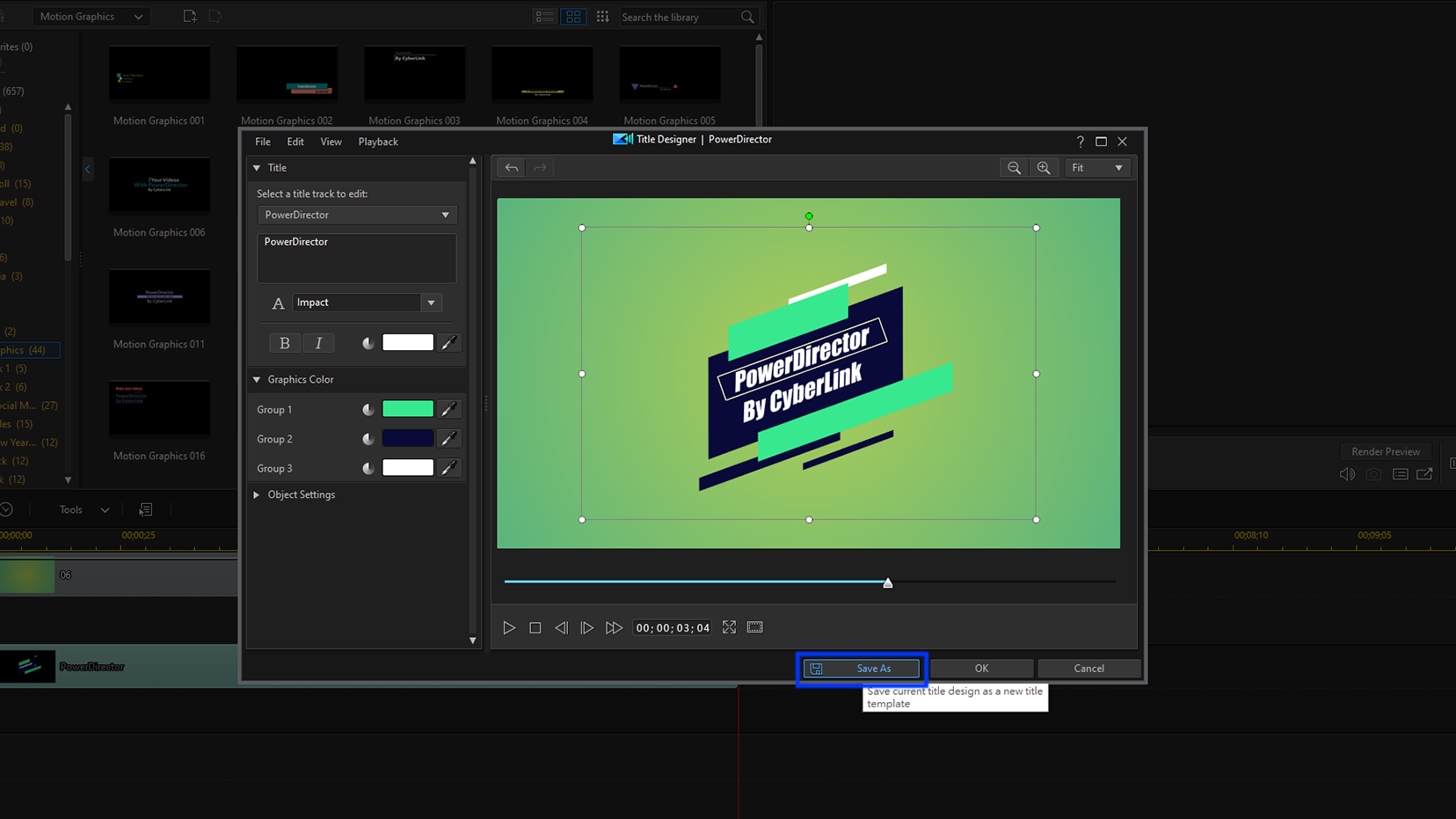
The motion graphics title will not save under the Motion Graphics folder in the title media library. All motion graphic titles and other media you create will be saved under the Custom folder.
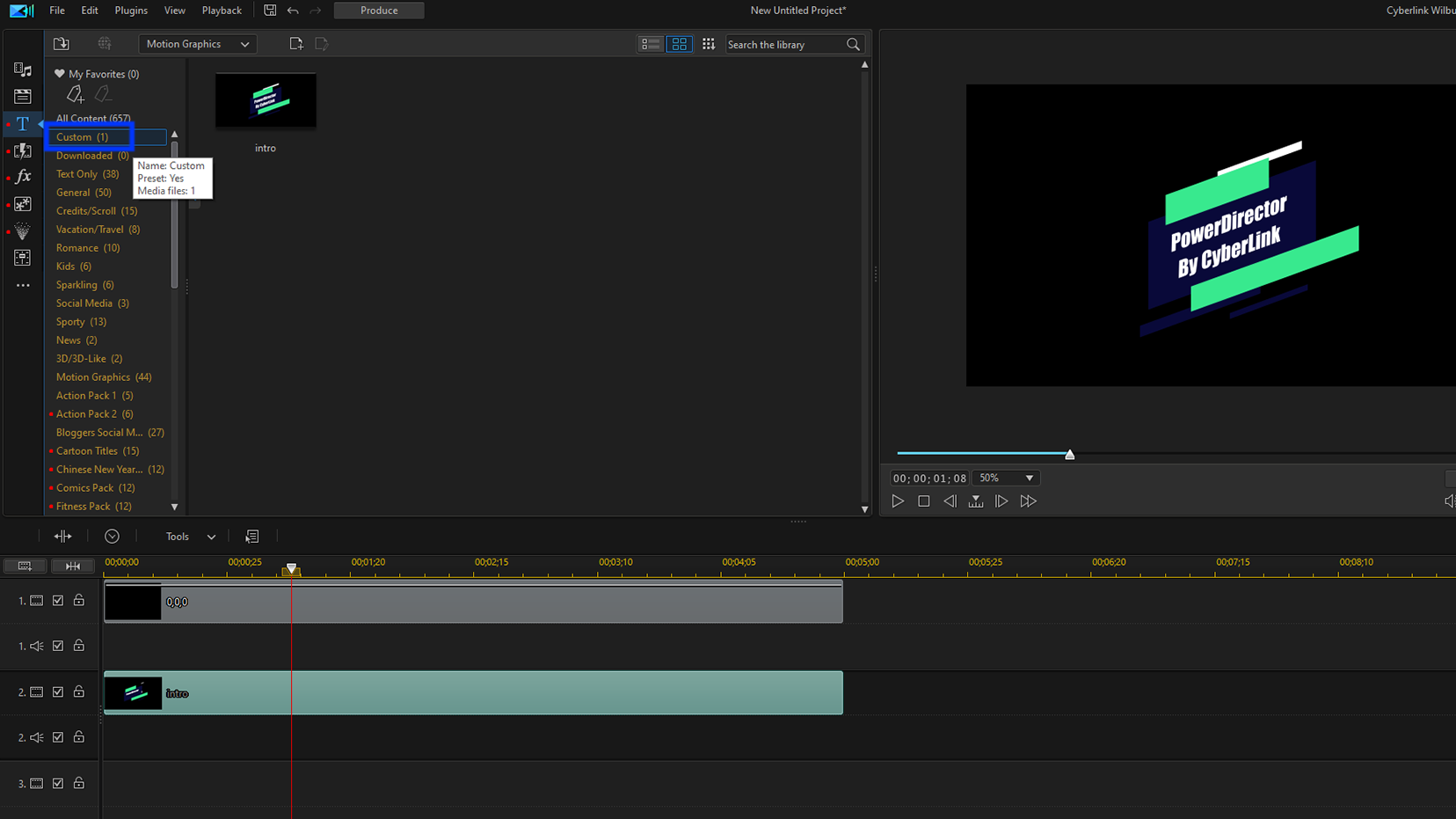
PowerDirector will only save your motion graphics title, not your background. If you want to use the motion graphics title for multiple projects, you'll need to add the background to the video track for each project.
If you only want to use a motion graphics title once, you don't have to save it. After editing, simply click the OK button next to Save As. The changes you made will be applied to your motion graphic on the timeline.

Motion Graphics Templates and So Much More
Adding motion graphics to your videos is a simple way to make your videos more professional, increase engagement, brand recognition, and shareability. It's also an effective way to communicate complex information without using a lot of screen time.
Even better, creating and adding motion graphics to your videos is easy and only takes a few minutes, even if you are new to video editing. With CyberLink PowerDirector, the process is as simple as dragging a template to your timeline and editing it to perfection.
This powerful motion graphics software solution also offers a comprehensive range of other video editing features, including speed ramping and various video effects. If you need a versatile and intuitive editor for your video projects, look no further than CyberLink PowerDirector.
Download PowerDirector today to start editing professional-quality videos.










