Training Videos Masterclass: Everything You Need to Know
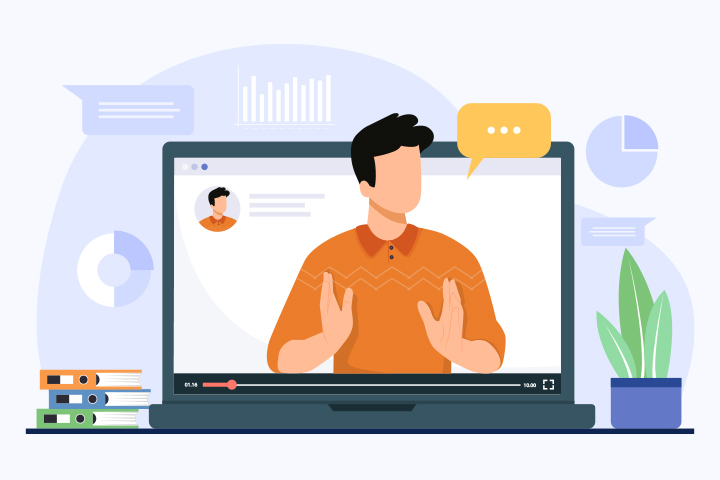
You’ve watched enough training videos to know they work better than giving someone a list of instructions and calling it a day. They make onboarding new employees more efficient, guide customers through using your products, and help content creators build online courses and other resources more efficiently.
Still, it takes hours to record and edit your videos by yourself. If you’re a small business owner or busy marketing pro, PowerDirector 365 makes the entire process easier. With its AI-powered tools, you can create high-quality videos, even if you don’t have professional video experience. No matter the style or purpose of your training video, PowerDirector 365 makes them more engaging and on-brand with AI Avatar, Multicam Screen Recording, Text-Based Editing, AI Video Enhancement, and Speech-to-Text features.
- What is a Training Video?
- Why Training Videos Are Essential
- Types of Training Videos & How to Create Them
- How to Make a Training Video: Step-by-Step Guide
- Step 1: Plan Your Training Video
- Step 2: Record & Capture Footage
- Step 3: Edit with AI-Powered Tools
- Step 4: Add Final Touches
- Step 5: Export & Share
- FAQs About Training Videos
- Start Creating Professional Training Videos Today!
What Is a Training Video?
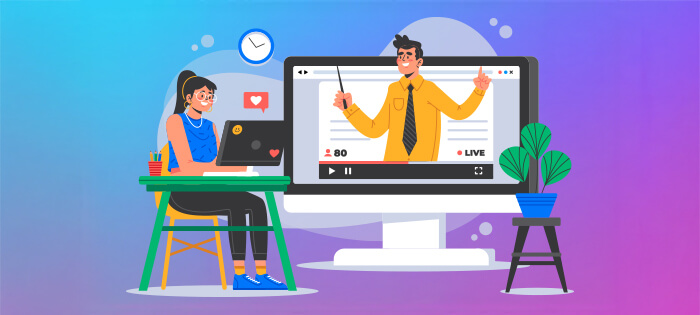
Training videos are educational videos intended to teach viewers about a specific topic. They structure their content to help viewers understand, retain, and use the information in practice. Most often, training videos cover:
- Employee onboarding to teach company policies, compliance, training, systems, and any other information a new hire needs to excel in their role
- Product tutorials to show viewers how to use and operate an item they received
- Customer training & support to improve their experience, inform about best practices, and give answers to common questions
- E-learning courses to offer information about specific topics and processes viewers want to know about
- Safety & compliance training to teach about workplace or product safety so viewers are prepared to handle unexpected situations
While text-based education materials work well as a quick reference, video training engages viewers’ minds and helps them remember what they learn long-term. Viewers are more likely to pay attention, and video is a faster way to give information than using text-based materials on their own.
Why Training Videos Are Essential
Training videos benefit both your business and your viewers by offering a more effective learning experience. Those benefits can include:
Viewer engagement:
Viewers retain 95% of video content but only 10% of text-based instructions. Training videos stick with viewers, so they remember the content when they need it.
Time & cost savings:
Video delivers information faster than text-based learning, and it reduces time spent in live training sessions. Viewers can learn at their own pace rather than taking time away from their work to attend a training session.
Scalability:
Multilingual content and sharing online allows you to reach more people worldwide while conserving company resources.
Increased productivity:
Visual content helps employees learn faster and retain more. Videos also cut down on the time spent away from regular company tasks.
Stronger brand presence:
Training videos give your company a face and persona that connects with viewers. High-quality videos add to your authority and build trust with viewers, so they come back to keep learning from your brand.
Types of Training Videos & How to Create Them
Before you start recording your training video, think about how you plan to use it. What do you want viewers to learn? What tone do you want your videos to have, and how do they fit with your brand? Here are a few types of training videos you can use to strengthen your employees’ and customers’ understanding of your company and products.
- Screen Recording Training Videos
- AI Avatar Training Videos
- Talking Head Training Videos
- Scenario-Based Training Videos
- Screen Recording Training Videos (Best for Software Tutorials & Tech Training)
- AI Avatar Training Videos (Best for Corporate & Online Course Content)
- Talking Head Training Videos (Best for Personalized Training & Thought Leadership)
- Scenario-Based Training Videos (Best for Customer Service & Sales Training)
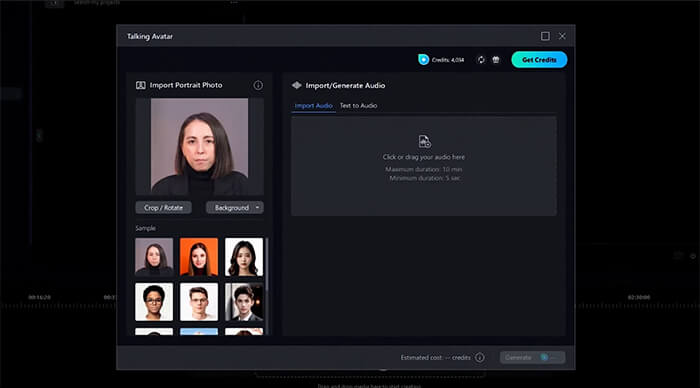
Recording your video screen and adding voiceover or webcam overlay lets you show viewers step-by-step processes or software demonstrations. They give users a visual reference for how to use your product, and they can help with troubleshooting when text-based instructions might not be clear enough.
You can make your own screen recording training or tutorial using PowerDirector 365’s Multicam Screen Recording feature. It captures your screen while recording with your webcam, so you don’t have to record separately. PowerDirector’s annotations and callouts let you highlight key points and steps so viewers can follow along easily. And, to make sure viewers see every detail of the process, use the AI Video Enhancement tool to improve your video quality. Download it for free below to try making your first training video now:
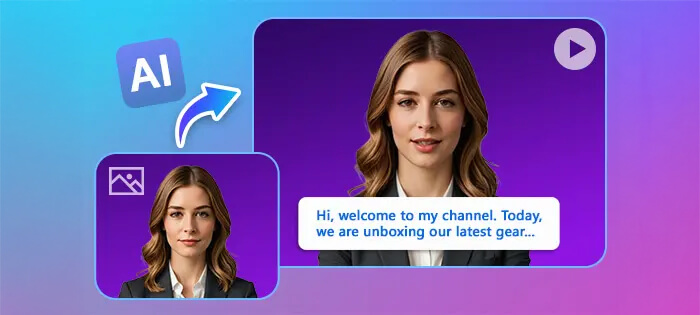
When you don’t have time to record yourself, an AI-generated presenter can connect with your audience for you. An AI persona can serve as a mascot for your e-learning or corporate training courses and act as an animated instructor for tutorials.
Start by using the AI Talking Avatar feature in PowerDirector 365 to create your presenter. First, upload a photo of yourself or your presenter of choice. Then, copy your video script into the platform for your avatar to narrate. The AI engine will turn your portrait into a dynamic character with a lifelike voiceover. Music also improves information retention and helps keep viewers focused, so PowerDirector 365 has an AI Music Generation feature to set the tone for your training video.
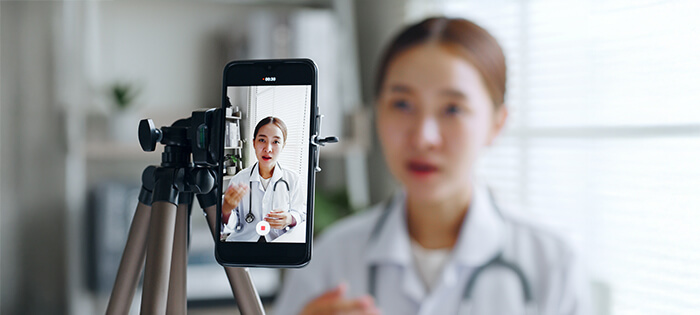
While a video of yourself talking to your audience might sound basic, it’s more personal and keeps viewers focused on you. These types of training videos personalize your trainings and make your audience feel like they’re learning from a real coach. Plus, it helps connect your viewers to your brand’s story.
To start creating your talking head video, use your camera or PowerDirector 365’s Screen Recorder to film your video. If your background doesn’t match your brand, use a video editor to change it. PowerDirector 365 has an AI Background Remover that replaces your background with a professional backdrop and doesn’t require a green screen. When you need to cut down on editing time, PowerDirector 365’s Text-Based Editing lets you search and cut parts from the transcript instead of having to rewatch the recording.
Don’t forget to make your video accessible for people who may need captions, too. PowerDirector 365’s Speech-to-Text feature auto-generates captions, so everyone who needs your video can learn from it.

Scenario-based training videos help employees understand real challenges and situations they may face on the job. They teach soft skills, like problem-solving, so viewers can feel prepared for any issues before they happen. Role-playing scenarios in these videos train employees for customer interactions by giving example situations for employees to learn how to answer questions and build relationships with customers.
With Multicam Screen Recording, you can record scenario interactions and use your webcam to make sense of your points. Clarify any important ones with PowerDirector 365’s text, overlays, and motion graphics to tell the story behind the situation. When you’re done editing, the AI Video Enhancement feature will improve your overall video quality, so your viewers can read the situation you’ve presented and understand how to apply it to their own work.
How to Make a Training Video: Step-by-Step Guide
- Plan Your Training Video
- Record & Capture Footage
- Edit with AI-Powered Tools
- Add Final Touches
- Export & Share

Before you start recording, you need to know who you’re talking to. Start by defining and researching your audience. This step will help you understand their pain points, speak directly to them, and format your video in the way that benefits them most.
Consider what works best for the information you want to teach. Are you showing them a step-by-step process with a screen recording? Do you want to share your unique expertise with a talking head video? Or will an AI avatar engage people better?
Once you’ve chosen your format, write your script. Structure it in a way that makes sense for the viewer’s learning process and guides them toward the action you want them to take. Your video should match your company’s tone, whether you want to sound like an expert professional or relate to your viewer like a friend giving advice.
If you’re using an avatar instead of recording your own face, use PowerDirector 365’s AI Avatar feature to generate and customize it first. That way, you can sync it to your narration as soon as you’re done filming.
You can also use the Multicam Screen Recording tool to film yourself and capture your screen at the same time to guide your audience through a series of steps. Additionally, you can film with a video or phone camera to edit later, if you’re filming a talking head video or AI avatar training video. Download the free program below to try it now:
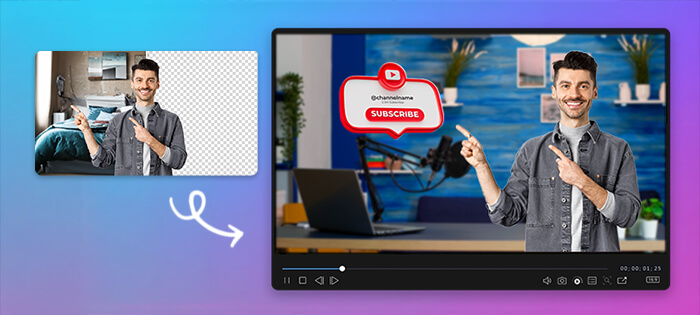
Now, let’s refine your training video with PowerDirector 365’s AI-powered editing tools. Since not everyone has a professional backdrop or a designated place to film, the AI Background Remover can replace a bland, white wall or a cluttered office with a professional background. Use your company colors, logo, or a built-in background from PowerDirector’s collection.
Video editing takes even seasoned professionals more time than any other part of the process. Search for any part you want to edit in the transcript and delete it with the Text-Based Editing tool for precise trimming. Then, add subtitles for accessibility using the Speech-to-Text feature.
When you’ve finished making your major edits, use AI Video Enhancement to sharpen your video quality. This feature automatically detects blurry or grainy parts of your training video and corrects them for a more professional, cleaner look.
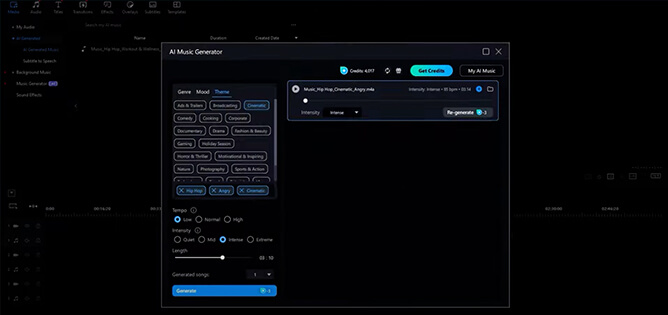
Videos with background music keep learners’ attention more consistently. PowerDirector 365 creates unique tracks with its AI Music Generation. Tell the AI what tone, instruments, and atmosphere you want, and PowerDirector will generate it for you to use in your video royalty-free.
The software comes with built-in stock footage, animations, and motion graphics that you can use to engage your viewers. Use them for smooth transitions, to emphasize a point, and to make the learning process more fun. These features, as well as interactive quizzes and call-to-action overlays, encourage viewers to participate in their own learning. With PowerDirector 365, you can explore lots of ways to make your training videos more exciting for your employees and customers to follow.

Once you’re happy with your final video, export it to your device. PowerDirector 365 has several export options, like 1080p and 4K, so you don’t lose quality during the download.
Use SEO best practices and keywords in the video title, descriptions, and tags to make it easy for people to search on YouTube. If you plan to use the video internally for onboarding or employee training, this is when you’ll upload it to your LMS platform or company portal.
FAQs About Training Videos
1. What is the best software for making training videos?
We recommend PowerDirector 365 as the best software for creating training videos. Its all-in-one platform has AI-powered editing tools that help you through every step of the video-making process. Its Multicam Screen Recording and AI Avatar features set you up for efficient filming, while Text-Based Editing, AI Video Enhancement, and Speech-to-Text tools improve accessibility, script and video editing, and overall video quality.
2. How do I make training videos more engaging?
To engage your viewers, you need to know what problem they want to be solved and how to format a training video to help them the most. Talking head videos and AI Avatars help you relate to your audience more personally. Animated graphics, motion effects, and annotating important points make your video more interesting to watch, and you can find all of these features in PowerDirector 365.
In general, keep your training videos to 5–10 minutes. That gives you enough time to offer in-depth information without boring or overloading your viewers.
3. How long should a training video be?
The length of your training video depends on the information you’re offering and how you expect your audience to use the video. For microlearning, like quick tips or simple instructions, 3–5 minutes is long enough to give your audience an idea of your process. Standard training videos, including employee training and onboarding, can provide detailed policies and procedures in 5–15 minutes. Your most in-depth videos, like complex training courses, should be 20–30 minutes at most.
4. How long should a reaction video be?
The length of your reaction video depends on the content. Sometimes, a 1- or 2-minute video is enough to share your thoughts in an Instagram reel. If you’re posting a longer video to YouTube or TikTok, don’t go more than 5–15 minutes. Videos that go on too long will lose audience attention, even if your reaction is worth watching.
Start Creating Professional Training Videos Today!
PowerDirector 365 has the tools to help you create professional training videos and edit them without pricey equipment. Even if this is your first time recording yourself giving video instructions or demonstrating your product, PowerDirector 365’s AI features speed up the editing process while producing a high-quality video.
Download PowerDirector 365 for free to engage your audience and make your viewers feel more confident in your expertise!










