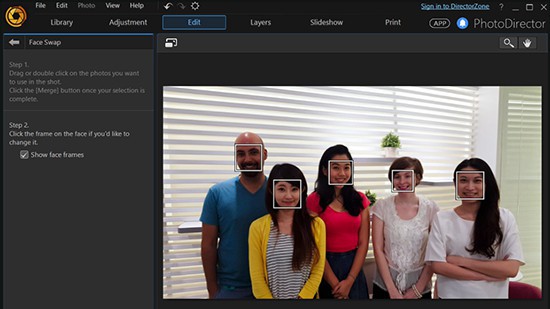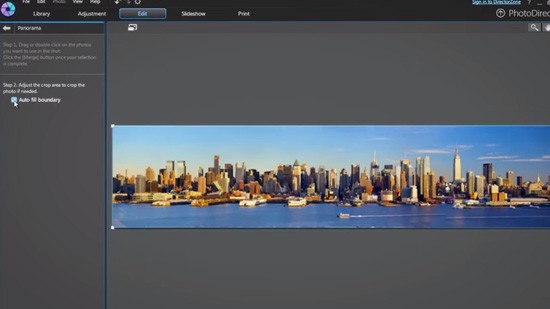Blend a knight in your travel photo
Often times we come across pictures of teddy bears, figurines or Blythe dolls on the beach, in the forest or anywhere except at home. It is a fun activity to do but you will need to bring the figurine with you. What if you have a large collection that it is impossible take them all with you everywhere you go. Well, here is a tutorial how you can create a photo composition to blend a figurine in your photo using PhotoDirector.
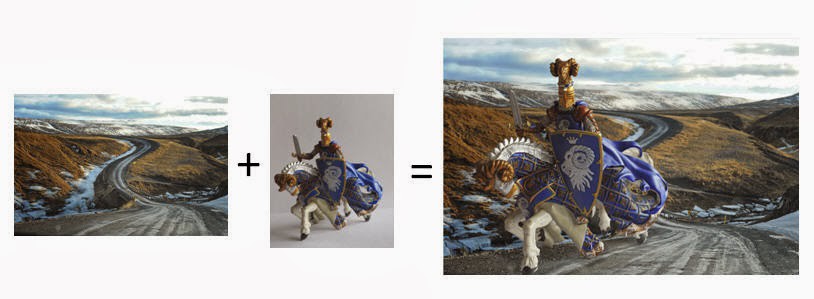
First choose the background photo that you want the figurine to be in. In this tutorial, I have chosen a landscape photo that was taken in a travel to Iceland.
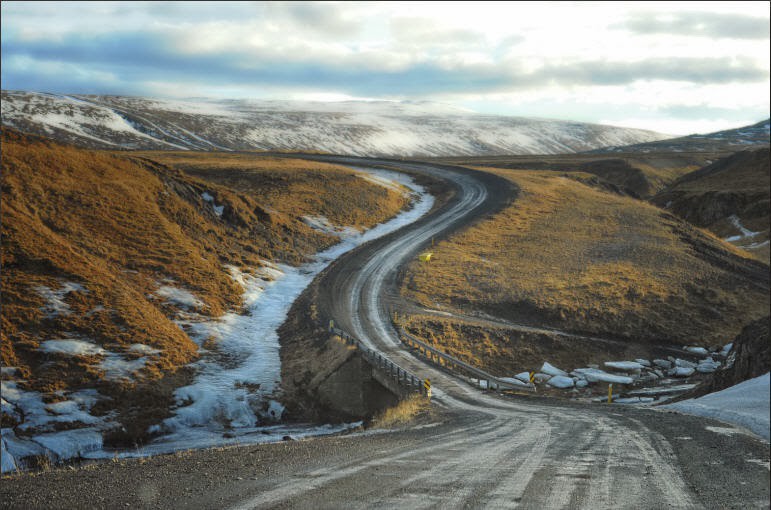
Next, take a picture of the knight in against a clean background. Having a clean background will help you extract the figurine easily using PhotoDirector. When taking the picture, make sure the light is in the same direction as in the landscape photo.

Now import the pictures to the library. Make necessary tonal adjustments to the photos if needed. Next step is to extract the knight from the background.
Select “Edit” and from the Tools on the left side select “Remove Background”
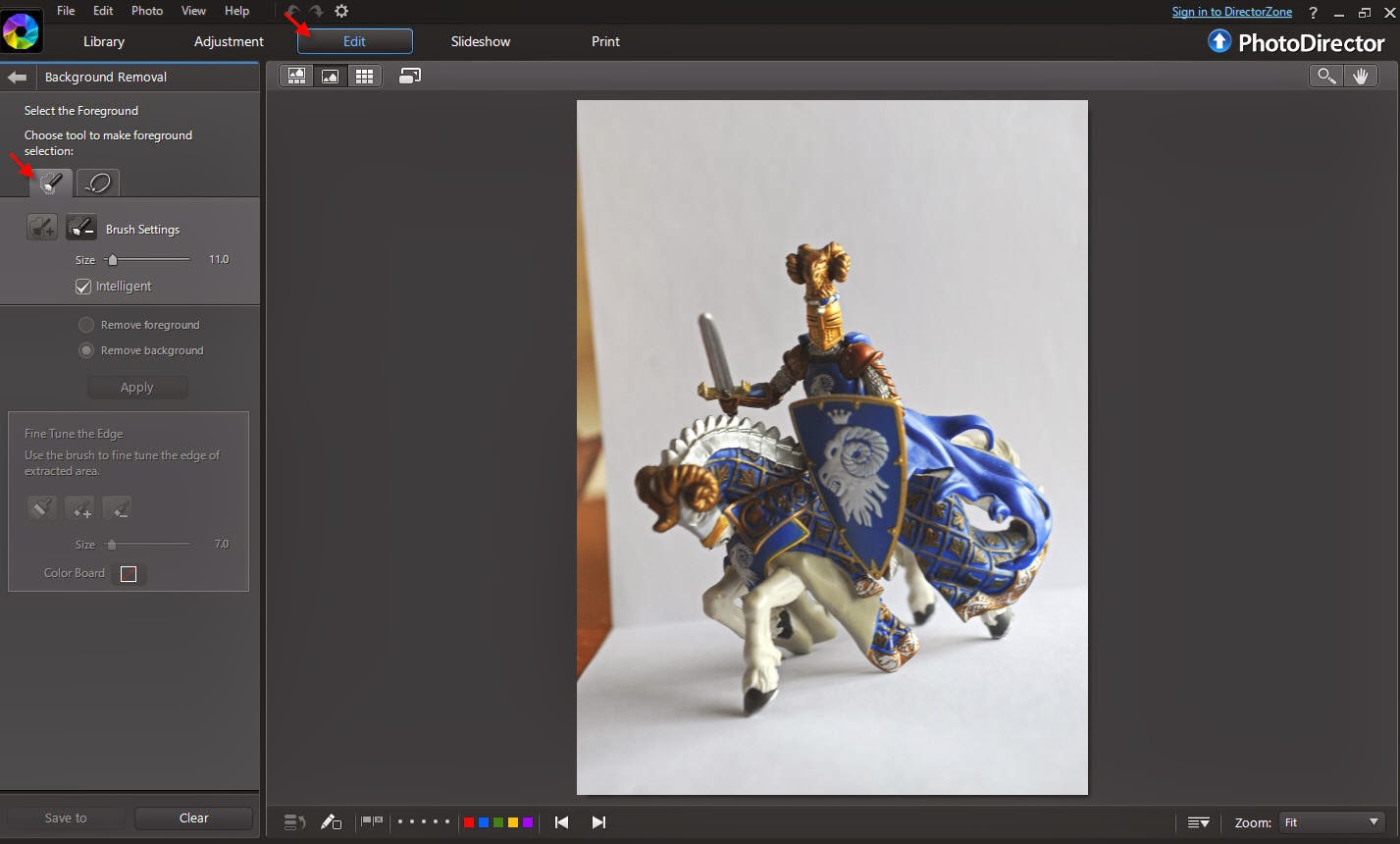
Now there are two ways to trace the contour of the figurine, either by the brush tool or markee. Both tools give you a quick way to make selections as they automatically detect the borders. You can do a quick brush over or selection at first, however, it is recommended that you enlarge the image (at least 300%) to refine the borders.
Use the [+] brush to add pixels and [-] brush to remove pixels. If it is too bothersome to change brushes, press on the [Alt] key to change brushes.

This tool allows you to either remove the foreground or background. In this tutorial, we will select “Remove Background”. Imagine you have cut out the figurine from a piece of paper, and now you can stick it to any background.
Save the image to a picture folder, you will notice that the image will be saved in a png file. Then, exit the “Remove Background” interface.
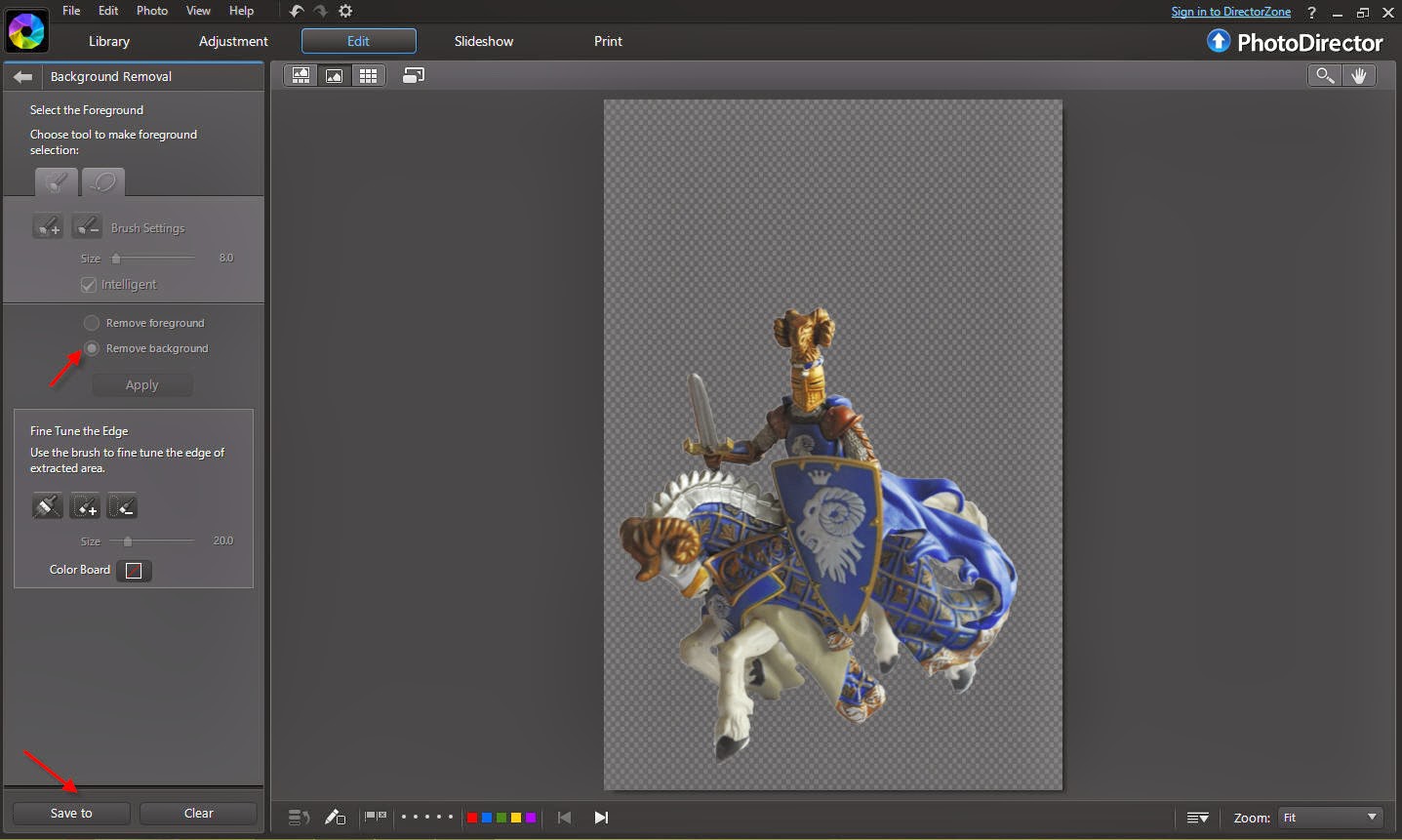
Now select the landscape photo and click on “Photo Composer” in the “Edit” tab.
Click on “Add image” button to select the figurine. It will appear as a tiny image, but you can enlarge it. Make sure the opacity is set to 100%.
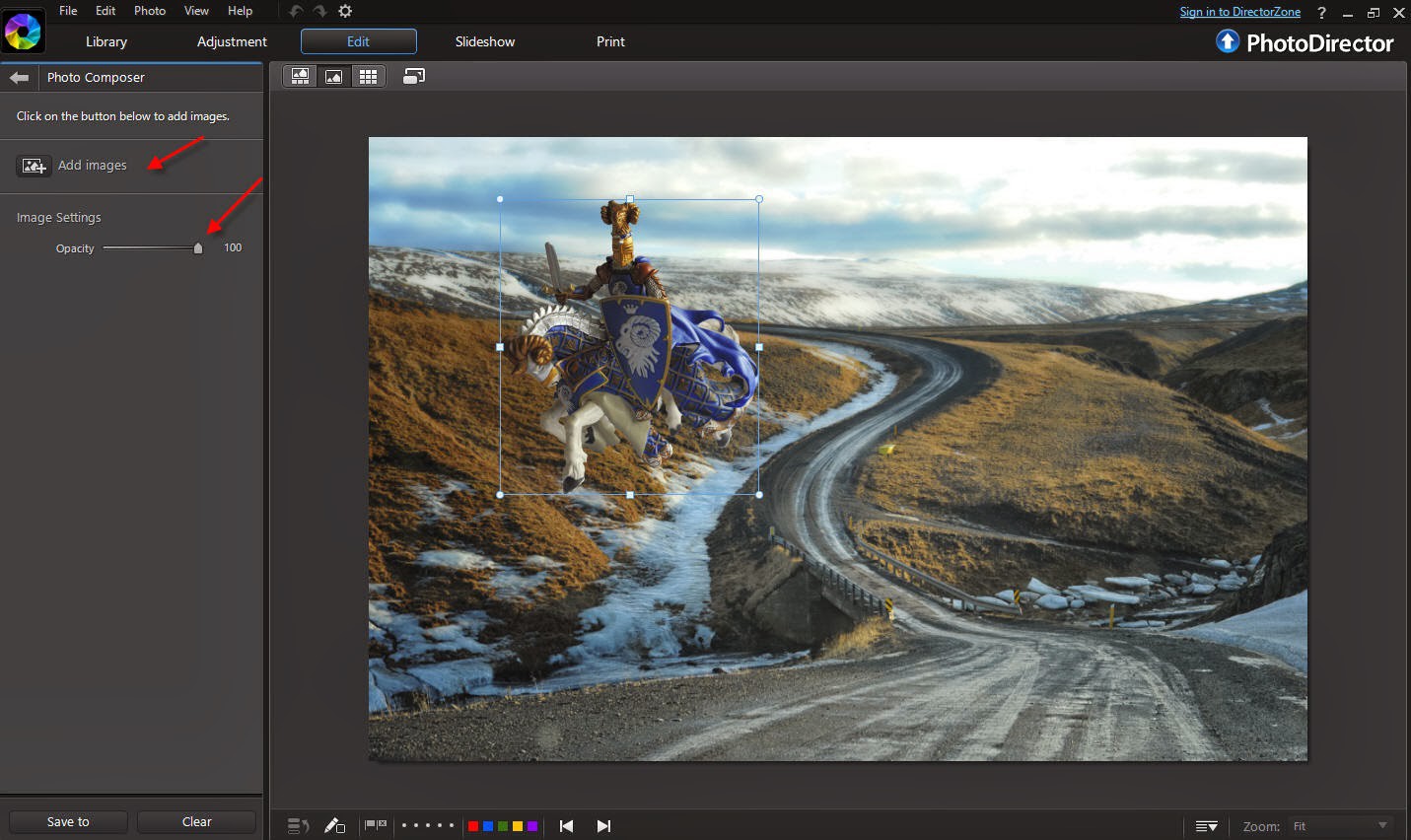
The knight is enlarged such that the helmet is against the sky to give it better contrast and attention. As a rule of thumb, when taking a portrait it’s good practice to avoid a horizontal line in the background behind the neck.
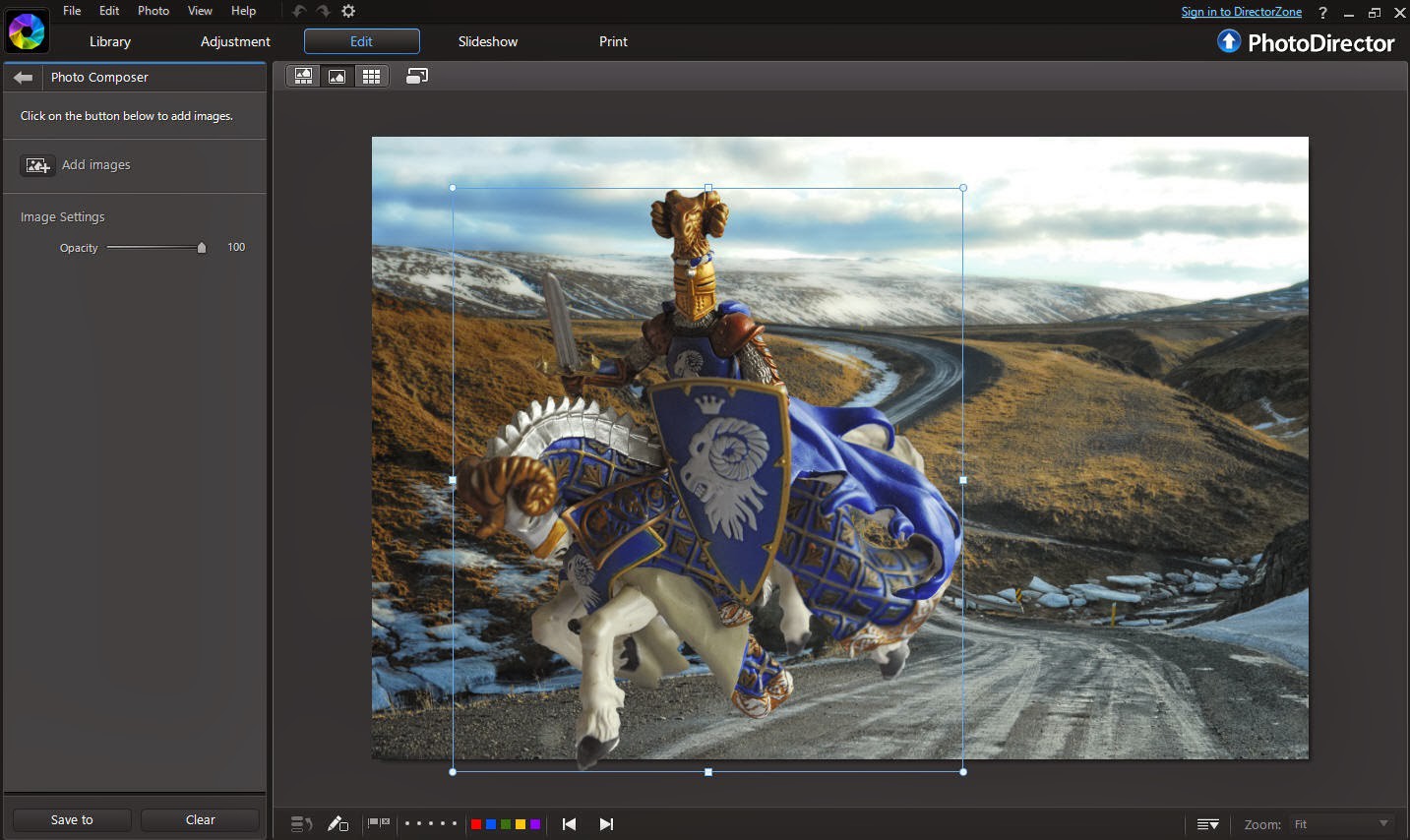
As a final touch, use the brush tool to burn the ground to create a shadow of the knight and his horse.
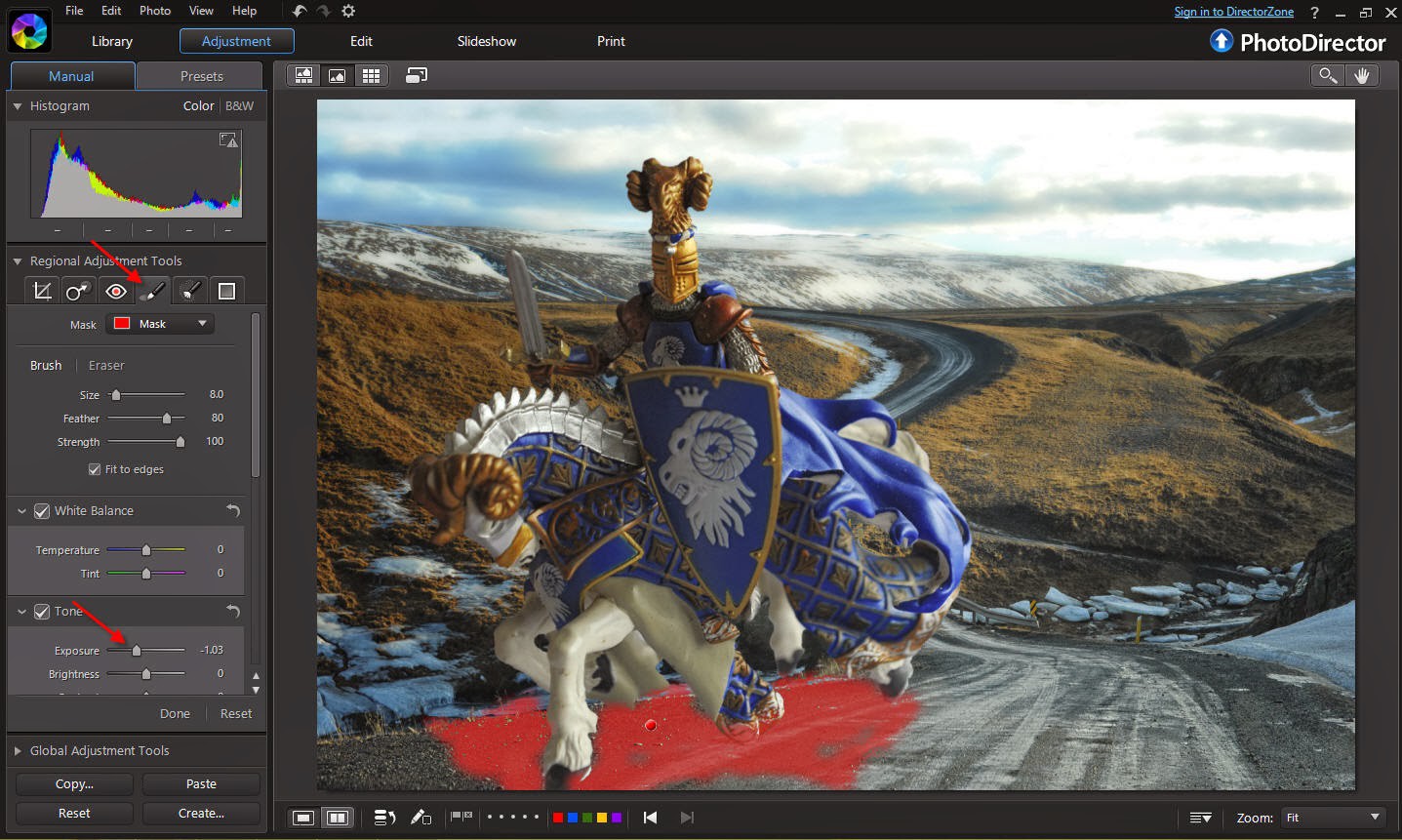
And the final image:

Now, go through your photos and find one that you can blend a figurine, or even yourself in the photo.
PhotoDirector 2025 Essential
Free Software With 30-Day Premium Features