When playing back movie files or TV shows in the Movies/TV section, video files in the Videos tab of the media library, or YouTube* videos on the Source > YouTube tab, the playback controls display as follows:

Note: the below table includes the hotkey for each specific button on the playback controls, if available. For a complete list of all the hotkeys in PowerDVD and the corresponding behavior, see PowerDVD Hotkeys. |
|
Icon |
Button |
Hotkey |
Description |
A |
|
Elapsed time |
|
Displays the time elapsed for the current video. |
B |
|
Navigational slider |
|
Visually displays elapsed playback time. Click along the navigational slider to jump to different moments in the video, or click and drag it to use Instant Seek to quickly browse and find specific scenes in your video. Hover your mouse over the slider to use Instant Preview to quickly find scenes you previously viewed during movie file playback. |
C |
|
Media playback menu |
|
During playback, this button provides access to the media playback menu. See Movie File/TV Show/Video Playback Menu. |
D |
|
Previous |
P |
Returns to the previous video file in a folder/playlist. |
E |
|
Play/Pause |
Space bar |
Plays and pauses media playback. |
F |
|
Fast forward/Step forward (when paused) |
] |
During playback click this button to fast forward through content and access the Play Speed Navigator. When playback is paused, use the |
G |
|
More buttons |
|
Click to reveal additional buttons, including enabling TrueTheater effects and play to options. |
H |
|
Video duration/Remaining time |
|
Click to toggle between movie duration and remaining playback time. |
I |
|
Full screen |
Z |
Click to enter full screen mode. |
J |
|
|
When watching videos on an ultra wide 21:9 monitor, click this button to crop out the black areas on all four sides of the video for a better fit. Crop to fill can also be used on standard 16:9 monitors to zoom in on the video.
Click |
|
K |
|
Mute/Volume adjustment |
Q / + and - |
Click to mute the volume, or to turn mute off. To manually adjust the volume, hover your mouse over this button and then use the slider to increase or decrease the volume. |
L |
|
Next |
N |
Jumps to next video file in a folder/playlist. |
M |
|
Stop |
S |
Stops playback of media. |
N |
|
Rewind/Step backward (when paused) |
[ |
During playback click this button to reverse through content and access the Play Speed Navigator. When playback is paused, use the |
O |
|
Trim and convert |
|
Click to trim the movie/TV show/video file you are playing and convert it to an MP4 or audio file. See Trimming Videos and Converting to MP4/Audio Clips for more information. |
P |
|
Return to previous window |
Backspace |
Click to stop playback and return to the media library. |
|
|
Jump back/forward |
|
Click on the elapsed time to display these buttons. Click |
|
|
Karaoke |
|
Displays when playing videos in the video library and YouTube* videos. Click to open Karaoke Mode. |
|
|
Rotate right |
Ctrl+. |
When browsing video files in the Videos section of the media library, click to rotate the current video 90 degrees in the clockwise direction. During the playback of a video file, click |
|
|
TrueTheater effects |
|
Click |
|
|
VR mode |
|
When playback is stopped, click |
|
|
Play to |
|
Click |
|
|
Download media |
|
When viewing a TV show, movie file, or video on CyberLink Cloud* or a device on a local home network, click this button to download it to your computer. |
|
|
Repeat |
Ctrl+R |
Click this button during playback to repeat one |
|
|
Restore from full screen |
Z / Esc |
Click to exit full screen mode. |
Note: * this feature is not available in some editions of CyberLink PowerDVD 23. |




 button to go to the next frame of video.
button to go to the next frame of video.
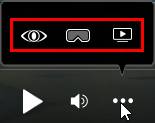







 button to step backward.
button to step backward. 










 or all of the videos
or all of the videos  in a folder/playlist. When the button displays as
in a folder/playlist. When the button displays as 